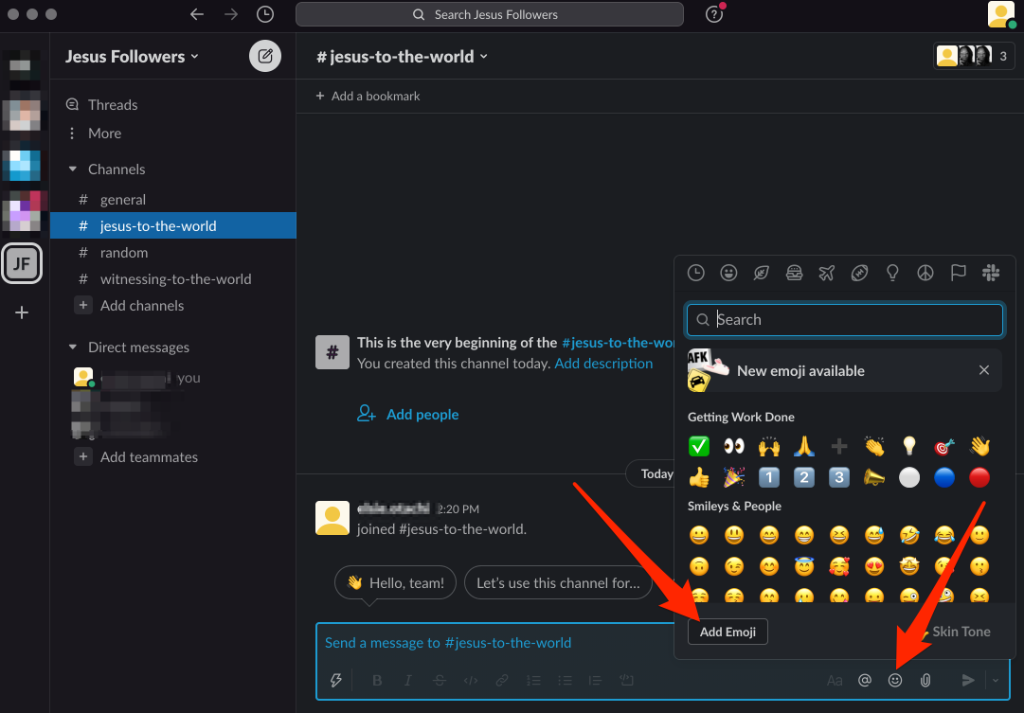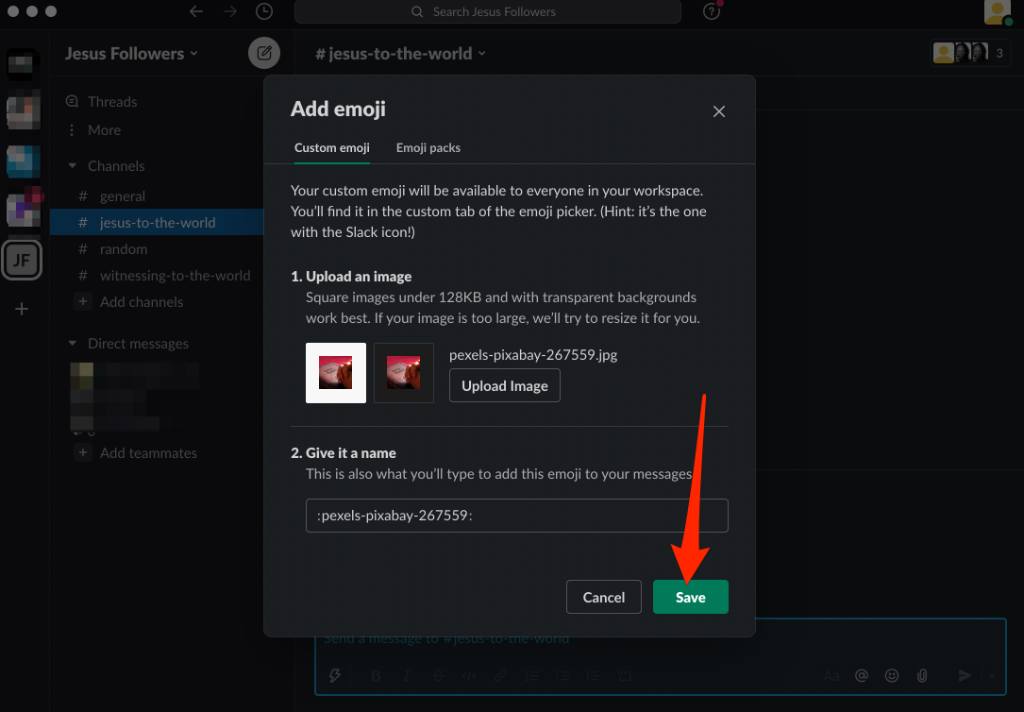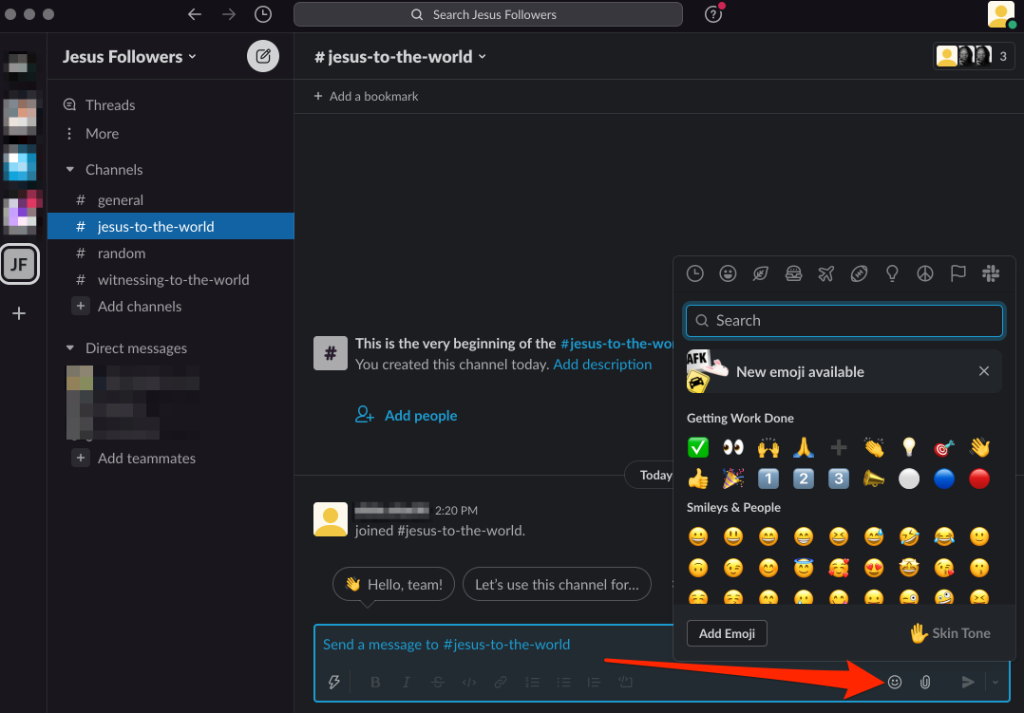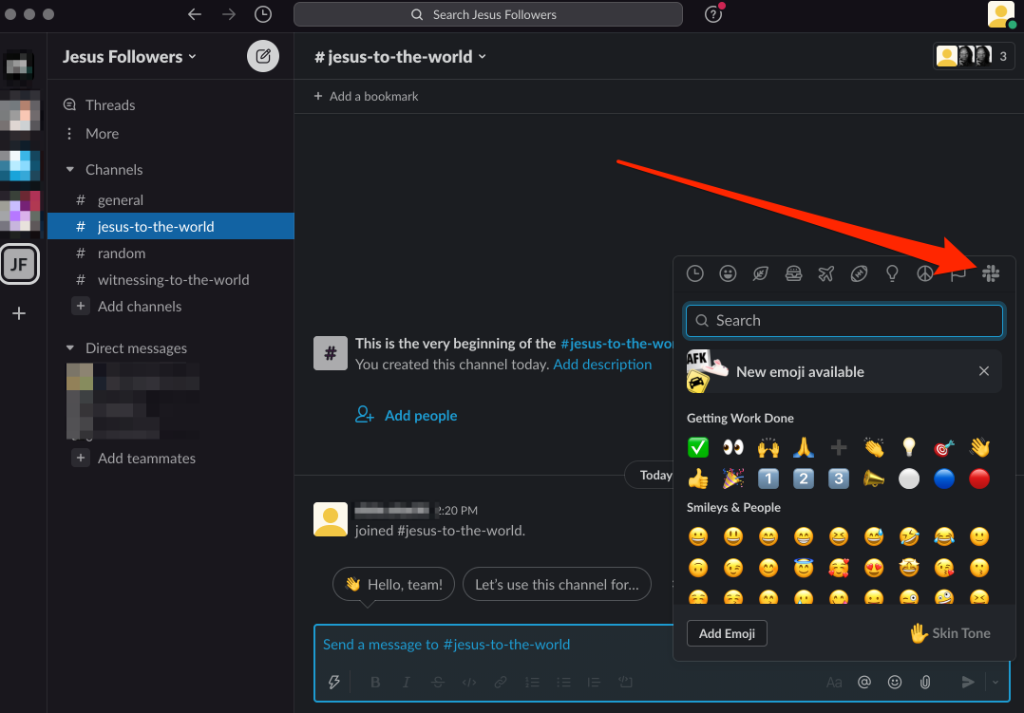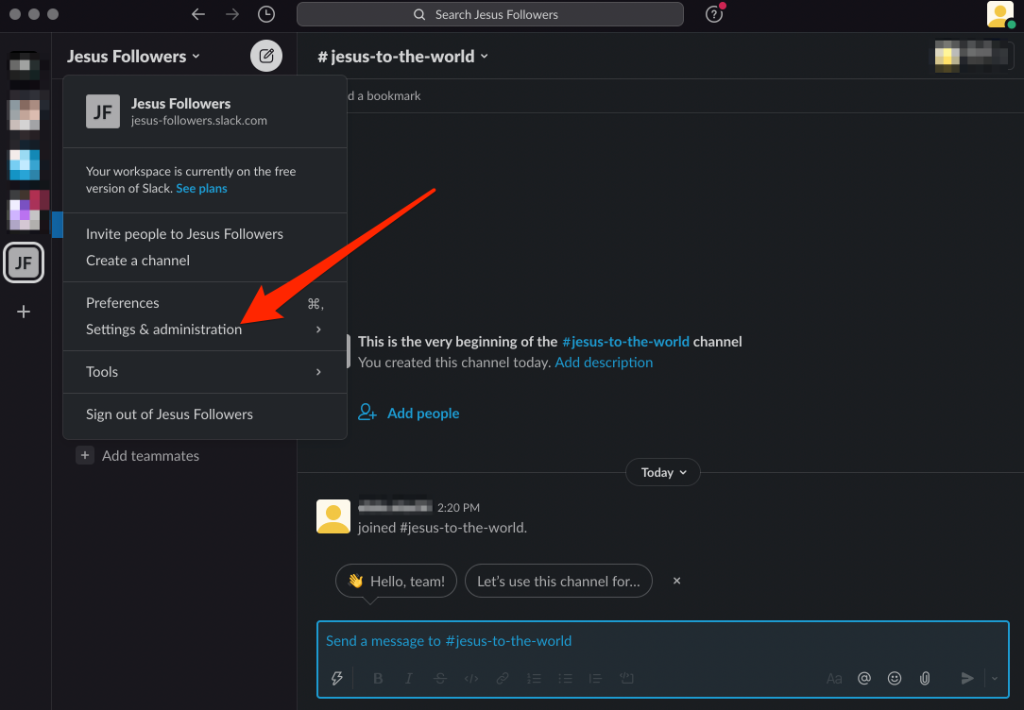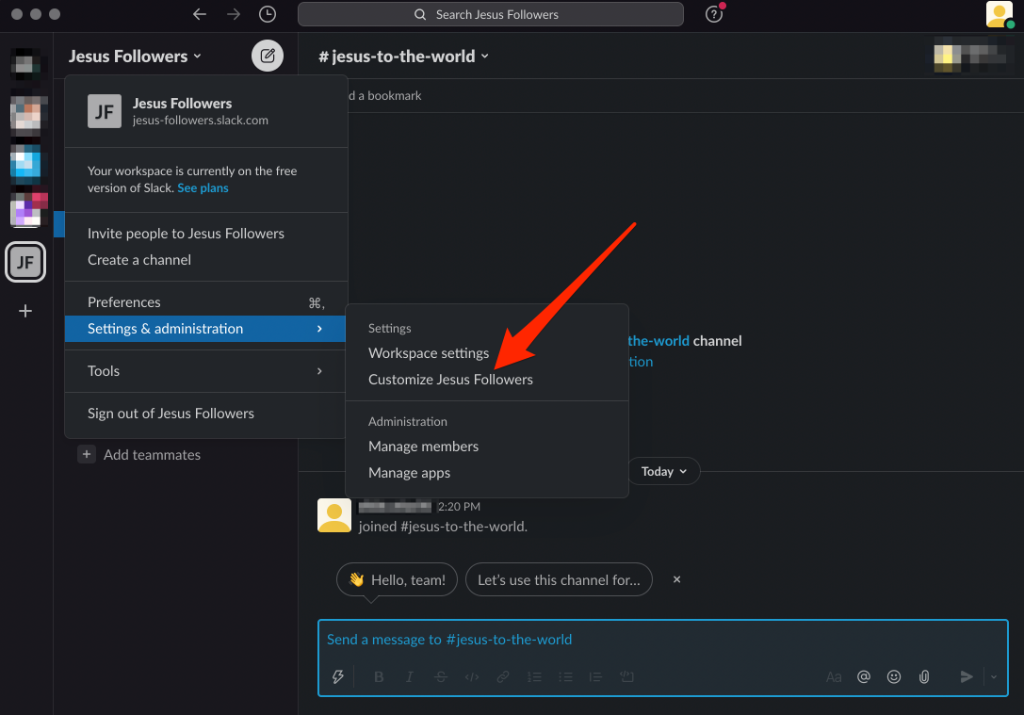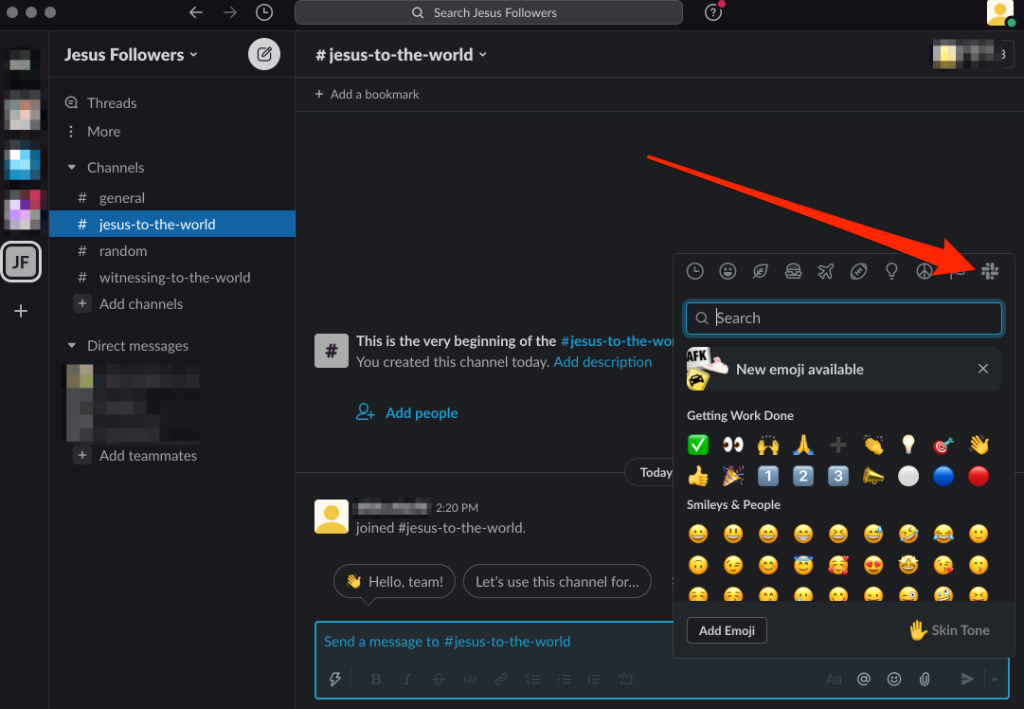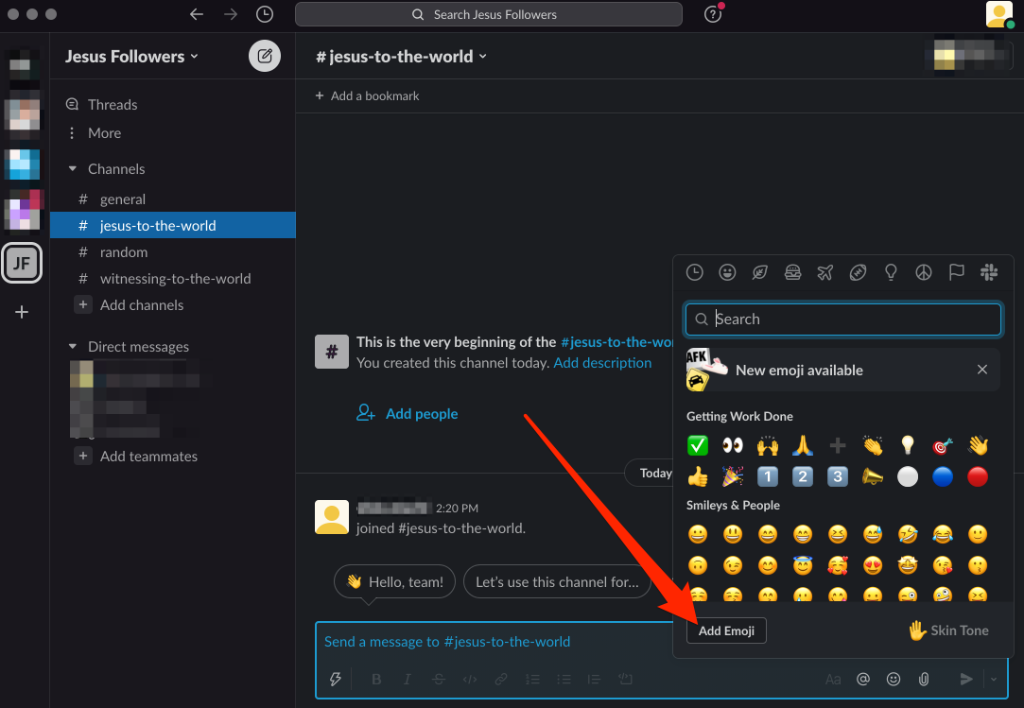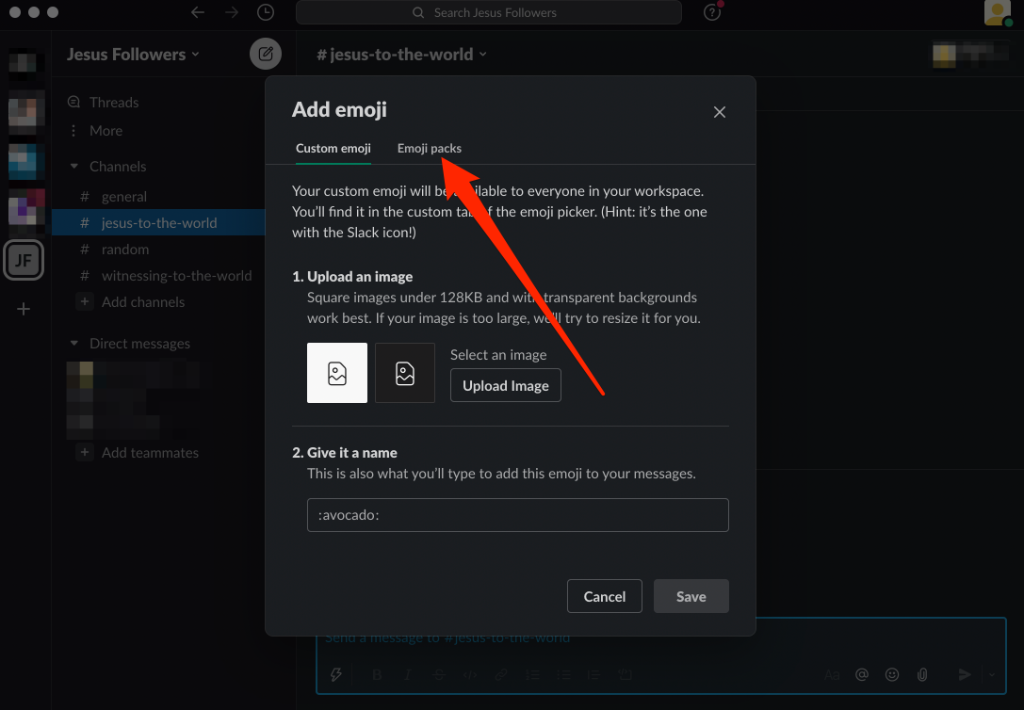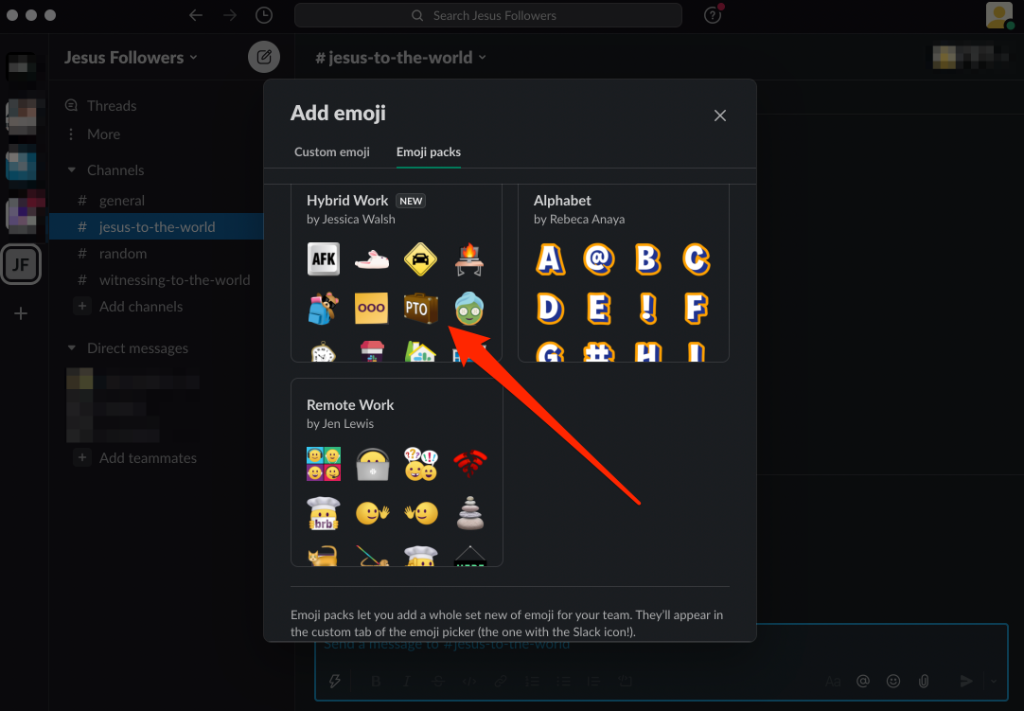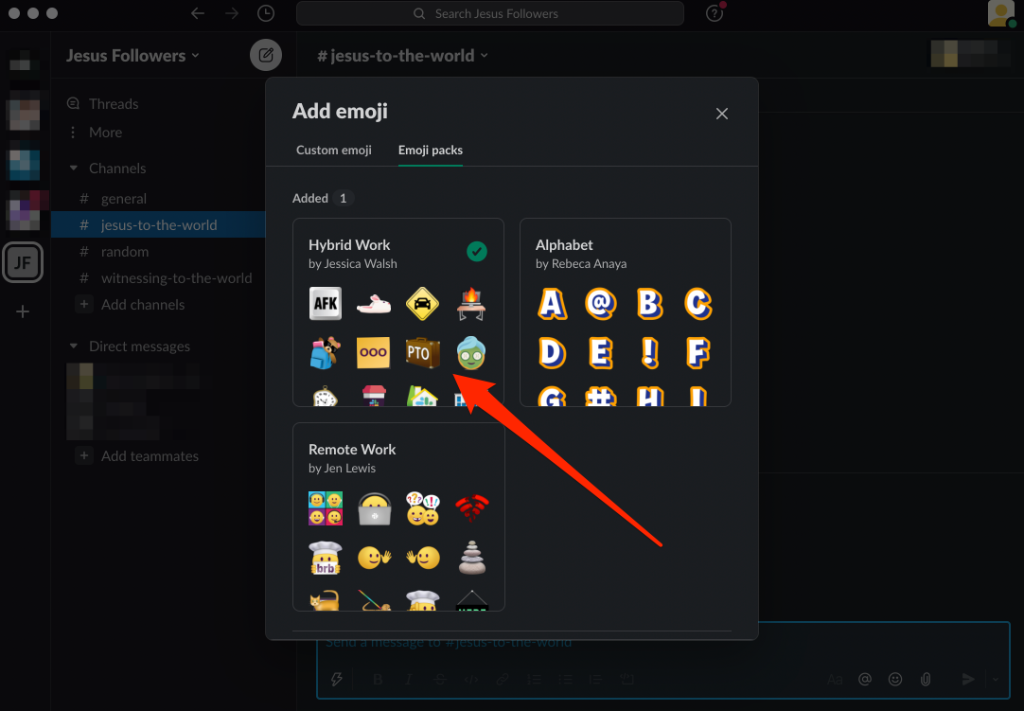Slackは、職場の友人、家族、同僚とのコミュニケーションに使用できる 最高のソーシャルネットワーキングサイトの1つです。(best social networking sites)
他のメッセージングアプリと同様に、Slackは楽しさと機能のためにさまざまな絵文字を提供します。絵文字は、感情を表現したり、メッセージに反応したり、同僚の業績を祝福したりするのに役立ちます。
しかし、独自のSlack絵文字を作成することもできることをご存知ですか?

これらのカスタム絵文字を使用して、メッセージを読みやすくしたり、グループの雰囲気を明るくしたり、特定の個人やプロジェクトのステータスマーカーとして使用したりできます。たとえば、写真を絵文字としてアップロードしたり、楽しみのためにブランドの絵文字を作成したりできます。
このガイドでは、カスタムSlack絵文字を追加して使用する方法を説明します。
Slackでカスタム絵文字を追加して使用する方法(How to Add and Use Custom Emojis in Slack)
カスタムSlack絵文字を作成する機能は、無料プランとプレミアムプランの両方で利用できます。ただし、絵文字を追加するSlackグループのメンバーである必要があります。ゲストはこの機能を使用できません。(Slack)また、Slackデスクトップアプリ(Slack desktop app)からのみカスタム絵文字を追加できます。
ワークスペース(Workspace)の所有者または管理者の場合は、他のメンバーがカスタム絵文字を追加できないように制限することもできます。
Slackにカスタム絵文字を追加する(Add Custom Emojis in Slack)
Windows PCまたはMacのどちらを使用している場合でも、 (Mac)JPG、PNG、またはGIF画像 からカスタム絵文字を追加できます。
最良の結果を得るには、128x128pxで、128KB未満で、背景が透明な正方形の画像を選択してください。Slackは自動的(– Slack)にサイズを変更します。推奨サイズよりも大きい画像を使用すると、絵文字がぼやけて機能しなくなったり、面白くなかったりする可能性があります。
注(Note):カスタム絵文字を追加するに は、 Slackワークスペースの所有者、管理者、またはメンバーである必要があります。
- メッセージフィールドでスマイリーフェイスアイコンを選択し、[絵文字の(smiley face)追加(Add Emoji)]を選択して、絵文字ピッカーを開きます。
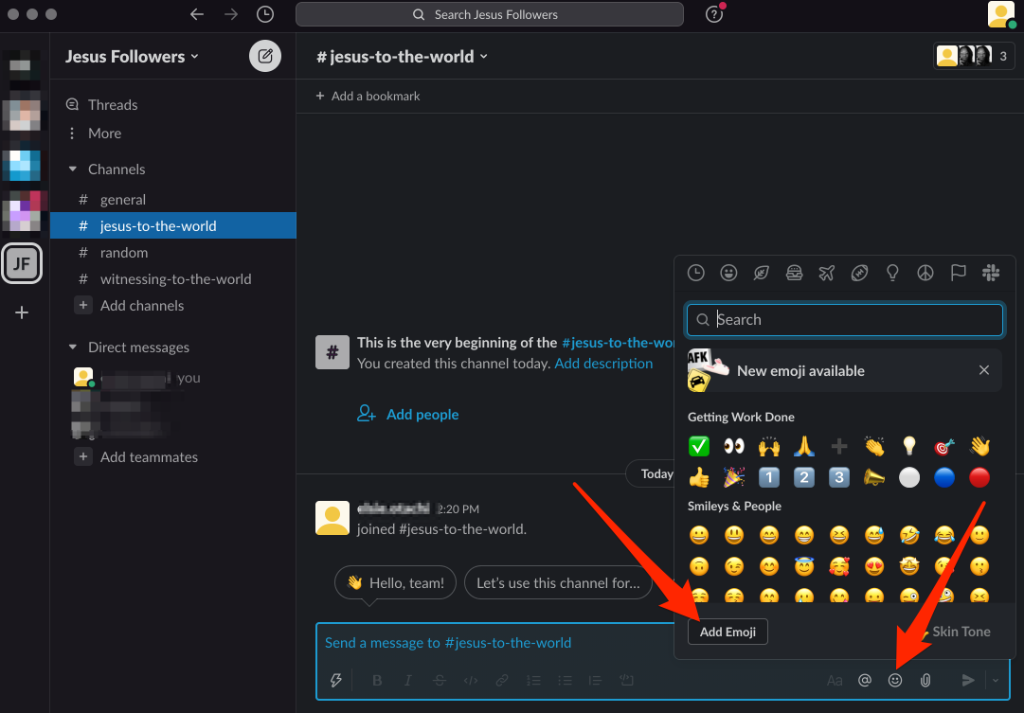
- [画像のアップロード](Upload Image)を選択し、カスタム絵文字として追加する画像ファイルを選択します。

- [名前を付ける(Give it a name)]セクションで、絵文字に覚えやすい名前を入力します。このように、 :emojiname:(:emojiname:)と入力すると、絵文字を簡単に選択できます。Slackは、名前の前後にコロンを使用して絵文字を示します。

- [保存](Save)を選択します。
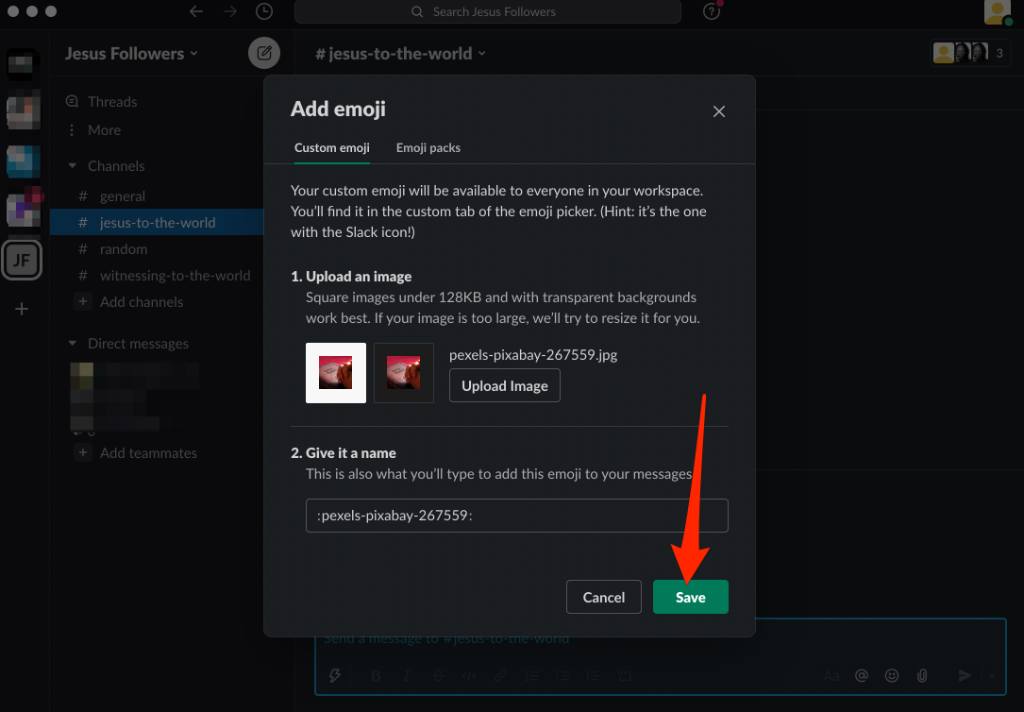
注(Note):Slackは、最新の標準絵文字セットで使用されている名前のカスタム絵文字を無効にします。この場合、カスタム絵文字の新しい名前を入力して再度アクティブにします。Slackmojisディレクトリ(Slackmojis directory)をチェックして、カスタムSlack絵文字のインスピレーションを得ることができます。
カスタムSlack絵文字を使用する(Use a Custom Slack Emoji)
カスタムのSlack(Slack)絵文字を試してみる準備はできましたか?次の手順を実行します。
- チャットボックスまたはコメントの反応でスマイリーフェイス(smiley face)を選択します。
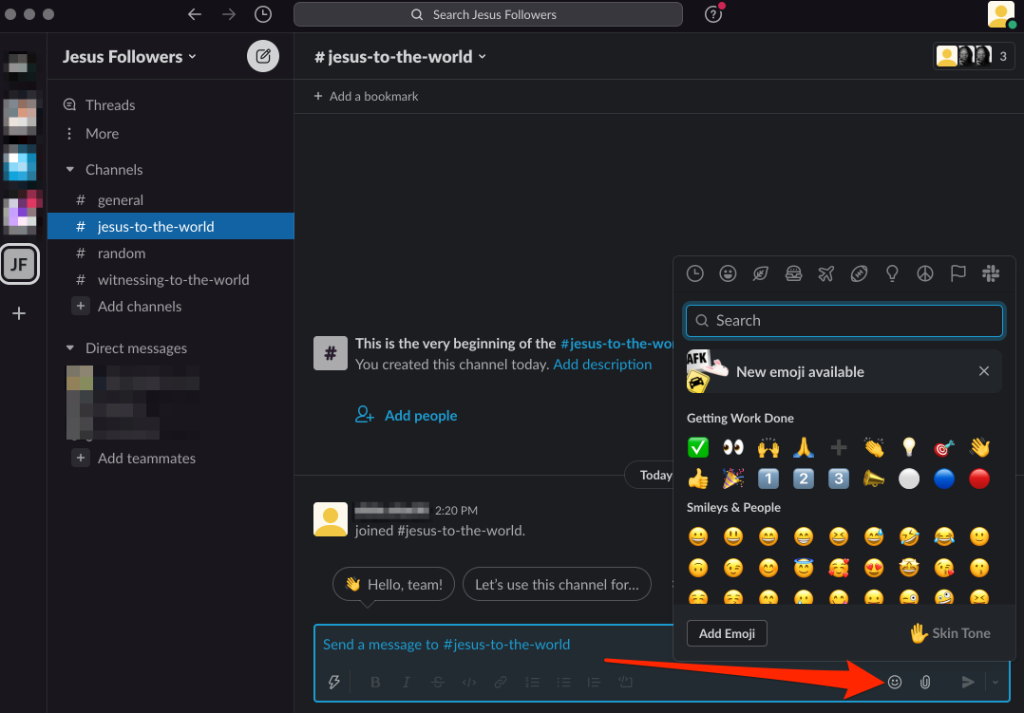
- 次に、絵文字タブの右側にあるSlackロゴを選択します。(Slack logo)
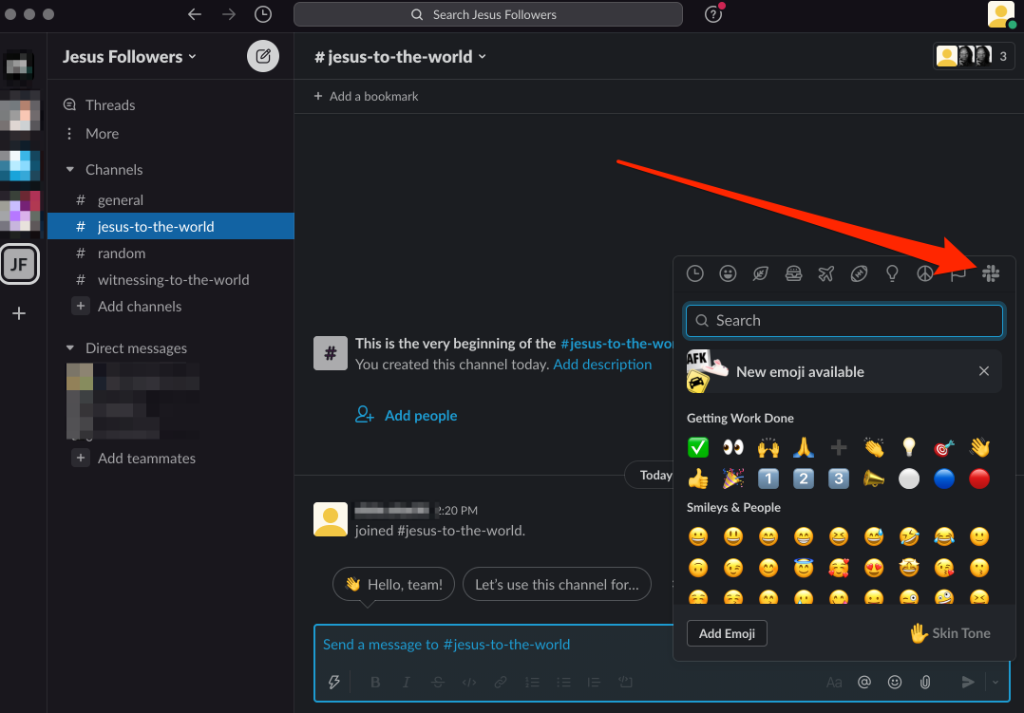
- いずれかのチャンネルでの反応や会話に使用する絵文字(emoji)を選択します。メッセージフィールドにコードを手動で選択または入力することもできます。

注: (Note)Slackモバイルアプリからカスタム絵文字を作成することはできませんが、コンピューターで作成したカスタム絵文字にはモバイルデバイスからアクセスできます。
Slackカスタム絵文字を削除する(Delete a Slack Custom Emoji)
作成した絵文字が気に入らない場合は、Slackからすばやく削除できます。
- Slackワークスペースを開き、画面の左上から ワークスペース名(workspace name)を選択します。

- [設定と(Settings &) 管理(Administration)]を選択します。
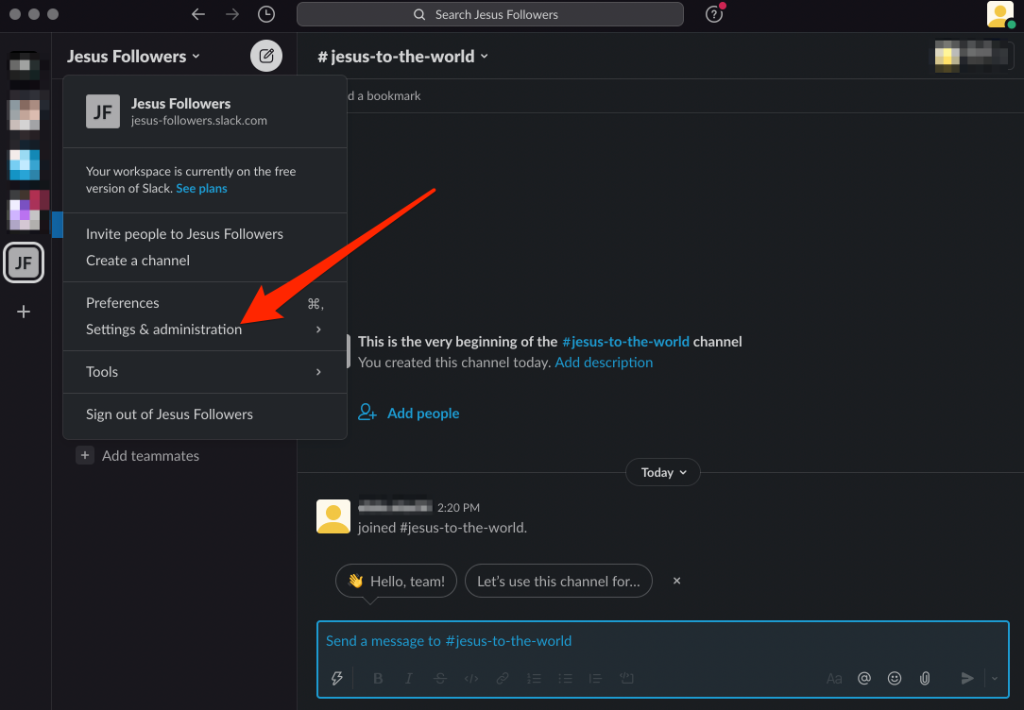
- 次に、[カスタマイズ](ワークスペース名)(Customize (workspace name))を選択します。
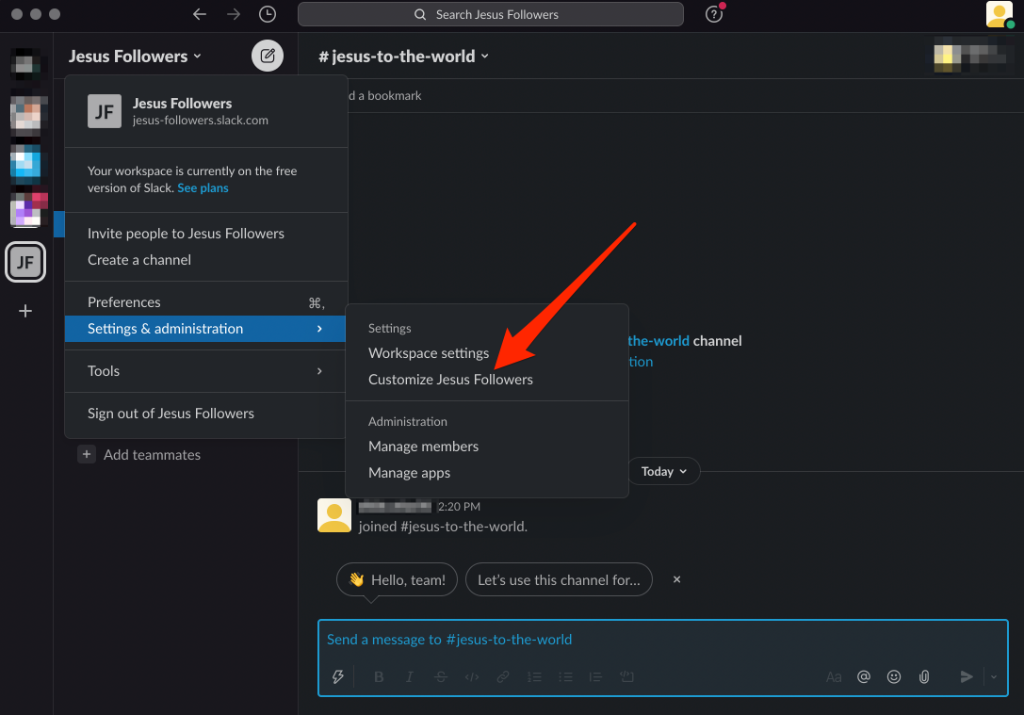
- 新しいデスクトップウィンドウで、削除するカスタムSlack絵文字の横にあるXを選択します。(X)

- [絵文字を削除]を(Delete Emoji)選択します。

注(Note):カスタムSlack絵文字を削除できるのは、ワークスペースの所有者と管理者だけです。メンバーは、ワークスペースに追加したカスタム絵文字のみを削除できます。
Slackカスタム絵文字を見つける方法(How to Find Slack Custom Emojis)
独自のカスタムSlack(Slack)絵文字を作成したくない場合は、他の人がすでに作成した絵文字を探して、ワークスペースで使用できます。
- スマイリーフェイス(smiley face)のアイコンを選択して、絵文字ピッカーを開きます。

- 絵文字ピッカーの右側にある Slackロゴ(Slack logo)を選択します。
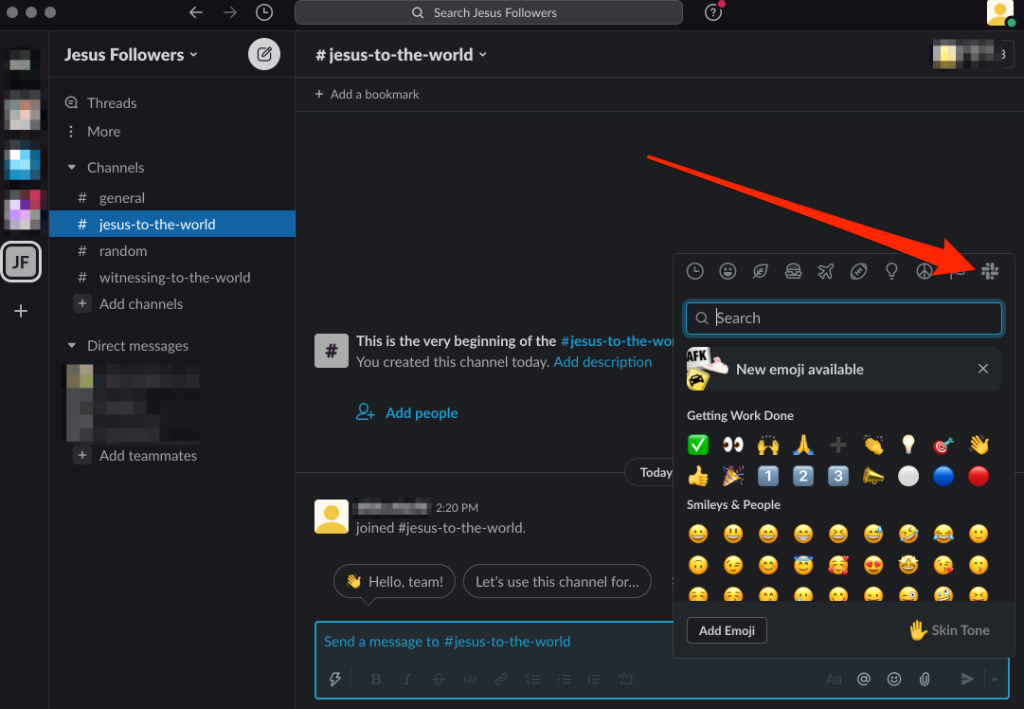
- 絵文字(emoji)をスクロールするか、検索バーにカテゴリ(category)を入力して、メッセージで使用する絵文字を検索します。

メッセージに絵文字をすばやく挿入する方法が必要な場合は、絵文字の名前の前後にコロンを入力します(スペースなし)。そうすれば、絵文字ピッカーメニューを開く必要がなくなります。
カスタムSlack絵文字パックを追加する(Add a Custom Slack Emoji Pack)
ワークスペースにさらにカスタム絵文字が必要な場合は、絵文字パックとも呼ばれるカスタムSlack絵文字のセット全体を追加できます。(Slack)これらのパックは特定のテーマを念頭に置いて設計されており、Slackでのチームコミュニケーションを強化するためのカスタマイズされたオプションを提供します。
たとえば、Hybrid Work Packを使用して、リモートで作業しながらチームのステータス提案をカスタマイズできます。
注(Note):カスタムSlack絵文字パックは、ワークスペースの所有者、管理者、および権限を持つメンバーのみが作成できます。
- スマイリーフェイスアイコンを選択して絵文字ピッカーメニューを開き、[絵文字を追加(Add Emoji)]を選択します。
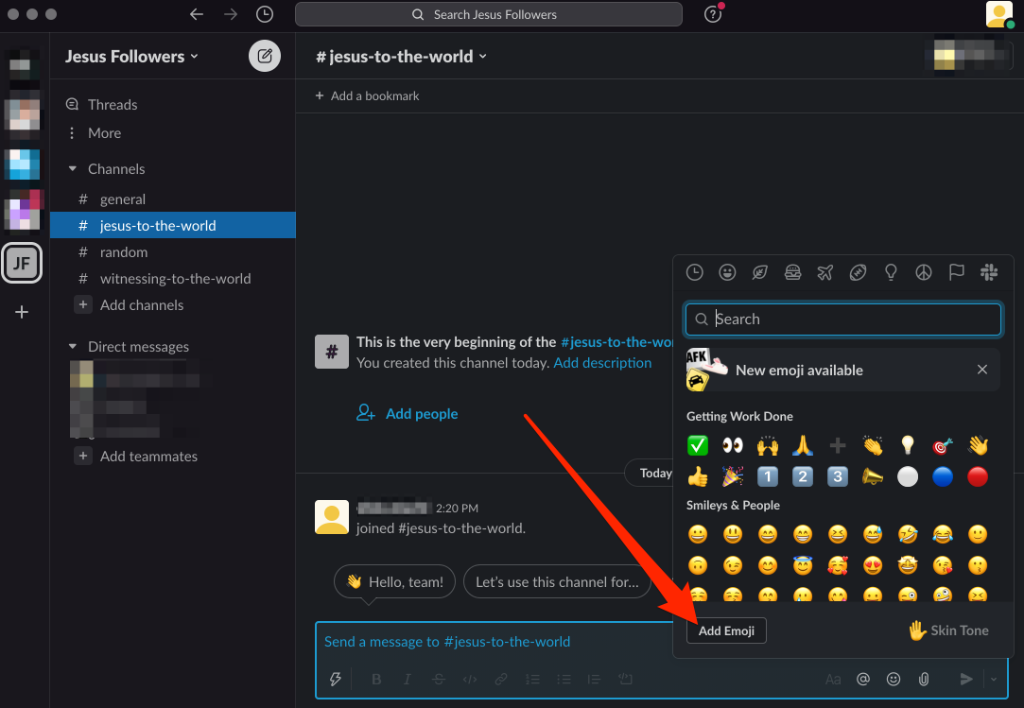
- 上部の[絵文字パック(Emoji packs)]タブを 選択します。
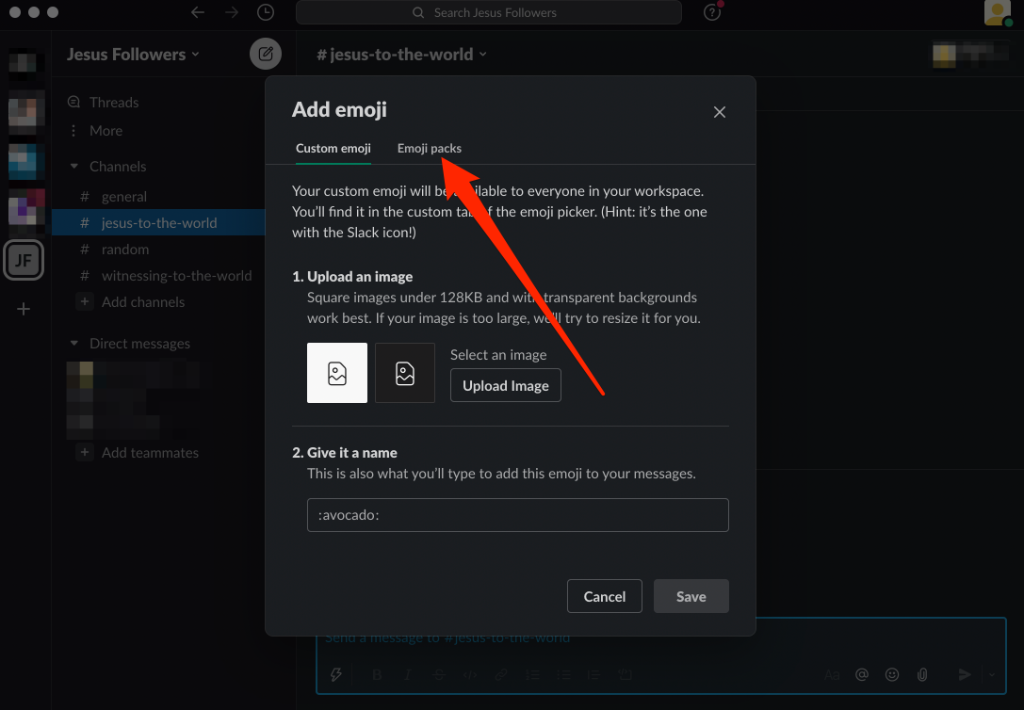
- 次に、絵文字パック(emoji pack)を選択します。
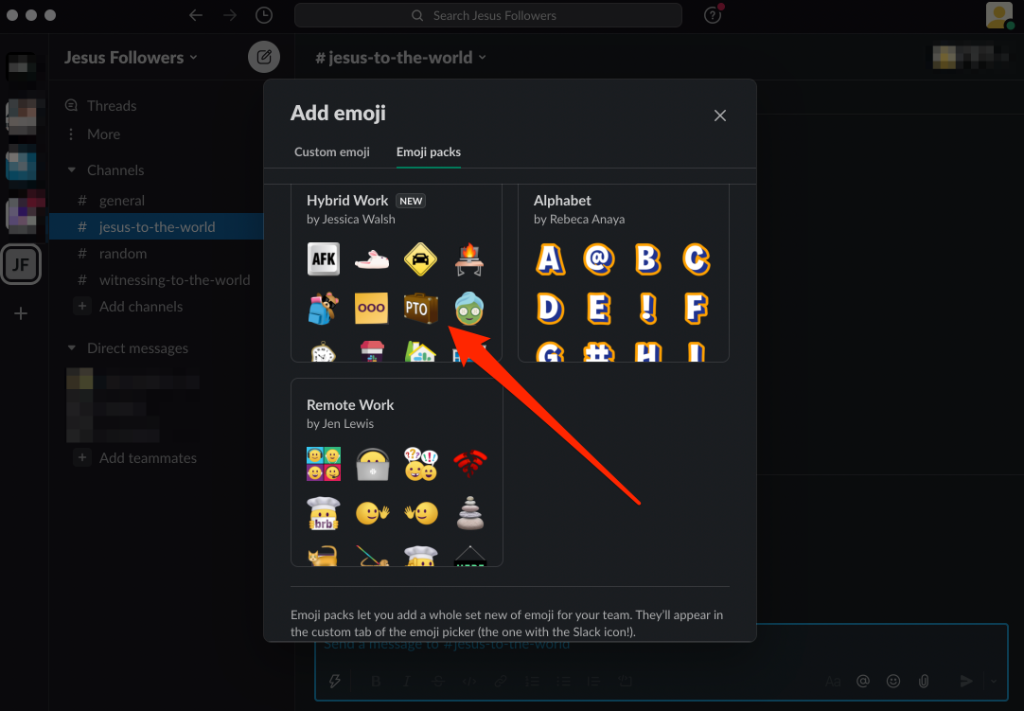
- [パックの追加]を(Add Pack)選択して、パックをワークスペースに追加します。

カスタムSlack絵文字パックを削除する方法(How to Remove Custom Slack Emoji Packs)
ワークスペースの所有者または管理者であれば、 カスタムのSlack絵文字パックをワークスペースから削除できます。
注(Note):絵文字パックから個々のカスタムSlack絵文字を削除することはできません。
- スマイリーフェイス(smiley face)アイコンを選択して絵文字ピッカーメニューを開き、[絵文字の追加(Add Emoji)]を選択します。

- 上部の[絵文字パック(Emoji packs)]タブを 選択します。

- 次に、削除する絵文字パック(emoji pack )を選択します。
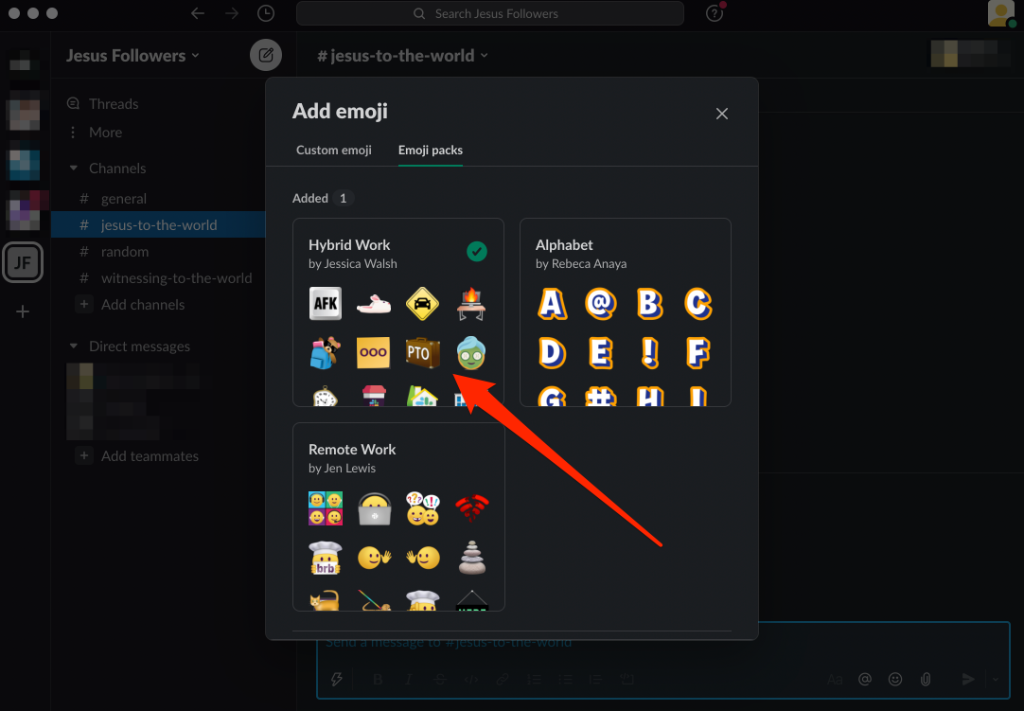
- [パックの削除](Remove Pack)を選択します。

あらゆる状況に対応する絵文字を作成する(Make an Emoji for Any Situation)
Slackカスタム絵文字を追加して使用するために必要なすべてのことを理解していただければ幸いです。
Slackの知識をさらに深めるためのSlackのヒントやコツ、および(Slack tips and tricks)ワークスペースを最大限に活用する ためのSlackチャネルに最適なSlackボットについて(best Slack bots for your Slack channel)は、ガイドをご覧ください。
(Was)このガイドは役に立ちましたか?コメント欄でお知らせください。
How to Add and Use Slack Custom Emojis
Slack is one of the best social networking sites you can use to communicate with friends, family, and colleagues in the workplace.
Like other messaging apps, Slack provides a variety of emojis for fun and function. Emojis can help you express your emotions, react to a message, or send congratulations on your colleague’s accomplishments.
But did you know you can also create your own Slack emojis?

You can use these custom emojis to make messages more fun to read, lighten the mood in the group, or as a status marker for specific individuals or projects. For example, you can upload your photo as an emoji or create branded emojis just for fun.
In this guide, we’ll show you how to add and use custom Slack emojis.
How to Add and Use Custom Emojis in Slack
The feature to create custom Slack emojis is available on both the free and premium plans. However, you must be a member of the Slack group you want to add the emojis to – guests can’t use the feature. Also, you can only add custom emoji from the Slack desktop app.
If you’re the Workspace owner or admin, you can also restrict other members from adding custom emojis.
Add Custom Emojis in Slack
Whether you’re using a Windows PC or Mac, you can add custom emoji from JPG, PNG, or GIF images.
For best results, pick a square image that measures 128x128px, is less than 128KB, and has a transparent background – Slack will resize it automatically. If you use larger images than the recommended size, you may end up with a blurry emoji, which isn’t functional or fun.
Note: You must be an owner, admin, or member of a Slack workspace to add custom emojis.
- Open the emoji picker by selecting the smiley face icon in the message field, and then selecting Add Emoji.
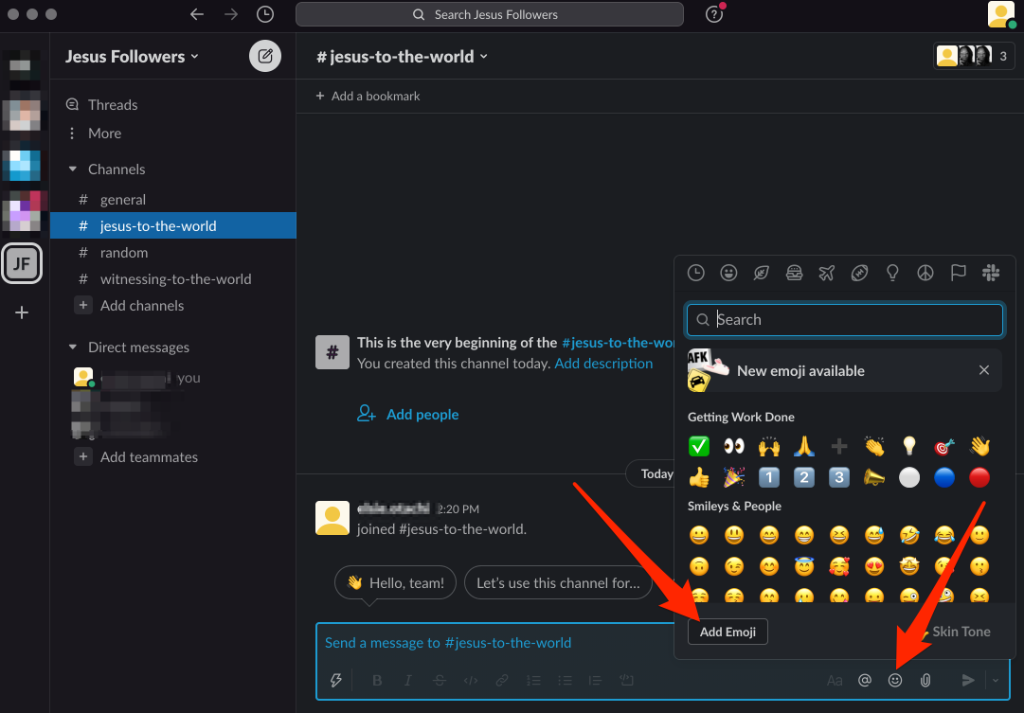
- Select Upload Image and choose the image file you want to add as a custom emoji.

- Type a name you can remember for your emoji under the Give it a name section. This way, it’ll be easier to select your emoji by typing :emojiname:. Slack uses colons before and after the name to signify an emoji.

- Select Save.
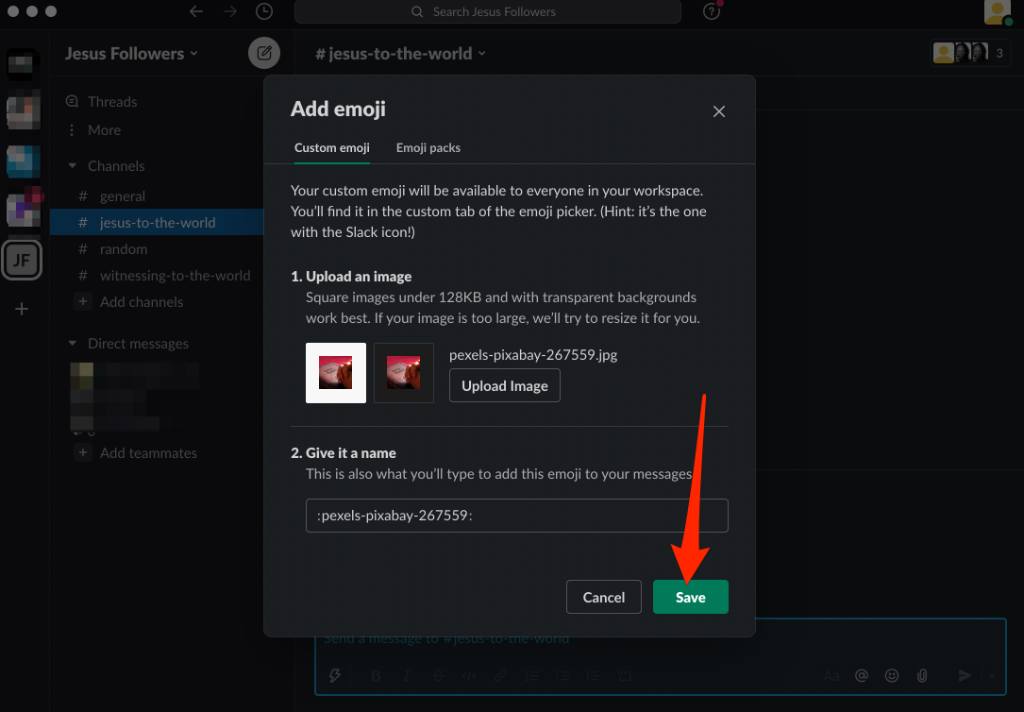
Note: Slack will deactivate custom emojis whose names are used in the latest set of standard emojis. In this case, enter a new name for your custom emoji to reactivate it. You can also check the Slackmojis directory to get some inspiration for your custom Slack emoji.
Use a Custom Slack Emoji
Ready to take your custom Slack emoji for a spin? Follow these steps.
- Select the smiley face in the chatbox or comment reaction.
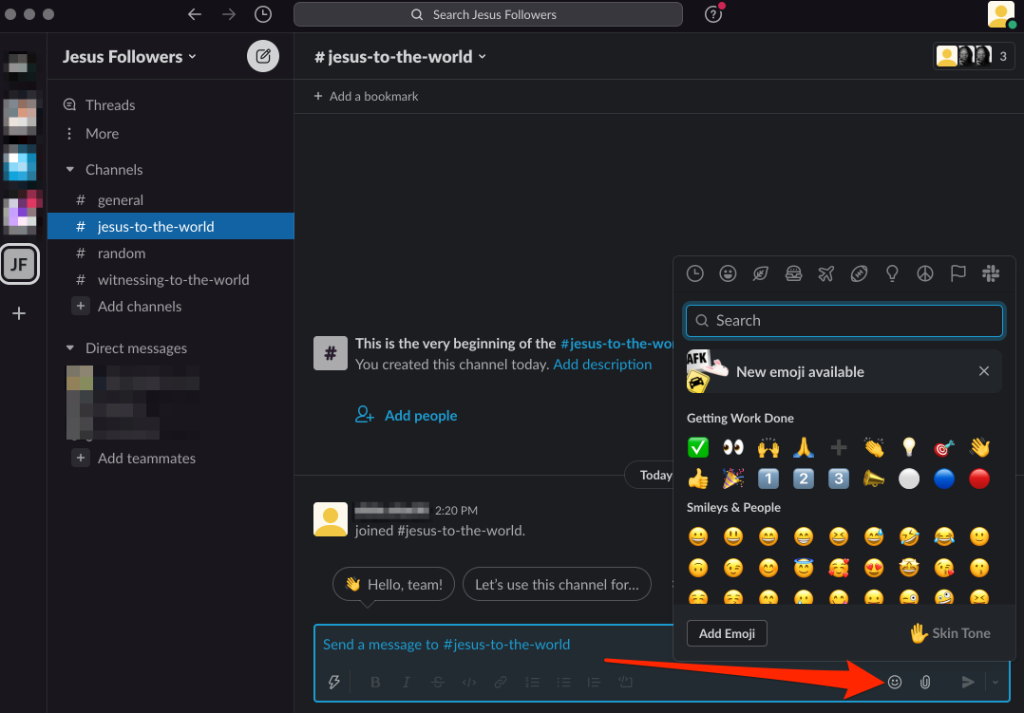
- Next, select the Slack logo on the right side of the emoji tab.
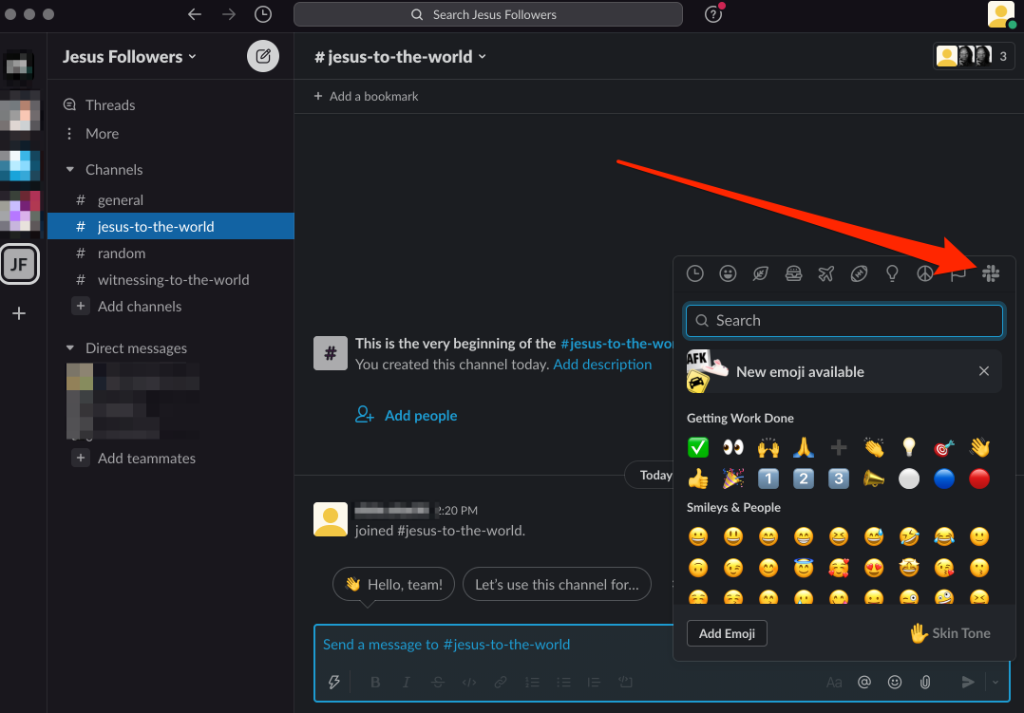
- Select the emoji you want to use for your reactions or conversations in one of your channels. You can also manually choose or type the code in the message field.

Note: You can’t make custom emoji from the Slack mobile app, but you can access the custom emojis you created on your computer from your mobile device.
Delete a Slack Custom Emoji
If you don’t like the emoji you made anymore, you can delete it quickly through Slack.
- Open your Slack workspace and select the workspace name from the upper left side of your screen.

- Select Settings & Administration.
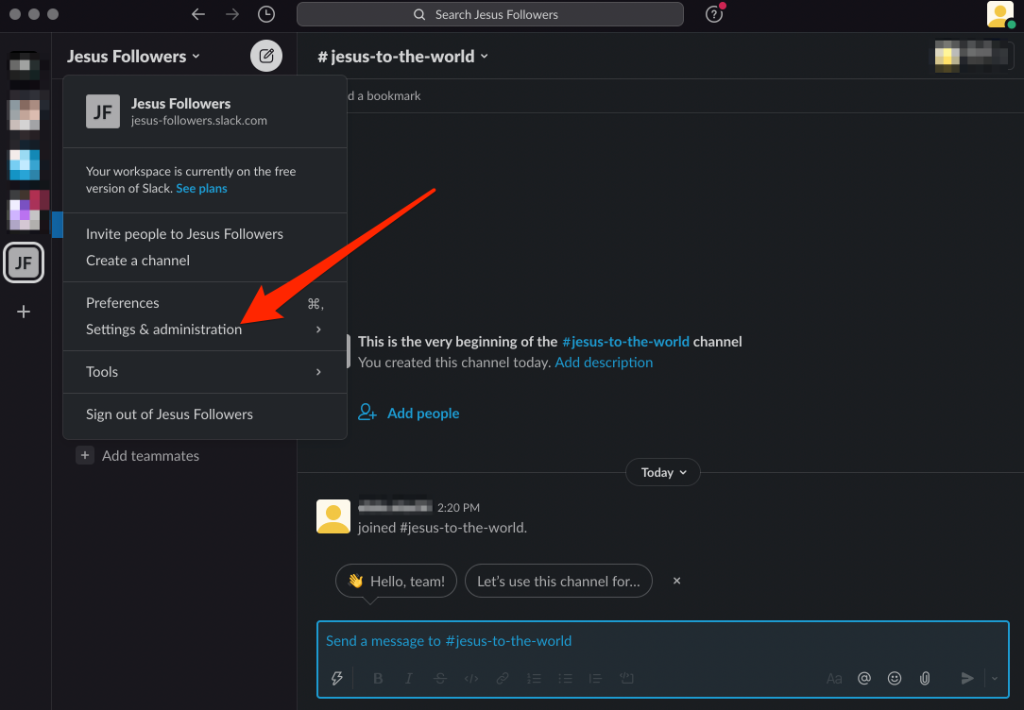
- Next, select Customize (workspace name).
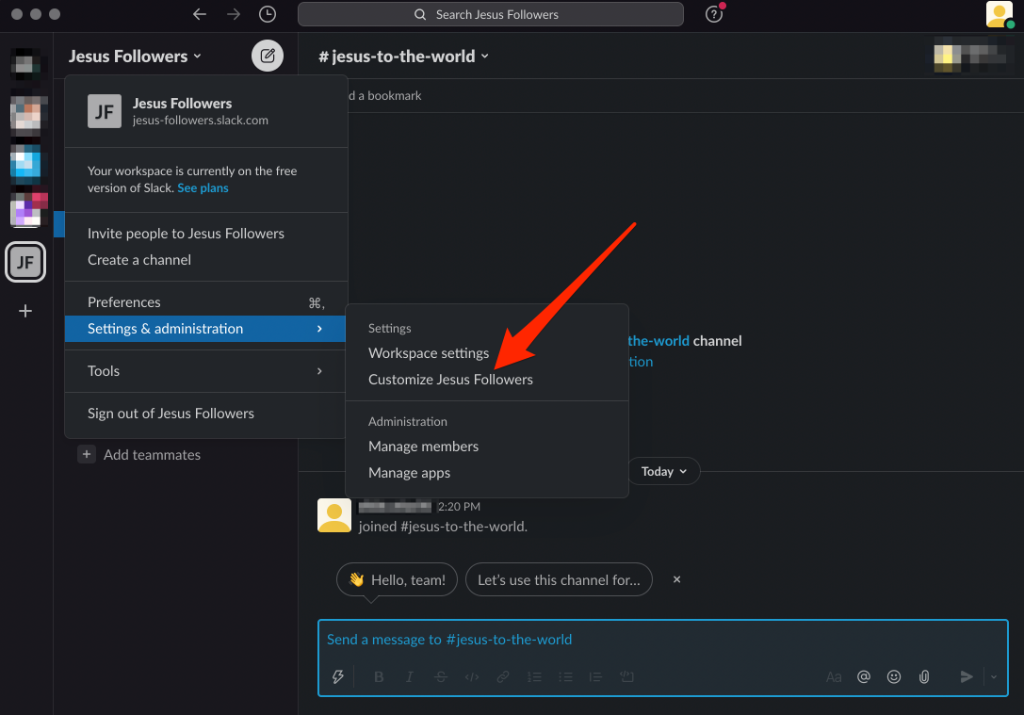
- In the new desktop window, select the X next to the custom Slack emoji you want to delete.

- Select Delete Emoji.

Note: Only workspace owners and admins can delete custom Slack emojis. Members can only delete the custom emoji they add to the workspace.
How to Find Slack Custom Emojis
If you don’t want to create your own custom Slack emojis, you can look for emojis that others have already created and use them in the workspace.
- Open the emoji picker by selecting the smiley face icon.

- Select the Slack logo to the right of the emoji picker.
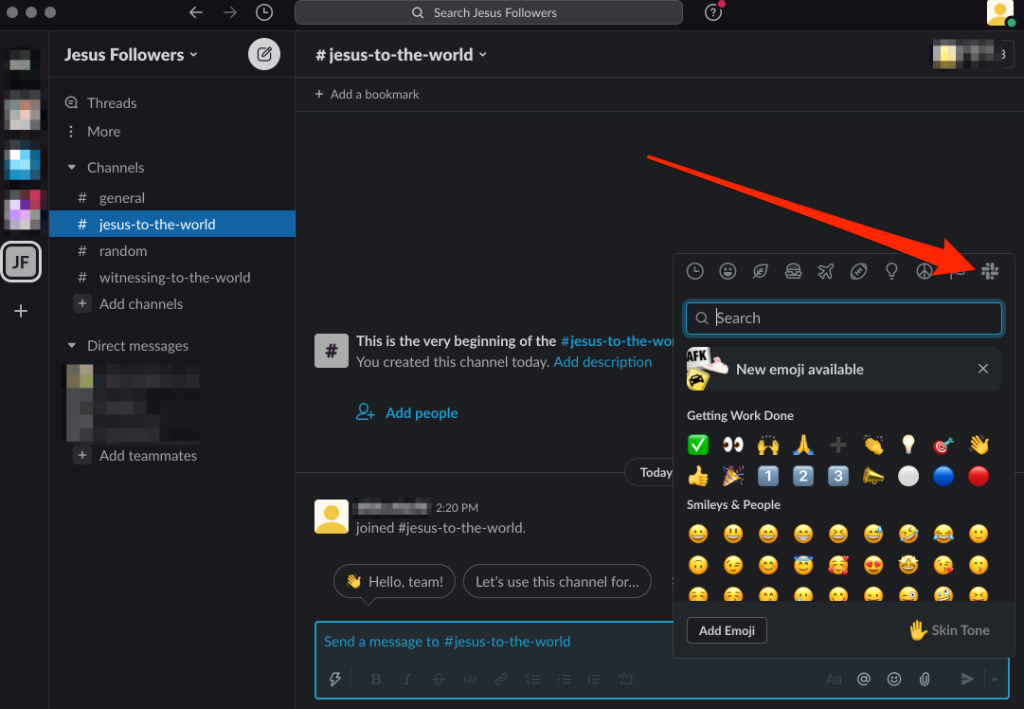
- Scroll through the emoji or enter a category in the search bar to search for the emoji you want to use in your message.

If you want a quick way to insert an emoji into your message, type a colon before and after the name of the emoji (without spaces). That way, you won’t need to open the emoji picker menu.
Add a Custom Slack Emoji Pack
If you want more custom emojis for your workspace, you can add a whole set of custom Slack emojis also known as emoji packs. These packs are designed with specific themes in mind and offer customized options to enhance team communication in Slack.
For example, you can use the Hybrid Work pack to customize your team’s status suggestions while working remotely.
Note: Custom Slack emoji packs can only be created by workspace owners, admins, and members with permissions.
- Open the emoji picker menu by selecting the smiley face icon and then select Add Emoji.
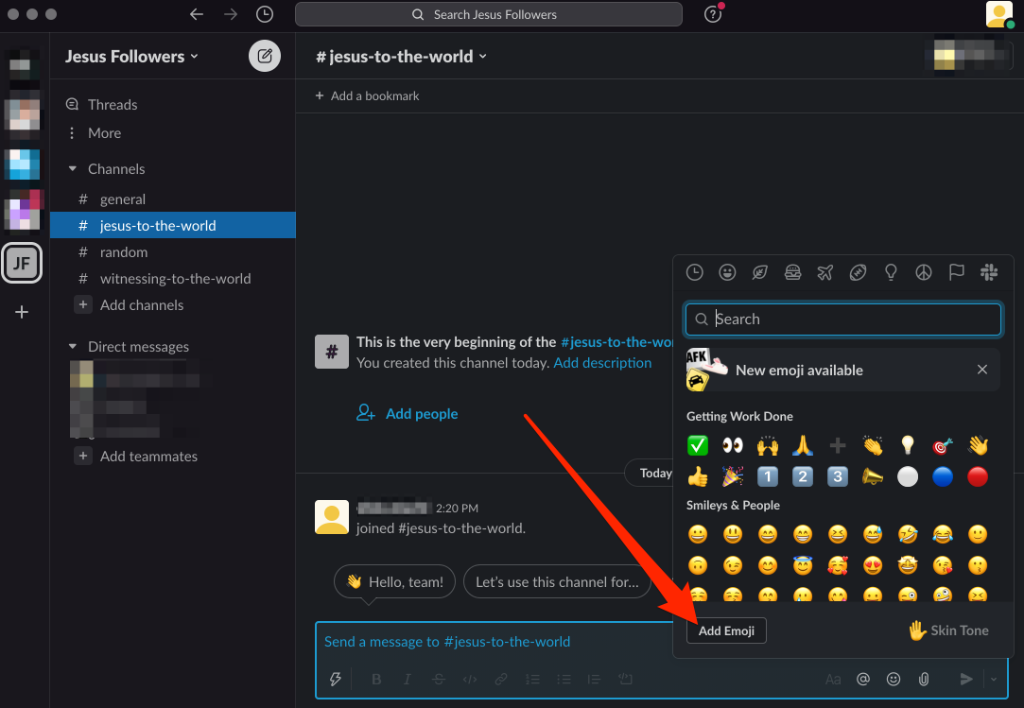
- Select the Emoji packs tab at the top.
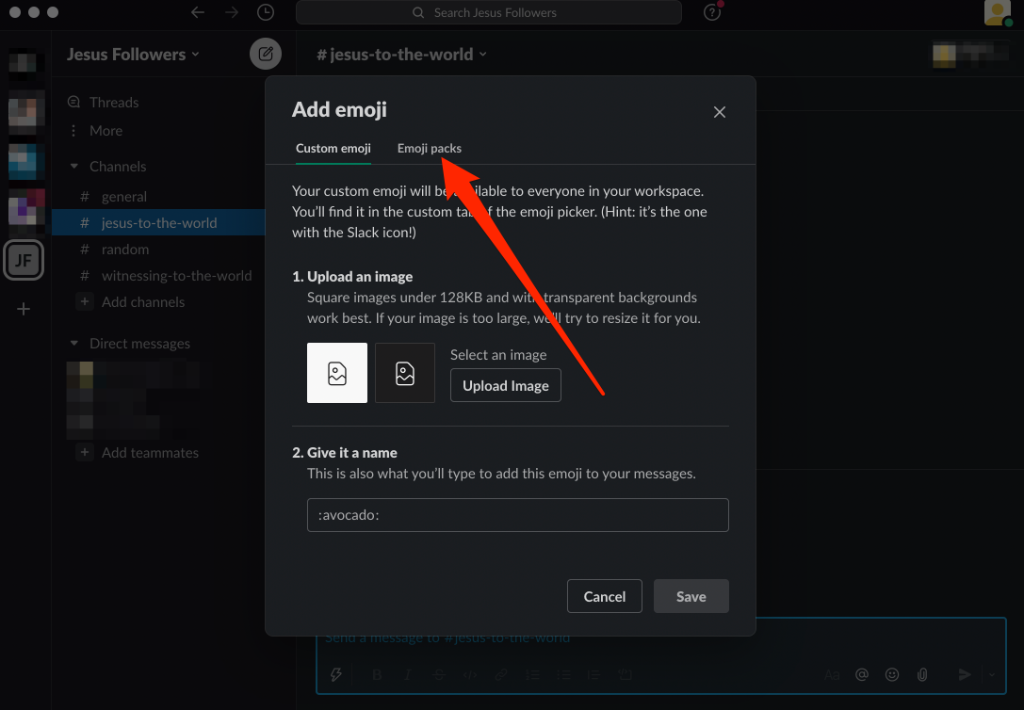
- Next, select an emoji pack.
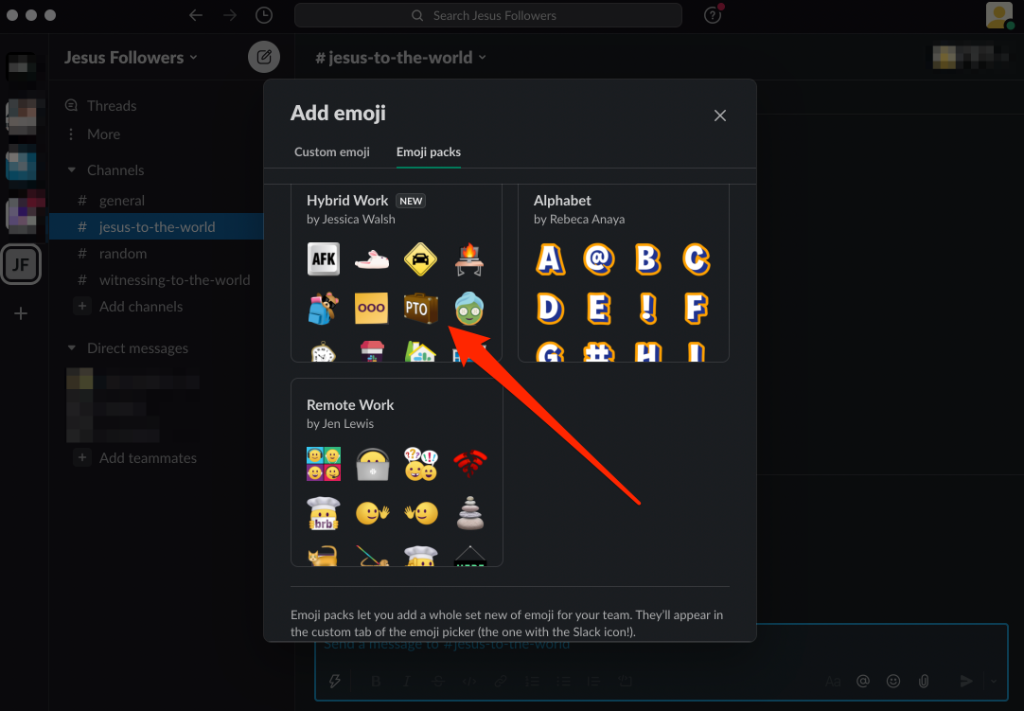
- Select Add Pack to add the pack to your workspace.

How to Remove Custom Slack Emoji Packs
You can remove custom Slack emoji packs from a workspace if you’re the workspace owner or admin.
Note: You can’t remove individual custom Slack emojis from an emoji pack.
- Select the smiley face icon to open the emoji picker menu and then select Add Emoji.

- Select the Emoji packs tab at the top.

- Next, select the emoji pack you want to delete.
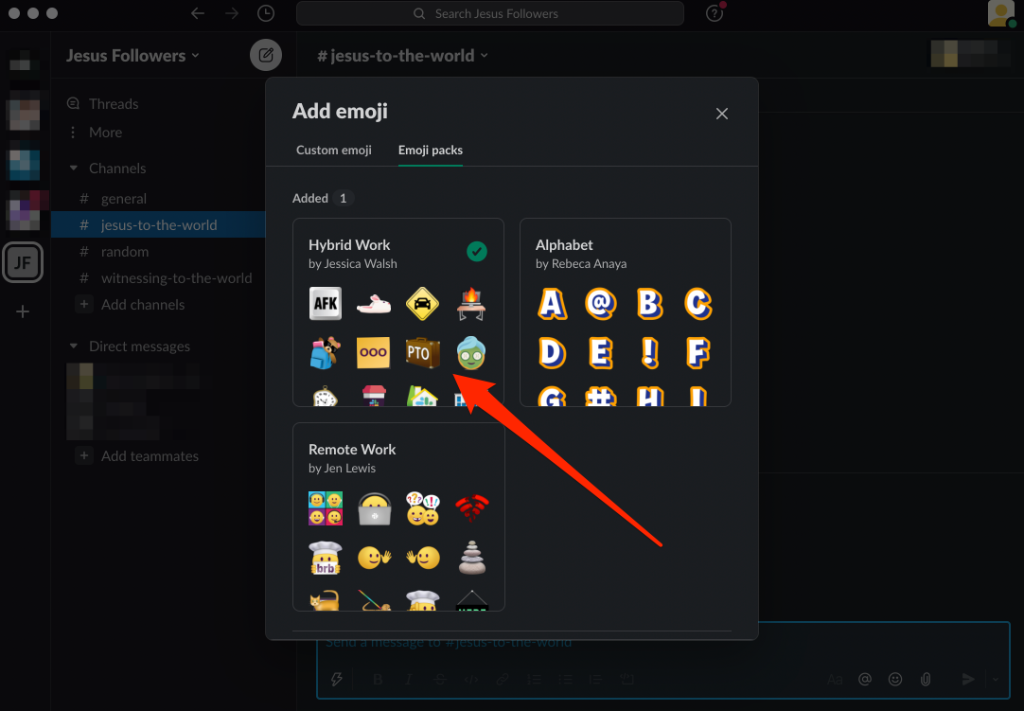
- Select Remove Pack.

Make an Emoji for Any Situation
We hope you now know everything you need to add and use Slack custom emojis.
Check out our guides for more Slack tips and tricks to brush up on more Slack knowledge, as well as the best Slack bots for your Slack channel to get the most out of your workspace.
Was this guide helpful? Let us know in the comments section.