
現在最も有名な写真共有ソーシャルメディアプラットフォームの1つに、若者の間で非常に人気のある楽しい写真とビデオの共有ネットワークである(fun photo and video sharing network)Snapchatがあります。(Snapchat)これにより、ユーザーは常に接続を維持できます。これにより、友人と頻繁にやり取りし、詳細を見逃すことなく、すべての重要な最新情報についてユーザーに通知することができます。Snapchatの最も重要な側面は、見事な写真をクリックしてクリエイティブなビデオを撮影したい場合にのみ利用できる、ユニークで鮮やかなフィルターのコレクションです。(vivid filters)したがって(Hence)、Snapchatカメラ(Snapchat camera)その機能のほとんどがそれに依存しているため、はアプリケーション全体の不可欠な部分です。
時々、ユーザーは「 Snapchatがカメラを開くことができませんでした(Snapchat was unable to open the camera)」というメッセージを受け取るかもしれません。カメラを開こうとしたり、フィルターを適用したりしているときにも、黒い画面が表示されることがあります。他のユーザーも、「アプリケーションまたはデバイスを再起動する必要があるかもしれません(You may need to restart the application or your device)」などのエラーについて不満を持っています。これは、友達と楽しい時間を過ごして、すべての思い出を記録したいとき、または家族や友達(family and friends)にスナップまたは短いビデオをすばやく送信する必要があるときに、本当にイライラすることがあります。
このSnapchatカメラ(Snapchat camera)の黒い画面の問題の背後には多くの理由が考えられます。多くのユーザーは、Snapchatカメラ(Snapchat camera)が機能しない問題を修正するための効果的な解決策を見つけようとすることがよくあります。多くの場合、問題はマイナーなソフトウェアの不具合やバグなどの基本的な問題にあります。ほとんどの場合、カメラを通常の状態に戻すには、デバイスを再起動するか、アプリケーションを再起動するだけで十分です。ただし、ユーザーが意図せずに一部の設定をタップした可能性もあり、これによりSnapchatカメラ(Snapchat camera)で問題が発生する可能性があります。あなたの側からデータを失うことなく、またはアプリケーションをアンインストールして再インストールすることなく、この問題を解決する方法は複数あります。Snapchatカメラが機能しない問題を修正する (fix Snapchat camera not working issue. )方法を見てみましょう。

Snapchatカメラ(Snapchat camera)が機能しない、黒い画面の問題(screen issue)を修正する方法
Snapchatカメラが機能しない問題(Snapchat Camera Not Working Problem)
以前は、アプリケーションは2020年に1回クラッシュしました。Snapchatは、主にTwitterを介してソーシャルネットワーキングサイトでアプリケーションを宣言し、すぐに正常に戻ることをユーザーに保証しました。これは、アプリケーションの一般的なサーバーで発生している障害の例であり、その結果、すべてのユーザーが特定の期間トラブルを経験します。SnapchatのTwitterハンドル(Twitter handle of Snapchat)をチェックして、そのような一般的な問題に関して発表があったかどうかを確認することをお勧めします。Snapchatサポート(Snapchat Support )と呼ばれるユーザーサポート用の別のハンドルも利用できます。これには、FAQへの回答、 (FAQs)Snapchatに適用できるその他の一般的なヒントやコツが含まれています。

方法1:カメラの権限を確認する(Method 1: Check Camera Permissions)
これとは別に、アプリケーションのインストールから始めて、Snapchatに必要なすべての権限を有効にしていることを確認することも不可欠です。(Snapchat)最も重要な主な権限の1つは、Snapchat(Snapchat access)にカメラへのアクセスを許可する権限です。インストール後にアプリケーションへのアクセスを許可しているときに、「承認」(‘Accept’)ではなく「拒否」(‘Deny’ )をタップした可能性があります。これは、後でアプリでカメラにアクセスしようとすると、カメラの誤動作につながります。
1.デバイスの[設定](Settings)に移動し ます。
2.下にスクロールして、設定の[アプリの管理](App Management)セクションに移動します。デバイスごとに異なる名前が付けられます。他のデバイスでは、ユーザーインターフェイス(user interface)が開発者ごとに異なるため、InstalledAppsやAppsなどの名前で見つけることができます。
![設定の[アプリの管理]セクションにアクセスします| Snapchatカメラの黒い画面の問題を修正](https://lh3.googleusercontent.com/-BlryS6r0SyQ/Yjcmg4X7NpI/AAAAAAAAFEE/LIcRBmyOFGwcRreoq6pj28mm0ApbzJUwQCEwYBhgLKvEDABHVOhxeSqmKu1BtuATYSULyy9OK0vUZJMh4EEreX9rzJid57_Lr5itgoyxzXecCdHil_kcjllNp636SB8ECcTxmI--8us7mIs7_4fcnjy5EcSKFLsehZVlA79dQvMROYqrbbfCkZz25BePPjbkt5vMp0a-Ffrw5A99b5RlKddBRMXeM9g_FOe-xFzRbvRW7TYY6HykLA9PekQsEvOV8jpg0SHFKFaAgGIgHmS8N7Z4b0t8oAyxaq09z-wMB1q859mpaUbsnf4wcrBa-aLiovkCSe0-odM-A-9luIU_P030lCRFTGU9BY0zVaY2-1KUD4qSF0CxrUZ63BI5AN1rY-GLaYkrr6q6sLymszIx_5ReHwutHRLMCol2Y3bqo8_EmWqm1xKORC4FaaCfGnEFVJB_wg7045IZzS73d4lf5GevtJPILvrX6AAn4MdBndWPI54Il_GyriQm-PvgqlWRU8VIZSbskQDSr606f1DhUT0lFbEm55jRTZO5fxh4ah9Me-2zfxCotjHRzCLkIkXarR56jt-M2SgQLbI-FEfyKwUTPXJ4v_RR4iPWc90tJKVi01D3pbDGX5WGBgfwItEcVTJrbT3YKakmk0mweSX3-I0kynawDx1NIRHydgBsBNyU99ZZWyYdyYcFCu2SsV1d5Oa8w4NXckQY/s0/dvdrt2ko2uwQoOCBmQik-TB6yBQ.jpg)
3.デバイスにダウンロードされたすべてのアプリケーションのリストがここに表示されます。このリストからSnapchatを選択します。

4.それをタップし、[権限](Permissions) セクション(section and tap)まで下にスクロールして、それをタップします。また、デバイスに基づいて、PermissionManagerという名前で見つけることもできます。
![それをタップし、[権限]セクションまで下にスクロールしてクリックします。](https://lh3.googleusercontent.com/-WhxLQiB_Bg4/YZL9hHnxzoI/AAAAAAAAf98/Qh4ZtQGi90ctbPTT2lMgNB0QVKhPXlp8ACEwYBhgLKtMDABHVOhz0Yv1aeBYkerQCB_m-YeLyTFOl3JarAk7ZvmmbmTWvUt9Yo5rcaOx8EetpKoEL5zdi6suJqUPqAMnxCNuWFELSyYPq9TGqd1jnPKxLLCNEoDi-ct7BqNP-qrbr-_RAl4PoEh475JURNwrog8TvSNIAwgKm8fv1N7Y0r_6nG4wQkDL6C8yGOReu2_Ysux0VBDtLMOjJWsbF9oOg8knIx0aNUu7iH9x6OAe5nc8qRJ9JAfDdFJmfsyBLbmby05oQAwRcYF061FhRQc169j-3E3ddF3CAISoZaxsVDG9lFLs98mBoKFMmsRq6iJFORCnOlZ4IsGocFYnRrZdUe-I4bTCtkcQ9hyQN2aHc_JtkDgLTnMCjw2C-kmdV5lhmq6SURgSQhsiwskhB0jsfLSu6fKpSmvjKtAimgTsvdxHIumJhgyKx-3RFlngT5244xJqqroLbFRwtwF6y_J_UJd60TlpZ9rUuI2n6rMQ6gXfesIgyHREDRQh69fCGUlcpsq2rkfglCulysq_MpkoHq7kYDJJ8xPwL3fJFE5QV81NicQe3qg9AZ13NyW4zD5VEu6yFe7b5GAzmw1OvfPHjCTW3Oj-ksy5LpuID3J49jsi5z10wzPrNjAY/s0/UY6Up8qxCYviBDY3Liws0wvuAr4.jpg)
5.これで、Snapchatですでに有効になっている権限のリストが表示されます。(list of permissions)カメラ(Camera)がこのリストにあるかどうかを確認し、オフになっている場合はトグルをオンにします。(turn on)

6.これらの手順により、カメラが正常に動作し始めます。これで、Snapchatでカメラを開いて、 Snapchatの黒いカメラ画面の問題(Snapchat black camera screen issue)がなくても正しく機能しているかどうかを確認でき(you can open the Camera in Snapchat to check if it is working correctly)ます。

この問題が引き続き発生する場合は、アプリケーションをアンインストールして再インストールしてみてください。これで、カメラ(Camera)へのアクセスを許可するように求めるプロンプトが再び表示されます。アプリケーションにカメラの使用を許可すると、障害に直面することはなくなります。
また読む:(Also Read:) Snapchatで場所にタグを付ける方法
方法2:Snapchatでフィルターを無効にする(Method 2: Disable the Filters in Snapchat)
フィルタはSnapchat(Snapchat)の最も顕著な機能の1つです。ここで利用できる排他的で創造的なフィルターは、世界中の若者の間で大ヒットしています。(hit amongst)ただし、これらのフィルターがカメラに不便をもたらし、カメラが開くのを妨げている可能性があります。フィルタオプションを無効にして、Snapchatカメラが機能しない問題を修正(fix Snapchat camera not working problem)する方法を見てみましょう。
1.デバイスで(device and navigate)Snapchatを起動し、通常どおりホーム画面(home screen)に移動します。
2.画面の左上隅にあるプロファイルアイコン(Profile icon)をタップします。

3.これにより、すべてのオプションを含むメイン画面が開きます。画面の右上に、設定(Settings)アイコンが表示されます。それをタップします。

4. [追加設定(Additional Settings)]タブが表示されるまで、 [設定](Settings)を下にスクロールします。このセクションの下に、「管理」(‘Manage’)と呼ばれるオプションが表示されます。それをタップし、 [フィルター(Filters)]オプションの選択を解除して、当面の間フィルターを無効にします。
![それをタップし、[フィルター]オプションの選択を解除して、フィルターを無効にします| Snapchatカメラが機能しない(修正済み)](https://lh3.googleusercontent.com/-kEEAhGYJSSk/Yjc4WvnEUkI/AAAAAAAAu2M/RSoqHORIvJ0wYLl8dWd5O3Tx83uFhuCEACEwYBhgLKu8DABHVOhxcrfjNL0kpApMdsYcrhR6ibP9yFPgid8tif1XJf590Y_S6I5KKOmSt3l5FGY4xSNyvZdonIyhAy17tqtmX612OyJ04O3L0FlnNcNc0C54eOcYAIPck3FI_krYDif6TAC-yzKxFLqijseiFajZsn5zZb5ikZDEoD98WADPb77Q8xJjOH9YzrQe3CB3fICtjnubLwJfl_5qf96x98EvSIMovAxNksn1luuo0L_dnicCPkBgBf5wN0-gtGg1mLEXM8O7RQ9uZx49lRm7ceAFzzMt_6Cq2w-eXXuubN_kNKoT7juKeFa2-L0zW6YGXdHX_H-uPut3z-kosp-leDwO3y29zBsAOH0aOENAJ-JGeAnRJ7TKv4t2I6l2cfc-lF9kRTKX6aYwsM79CQqNoNt61sae4bD0zEcPXA9px0izvU6TWFBY_0eJV8U_jRs_hFuQGd3mv42XGA9AF9USp0pq4reDvfzEUbUScBDJxV2FH0gc74fjQOnfl4a2FntrUFG4TIrLZdM1piJaWyZ1PgX8v43nHC1Hi9uMmXsWiYFo5NX1MHFRWVJnhLyCAzaIwxq_hg3o27aMIgAeS-fQ5cwlLgvZliezsqr04t33qG12AvR8NX8glkuNvFAGVed6Q_NgxRGKhvGXPVRSd4G8WMJug3ZEG/s0/oXp48Vbb0xpIT-YNQDj7CsasbSE.jpg)
問題が解決されたかどうかを再確認してください。カメラを開いて、Snapchatカメラの黒い画面の問題が引き続き発生するかどうかを確認できます。(Snapchat camera black screen issue still persists.)
方法3:キャッシュデータをクリアする(Method 3: Clear Cache Data)
ルートソース(root source)がないように見えるこのような問題や、最も成功したソリューションで修正されない問題には、基本的および一般的なソフトウェアの問題が背後にあることがよくあります。Snapchatのキャッシュデータをクリアする方法を見てみましょう:
1.デバイスの[設定](Settings )に移動します。
2.次に、 [アプリの管理(Apps Management)]オプションをタップします。
3.インストールされているアプリケーションのリストで、 Snapchat(Snapchat)を探してタップします。

4.これにより、アプリケーションに関連するすべての主要な設定が開きます。ここにある[ストレージ使用量(Storage Usage)]オプションをタップします。
![ここにある[ストレージ使用量]オプションをクリックします| Snapchatカメラが機能しない問題を修正](https://lh3.googleusercontent.com/-IrILveR4_rE/YjcM5iw0dwI/AAAAAAAABic/MCAU5MtLWeY40aadLPGNwhf4DbpYqt-2ACEwYBhgLKvEDABHVOhxeSqmKu1BtuATYSULyy9OK0vUZJMh4EEreX9rzJid57_Lr5itgoyxzXecCdHil_kcjllNp636SB8ECcTxmI--8us7mIs7_4fcnjy5EcSKFLsehZVlA79dQvMROYqrbbfCkZz25BePPjbkt5vMp0a-Ffrw5A99b5RlKddBRMXeM9g_FOe-xFzRbvRW7TYY6HykLA9PekQsEvOV8jpg0SHFKFaAgGIgHmS8N7Z4b0t8oAyxaq09z-wMB1q859mpaUbsnf4wcrBa-aLiovkCSe0-odM-A-9luIU_P030lCRFTGU9BY0zVaY2-1KUD4qSF0CxrUZ63BI5AN1rY-GLaYkrr6q6sLymszIx_5ReHwutHRLMCol2Y3bqo8_EmWqm1xKORC4FaaCfGnEFVJB_wg7045IZzS73d4lf5GevtJPILvrX6AAn4MdBndWPI54Il_GyriQm-PvgqlWRU8VIZSbskQDSr606f1DhUT0lFbEm55jRTZO5fxh4ah9Me-2zfxCotjHRzCLkIkXarR56jt-M2SgQLbI-FEfyKwUTPXJ4v_RR4iPWc90tJKVi01D3pbDGX5WGBgfwItEcVTJrbT3YKakmk0mweSX3-I0kynawDx1NIRHydgBsBNyU99ZZWyYdyYcFCu2SsV1d5Oa8w39XckQY/s0/CTnTy5Nir_36AlZcDkVy9O7sAPo.jpg)
5.アプリケーションの合計ストレージ占有率と(storage occupation)キャッシュ(Cache)の詳細も表示されます。[キャッシュをクリア](Clear Cache)をタップして、すべてのキャッシュデータを正常にクリアします。
![[キャッシュをクリア]をタップして、すべてのキャッシュデータを正常にクリアします。 | Snapchatカメラの黒い画面の問題を修正](https://lh3.googleusercontent.com/-m3b_QITg_0Y/Yjdax4czJ1I/AAAAAAAAxWQ/3edxcnsjYL4Gcs6kmPoFlwvejhgSyqAzQCEwYBhgLKu8DABHVOhwXhoxRfnCMzWoHOZ2642jZ_nuj0EzODXF5t1Q7BvL6a7rrN0krzmheUzsmY-MFPIvNElQtdb00p33blXdN7JKeWt40N8Z0Vjt0E5MzyV5q3K7ry34pqpX8okL7_Y21dPg0-ZjOB9BNW7cIeN7NeCNqh7dU4NQvftqlAepEp8qUf80-MONtpq3m9Tz54R59CdV0sSzvnmgh58TofhWiCd-3XY6S45gXs9apEd7wD9e7eQRv-OlfefiD1J7nhsO-VNpIePZXuYt8wH91-7xNeqMUsNvU8riJ4kEeaOdNAmzHs2vMofp2hexnesEIn4hQ49RORjmXR1EllxdTXA-_mnNBIqgBmt5sVi3ma-ytXDvYiGIu86LJm_BC3FpwKW6cZcBvMvhHvy8-0WwbqbpsqXyJZ5YLV2dWHiLbyifFEMd2GK8QlsVqaUZMn4nvXUyhp57e8xJd31k1YO35UcfL9WGPPd7j_bA0i0uYnC7fJa64Ibqw2Ap1gC7pmjiDzLiwvrkOm49a_jHa1qL7wtyHlrwJwnCAg1GXbJE3SP1tqSPSRxAvQRhkBLcZef3d-lfmexy1KCeGwg7Vp2gvonUpPrdxWONogD5_RueQHuhrQ9djY0v663ay1mkH7t7DID1nzRqWKoC8qdPME3pZMOPl3ZEG/s0/y6pOJ90pPpKJK1scBM-NTCLfoV4.jpg)
上記の他の方法でうまくいかなかった場合は、この方法でうまくいく可能性があります。これは、 Snapchatカメラ(Snapchat camera)の黒い画面の問題など、アプリケーションのこのようなソフトウェアの問題(software issue)に適用できる一般的なソリューションです。
方法4:工場出荷時のリセット(Method 4: Factory Reset)
上記のいずれ(case none)の方法でも違いが生じない場合は、デバイス全体の工場出荷時のリセット(factory reset)を実行できます。極端に聞こえますが、他のすべてのテクニックが無駄になっている場合は、この方法を試してみることができます。
ご存知のように、この方法では携帯電話のすべてのデータが完全に消去されます。したがって(Hence)、携帯電話上のすべてのデータの完全なバックアップを慎重に作成することが絶対に必要です。
おすすめされた:(Recommended:)
- Snapchatでスナップを送信解除する方法
- Snapchatで投票を行う方法は?
- Androidで(Android)アプリアイコンバッジ(App Icon Badges)を有効または無効にする
- SnapchatでBitmojiSelfie(Bitmoji Selfie)を変更する方法(Snapchat)
このガイドがお役に立てば幸いです。Snapchatカメラが機能しない問題を解決でき まし(f)た(ix Snapchat camera not working problem)。この問題は、上記のいずれかの方法で確実に解決されます。ただし、問題が解決しない場合は、別の手段としてアプリケーションのベータ版をインストールしてみてください。(beta version)多くの場合、この問題の背後にある原因はかなり単純であり、すぐに修正されるはずです。
Fix Snapchat Camera Not Working (Black Screen Issue)
One of the most prominent photo-sharing social media platforms at present inсludes Snapchat, a fun photo and video sharing network thаt is еxtremelу popular amongst youngsters. It aids іts users to stay connected always, as оne can keep snapрing back and forth with their friends and keep them informed about all important life updates without the possibility of missing out on any details. The most important aspect of Ѕnapchat is its collection оf unique and vivid filters that are available exclusively for when you want to click stunning pictures and shoot creative videos. Hence, the Snapchat camera is an indispensable part of the entire application, as most of its features rely on it.
Sometimes, the users might get a message stating that ‘Snapchat was unable to open the camera’. A black screen might also appear while trying to open the camera or applying a filter. Other users have also complained about errors like ‘You may need to restart the application or your device’ and so on. This can prove to be really frustrating while you are having a good time with your friends and want to record all the memories, or you need to send either a snap or a short video to your family and friends quickly.
There could be plenty of reasons behind this Snapchat camera black screen issue. Many users often try to discover effective solutions to fix Snapchat camera not working problem. More often than not, the problem lies in fundamental issues like minor software glitches and bugs. Restarting your device or relaunching the application will suffice to get the camera back to normal in most cases. However, sometimes the user might have even tapped on some settings unintentionally, and this could cause trouble in the Snapchat camera. There are multiple ways to go about this issue without losing any data from your end or having to uninstall the application and reinstall it again. Let us see how to fix Snapchat camera not working issue.

How to fix Snapchat camera not working, black screen issue
Snapchat Camera Not Working Problem
Previously, the application crashed once in 2020. Snapchat declared it on their social networking sites, mainly through Twitter, and assured their users that things would get back to normal soon. This is an example of the fault being on the general server of the application, and as a result, all users will experience the trouble for a particular duration. It is advisable to check out the Twitter handle of Snapchat to check if they have made any announcement regarding such common issues. A separate handle for user support called Snapchat Support is also available that contains answers to FAQs, other common tips and tricks that can be applied in Snapchat.

Method 1: Check Camera Permissions
Apart from this, it is also essential to ensure that you have enabled all the required permissions for Snapchat, starting from the installation of the application. One of the main permissions that are of utmost importance is the permission to let Snapchat access your camera. There are chances that you might have tapped on ‘Deny’ instead of ‘Accept’ while granting access to the application after its installation. This will lead to the malfunctioning of the camera once you try to access it in the app later on.
1. Go to the Settings on your device.
2. Scroll down to reach the App Management section in the settings. It will be under different names for different devices. In other devices, it can be found under names like Installed Apps or Apps as well since the user interface will vary from developer to developer.
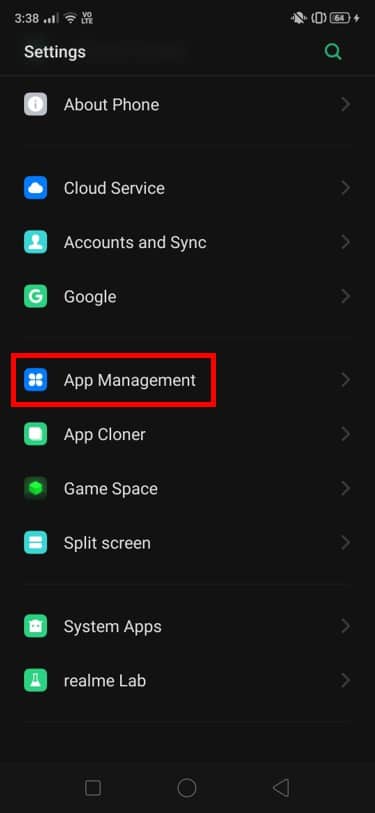
3. The list of all the applications that are downloaded to your device will display here now. Select Snapchat from this list.

4. Tap on it and scroll down to the Permissions section and tap on it. It can also be found under the name of Permission Manager, based on your device.

5. Now, you will view the list of permissions that have been enabled for Snapchat already. Check if the Camera is present on this list and turn on the toggle if it is turned off.

6. These steps will ensure that the camera begins to work normally. Now you can open the Camera in Snapchat to check if it is working correctly without any Snapchat black camera screen issue.

If this issue continues to persist, you can try to uninstall and reinstall the application. Now you will again receive a prompt asking you to give access to the Camera. Allow the application to use the camera, and you will not face hindrances anymore.
Also Read: How to Tag a Location in Snapchat
Method 2: Disable the Filters in Snapchat
Filters are one of the most prominent features of Snapchat. The exclusive and creative filters that are available here are a huge hit amongst youngsters across the world. However, there are chances that these filters are causing inconveniences in your camera and preventing it from opening. Let us look at a way to fix Snapchat camera not working problem by attempting to disable the filter options:
1. Launch Snapchat on your device and navigate to the home screen as usual.
2. Tap on the Profile icon that is present at the top-left corner of the screen.

3. This will open the main screen that has all the options. At the top-right of the screen, you will be able to view the Settings icon. Tap on it.

4. Now scroll down in Settings until you reach the Additional Settings tab. Under this section, you will view an option that is called ‘Manage’. Tap on it and unselect the Filters option to disable filters for the time being.

Recheck to see if the problem has been sorted out. You can open the camera and see if the Snapchat camera black screen issue still persists.
Method 3: Clear Cache Data
There is a huge possibility that issues like these that have seemingly no root source and those that do not get rectified by the most successful solutions often have basic and general software problems behind them. Let us look at the method by which we should clear cache data on Snapchat:
1. Navigate to Settings on your device.
2. Now, tap on the Apps Management option.
3. Under the list of installed applications, look for Snapchat and tap on it.

4. This will open all the major settings associated with the application. Tap on the Storage Usage option present here.
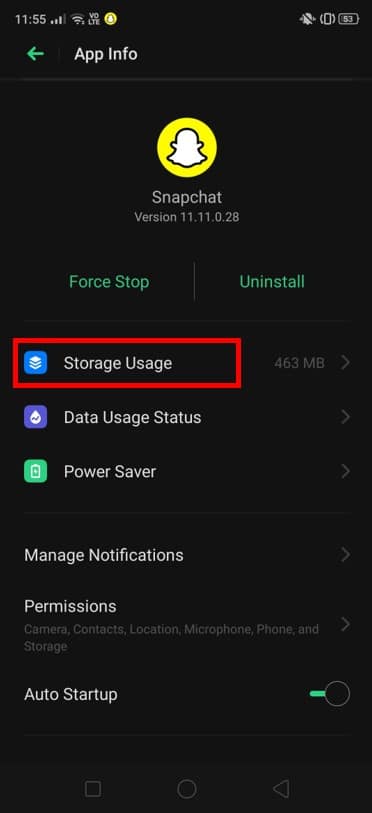
5. You will view the total storage occupation of the application along with the Cache details as well. Tap on Clear Cache to successfully clear all the cache data.

This method might work out for you in case the other methods mentioned above failed to do the job. This is a common solution that can be applied for any such software issue on your application, including the Snapchat camera black screen issue.
Method 4: Factory Reset
In case none of the methods given above fails to create a difference, you can perform a factory reset of your entire device. Although it sounds extreme, this method can be given a shot if all the other techniques have been exhausted to no avail.
As we all know, this method completely erases all the data on your phone. Hence, it is absolutely imperative to take complete back-ups of all the data on your phone carefully.
Recommended:
We hope this guide was helpful and you were able to fix Snapchat camera not working problem. The issue will definitely get sorted out through any one of the above-mentioned methods. However, if the issue continues to persist, you can try installing the beta version of the application as another resort. More often than not, the cause behind this problem is fairly simple and is bound to get rectified quickly.



![設定の[アプリの管理]セクションにアクセスします| Snapchatカメラの黒い画面の問題を修正](https://lh3.googleusercontent.com/-BlryS6r0SyQ/Yjcmg4X7NpI/AAAAAAAAFEE/LIcRBmyOFGwcRreoq6pj28mm0ApbzJUwQCEwYBhgLKvEDABHVOhxeSqmKu1BtuATYSULyy9OK0vUZJMh4EEreX9rzJid57_Lr5itgoyxzXecCdHil_kcjllNp636SB8ECcTxmI--8us7mIs7_4fcnjy5EcSKFLsehZVlA79dQvMROYqrbbfCkZz25BePPjbkt5vMp0a-Ffrw5A99b5RlKddBRMXeM9g_FOe-xFzRbvRW7TYY6HykLA9PekQsEvOV8jpg0SHFKFaAgGIgHmS8N7Z4b0t8oAyxaq09z-wMB1q859mpaUbsnf4wcrBa-aLiovkCSe0-odM-A-9luIU_P030lCRFTGU9BY0zVaY2-1KUD4qSF0CxrUZ63BI5AN1rY-GLaYkrr6q6sLymszIx_5ReHwutHRLMCol2Y3bqo8_EmWqm1xKORC4FaaCfGnEFVJB_wg7045IZzS73d4lf5GevtJPILvrX6AAn4MdBndWPI54Il_GyriQm-PvgqlWRU8VIZSbskQDSr606f1DhUT0lFbEm55jRTZO5fxh4ah9Me-2zfxCotjHRzCLkIkXarR56jt-M2SgQLbI-FEfyKwUTPXJ4v_RR4iPWc90tJKVi01D3pbDGX5WGBgfwItEcVTJrbT3YKakmk0mweSX3-I0kynawDx1NIRHydgBsBNyU99ZZWyYdyYcFCu2SsV1d5Oa8w4NXckQY/s0/dvdrt2ko2uwQoOCBmQik-TB6yBQ.jpg)

![それをタップし、[権限]セクションまで下にスクロールしてクリックします。](https://lh3.googleusercontent.com/-WhxLQiB_Bg4/YZL9hHnxzoI/AAAAAAAAf98/Qh4ZtQGi90ctbPTT2lMgNB0QVKhPXlp8ACEwYBhgLKtMDABHVOhz0Yv1aeBYkerQCB_m-YeLyTFOl3JarAk7ZvmmbmTWvUt9Yo5rcaOx8EetpKoEL5zdi6suJqUPqAMnxCNuWFELSyYPq9TGqd1jnPKxLLCNEoDi-ct7BqNP-qrbr-_RAl4PoEh475JURNwrog8TvSNIAwgKm8fv1N7Y0r_6nG4wQkDL6C8yGOReu2_Ysux0VBDtLMOjJWsbF9oOg8knIx0aNUu7iH9x6OAe5nc8qRJ9JAfDdFJmfsyBLbmby05oQAwRcYF061FhRQc169j-3E3ddF3CAISoZaxsVDG9lFLs98mBoKFMmsRq6iJFORCnOlZ4IsGocFYnRrZdUe-I4bTCtkcQ9hyQN2aHc_JtkDgLTnMCjw2C-kmdV5lhmq6SURgSQhsiwskhB0jsfLSu6fKpSmvjKtAimgTsvdxHIumJhgyKx-3RFlngT5244xJqqroLbFRwtwF6y_J_UJd60TlpZ9rUuI2n6rMQ6gXfesIgyHREDRQh69fCGUlcpsq2rkfglCulysq_MpkoHq7kYDJJ8xPwL3fJFE5QV81NicQe3qg9AZ13NyW4zD5VEu6yFe7b5GAzmw1OvfPHjCTW3Oj-ksy5LpuID3J49jsi5z10wzPrNjAY/s0/UY6Up8qxCYviBDY3Liws0wvuAr4.jpg)




![それをタップし、[フィルター]オプションの選択を解除して、フィルターを無効にします| Snapchatカメラが機能しない(修正済み)](https://lh3.googleusercontent.com/-kEEAhGYJSSk/Yjc4WvnEUkI/AAAAAAAAu2M/RSoqHORIvJ0wYLl8dWd5O3Tx83uFhuCEACEwYBhgLKu8DABHVOhxcrfjNL0kpApMdsYcrhR6ibP9yFPgid8tif1XJf590Y_S6I5KKOmSt3l5FGY4xSNyvZdonIyhAy17tqtmX612OyJ04O3L0FlnNcNc0C54eOcYAIPck3FI_krYDif6TAC-yzKxFLqijseiFajZsn5zZb5ikZDEoD98WADPb77Q8xJjOH9YzrQe3CB3fICtjnubLwJfl_5qf96x98EvSIMovAxNksn1luuo0L_dnicCPkBgBf5wN0-gtGg1mLEXM8O7RQ9uZx49lRm7ceAFzzMt_6Cq2w-eXXuubN_kNKoT7juKeFa2-L0zW6YGXdHX_H-uPut3z-kosp-leDwO3y29zBsAOH0aOENAJ-JGeAnRJ7TKv4t2I6l2cfc-lF9kRTKX6aYwsM79CQqNoNt61sae4bD0zEcPXA9px0izvU6TWFBY_0eJV8U_jRs_hFuQGd3mv42XGA9AF9USp0pq4reDvfzEUbUScBDJxV2FH0gc74fjQOnfl4a2FntrUFG4TIrLZdM1piJaWyZ1PgX8v43nHC1Hi9uMmXsWiYFo5NX1MHFRWVJnhLyCAzaIwxq_hg3o27aMIgAeS-fQ5cwlLgvZliezsqr04t33qG12AvR8NX8glkuNvFAGVed6Q_NgxRGKhvGXPVRSd4G8WMJug3ZEG/s0/oXp48Vbb0xpIT-YNQDj7CsasbSE.jpg)

![ここにある[ストレージ使用量]オプションをクリックします| Snapchatカメラが機能しない問題を修正](https://lh3.googleusercontent.com/-IrILveR4_rE/YjcM5iw0dwI/AAAAAAAABic/MCAU5MtLWeY40aadLPGNwhf4DbpYqt-2ACEwYBhgLKvEDABHVOhxeSqmKu1BtuATYSULyy9OK0vUZJMh4EEreX9rzJid57_Lr5itgoyxzXecCdHil_kcjllNp636SB8ECcTxmI--8us7mIs7_4fcnjy5EcSKFLsehZVlA79dQvMROYqrbbfCkZz25BePPjbkt5vMp0a-Ffrw5A99b5RlKddBRMXeM9g_FOe-xFzRbvRW7TYY6HykLA9PekQsEvOV8jpg0SHFKFaAgGIgHmS8N7Z4b0t8oAyxaq09z-wMB1q859mpaUbsnf4wcrBa-aLiovkCSe0-odM-A-9luIU_P030lCRFTGU9BY0zVaY2-1KUD4qSF0CxrUZ63BI5AN1rY-GLaYkrr6q6sLymszIx_5ReHwutHRLMCol2Y3bqo8_EmWqm1xKORC4FaaCfGnEFVJB_wg7045IZzS73d4lf5GevtJPILvrX6AAn4MdBndWPI54Il_GyriQm-PvgqlWRU8VIZSbskQDSr606f1DhUT0lFbEm55jRTZO5fxh4ah9Me-2zfxCotjHRzCLkIkXarR56jt-M2SgQLbI-FEfyKwUTPXJ4v_RR4iPWc90tJKVi01D3pbDGX5WGBgfwItEcVTJrbT3YKakmk0mweSX3-I0kynawDx1NIRHydgBsBNyU99ZZWyYdyYcFCu2SsV1d5Oa8w39XckQY/s0/CTnTy5Nir_36AlZcDkVy9O7sAPo.jpg)
![[キャッシュをクリア]をタップして、すべてのキャッシュデータを正常にクリアします。 | Snapchatカメラの黒い画面の問題を修正](https://lh3.googleusercontent.com/-m3b_QITg_0Y/Yjdax4czJ1I/AAAAAAAAxWQ/3edxcnsjYL4Gcs6kmPoFlwvejhgSyqAzQCEwYBhgLKu8DABHVOhwXhoxRfnCMzWoHOZ2642jZ_nuj0EzODXF5t1Q7BvL6a7rrN0krzmheUzsmY-MFPIvNElQtdb00p33blXdN7JKeWt40N8Z0Vjt0E5MzyV5q3K7ry34pqpX8okL7_Y21dPg0-ZjOB9BNW7cIeN7NeCNqh7dU4NQvftqlAepEp8qUf80-MONtpq3m9Tz54R59CdV0sSzvnmgh58TofhWiCd-3XY6S45gXs9apEd7wD9e7eQRv-OlfefiD1J7nhsO-VNpIePZXuYt8wH91-7xNeqMUsNvU8riJ4kEeaOdNAmzHs2vMofp2hexnesEIn4hQ49RORjmXR1EllxdTXA-_mnNBIqgBmt5sVi3ma-ytXDvYiGIu86LJm_BC3FpwKW6cZcBvMvhHvy8-0WwbqbpsqXyJZ5YLV2dWHiLbyifFEMd2GK8QlsVqaUZMn4nvXUyhp57e8xJd31k1YO35UcfL9WGPPd7j_bA0i0uYnC7fJa64Ibqw2Ap1gC7pmjiDzLiwvrkOm49a_jHa1qL7wtyHlrwJwnCAg1GXbJE3SP1tqSPSRxAvQRhkBLcZef3d-lfmexy1KCeGwg7Vp2gvonUpPrdxWONogD5_RueQHuhrQ9djY0v663ay1mkH7t7DID1nzRqWKoC8qdPME3pZMOPl3ZEG/s0/y6pOJ90pPpKJK1scBM-NTCLfoV4.jpg)
