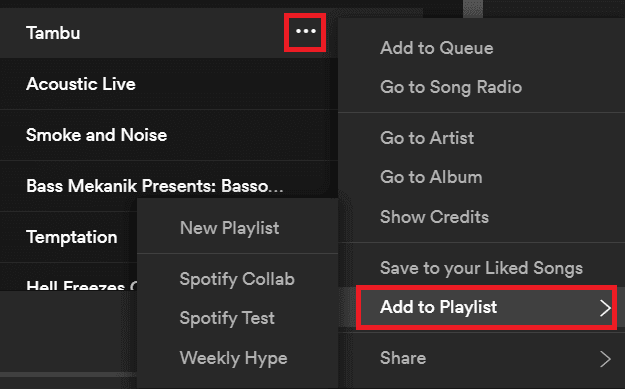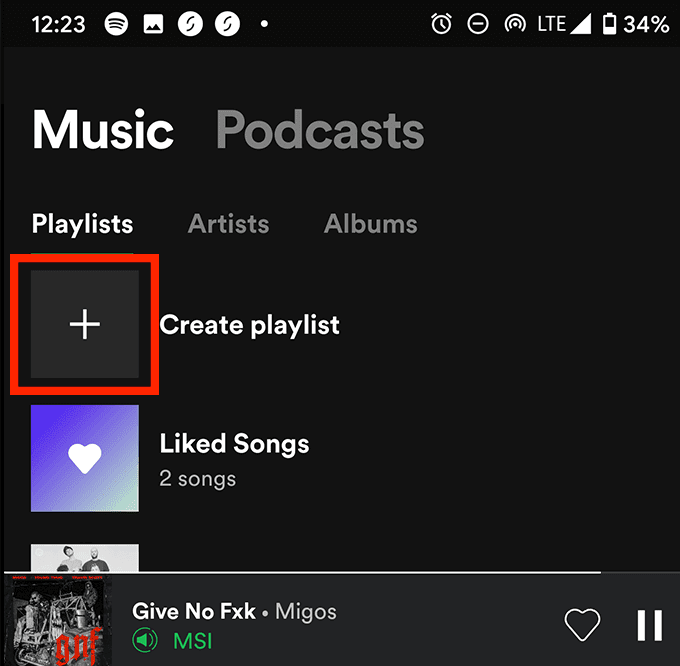Spotifyのコラボレーションプレイリストを使用すると、友達とチームを組んでお気に入りの曲の大きなリストを作成できます。Spotifyの共同プレイリストを設定するのは簡単ですが、作成者はプレイリストにアクセスできるユーザーの制御が制限されているため、曲の選択の不一致が悪化しないように、必ずガイドに従ってください。
SpotifyのコラボレーションプレイリストはデスクトップとSpotifyアプリ(Spotify app)の両方で作成できるため、使用するデバイスに応じて、以下の手順に従ってください。友達にもこのページを見せて、友達が自分の曲を追加する方法を指導できるようにしてください。(Make)

Spotifyは、コラボレーションプレイリストを提供する唯一のストリーミングサービスですが、競合他社に比べて1つのメリットがあります。(streaming service)Spotifyのコラボレーションプレイリストの作成はSpotifyプレミアムメンバー専用ですが、プレイリストを作成したら、誰とでも共有でき、無料のSpotifyユーザーでも曲を追加したりプレイリストを編集したりできるのは素晴らしいことです。
Spotifyコラボレーティブプレイリストで何ができますか?(What Can You Do With a Spotify Collaborative Playlist?)

Spotifyの共同プレイリストへのリンクを持っている人は誰でも、曲を追加したり、プレイリスト内の曲の順序を変更したり、曲を削除したりできます。このため、プレイリストにアクセスしたい人とだけ共有するようにしてください。Spotifyの共同プレイリストの所有者のみが、プレイリストを削除したり、プレイリストの説明(playlist description)、画像、タイトルを(image and title)変更したりできます。
共同プレイリストの所有者でない場合は、プレイリストをライブラリに追加する必要があります。デスクトップでこれを行うには、プレイリスト名(playlist name and clicking) の下にある3つのドットをクリックし、 [ライブラリに追加(add to library)]をクリックします。モバイルでは、プレイリストページ(playlist page)を表示しているときに、プレイリスト名の下にある(playlist name)フォロー(follow)ボタンをタップします。
Spotifyデスクトップでコラボレーションプレイリストを作成する方法(How To Create a Collaborative Playlist On Spotify Desktop)

プレイリスト(playlist ready)の準備がまだ整っていない可能性があると想定します。その場合、最初の2つのステップをスキップできます。
- Spotifyを開き、[新しいプレイリスト(New Playlist )]をクリックします–左側のパネルの下部にあります。
- プレイリストに名前を付け、説明を付け、オプションでカバー画像を追加します。

プレイリストの準備ができたら、そのプレイリストをクリックします。これは、 Spotifyアプリ(Spotify app)の左側にあります。プレイリストページ(playlist page)で、再生ボタン(play button)の横にある3つのドット(three dots)をクリックしてから、[共同プレイリスト(Collaborative Playlist)]をクリックします。プレイリストの横に小さな円が表示され、Spotifyの共同プレイリストであることを示します。
もう一度3つのドット(three dots)をクリックしてから、[共有(Share)]をクリックします。友達と共有するオプションを選択するか、プレイリストのリンク(playlist link)をコピーします。その後、それを友達に送ることができます。
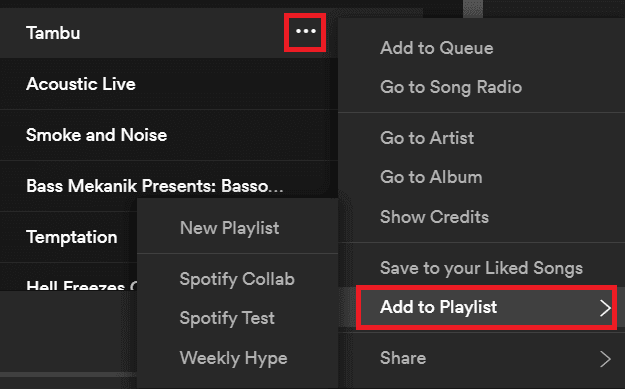
音楽を聴くとき、プレイリストへのリンクを持っているあなたや他の人は、任意の曲の横にある3つのドットをクリックし、[(three dots)プレイリストに追加(Add to Playlist )]をクリックして、作成したプレイリストをクリックできます。

さらに曲を追加し始めると、プレイリスト内の曲の位置を調整する必要があると感じるかもしれません。これを行うには、左側のパネルからプレイリスト名(playlist name)をクリックし、曲をクリックしてドラッグし、位置を変更します。
モバイルまたはタブレットでSpotifyコラボレーティブプレイリストを作成する方法(How To Create a Spotify Collaborative Playlist On Mobile Or Tablet)
Spotifyモバイルアプリで共同プレイリストを作成するには、以下の手順に従います。コラボレーションモードに切り替えたい既存のプレイリストがすでにある場合は、最初の3つの手順をスキップして、ライブラリ(your library)内のプレイリストをタップするだけです。
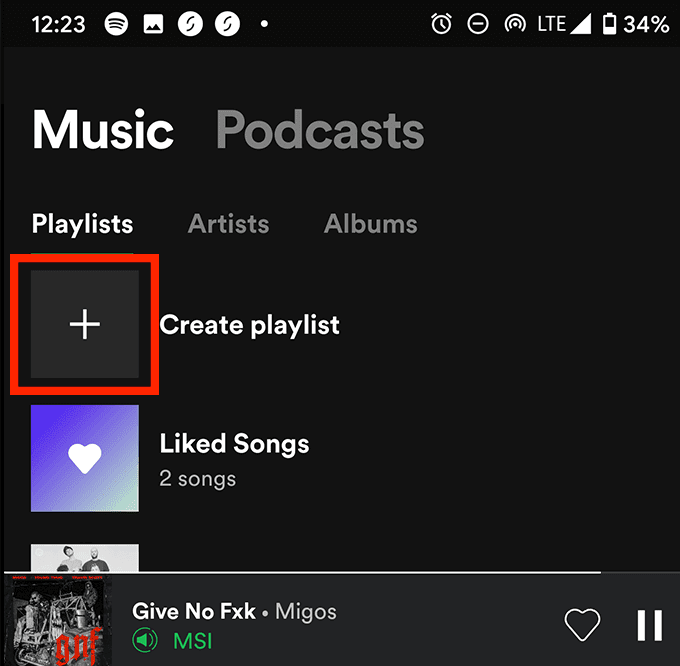
- まず、アプリの下部にあるライブラリをタップします。(your library)
- 次に、 [プレイリスト]タブで[プレイリストの作成( Create playlist)]をタップします。
- プレイリストに名前を付けると、新しいプレイリストページ(playlist page)に移動します。

プレイリストのページで、ディスプレイの右上にある3つのドットをタップしてから、[(three dots)コラボレーションを(Make Collaborative)作成]をタップします。

プレイリストを共有するには、3つのドット(three dots)をもう一度タップし、下にスクロールして[共有(share)]をタップします。その後、 Instagram (Instagram) StoriesやTwitterなど、インストールしたアプリに基づいた共有オプションを使用できます。
または、 [リンクをコピー](Copy Link)をタップして、どこでも共有できるようにします。リンク(Remember)を知っている人なら誰でも曲を追加、再配置、削除できるので、慎重に共有してください。

モバイルでSpotify(Spotify)コラボレーティブプレイリストに曲を追加する場合、所有者でない場合は、最初にライブラリに曲を追加してください。これを行うには、プレイリスト名の下にある(playlist name)フォロー(follow)ボタンをタップします。コラボレーションプレイリストに曲を追加するには、曲の3つのドットをタップし、[(three dots)プレイリストに(Playlist)追加]を(Add to)タップして、適切なプレイリストを選択します。

プレイリスト内の曲の位置を移動したい場合は、以下の手順に従ってください。
- ライブラリ(your library)をタップしてから、[プレイリスト]タブをタップします。
- 適切なプレイリストを見つけてタップします。
- プレイリストページで、右上の3つのドット(hree dots)をタップします。
- [プレイリストの編集](Edit playlist)をタップします。
- 移動する曲の横にある3本の積み重ねられた線(three stacked lines)を指でタップして押し続けます。
- 指を動かして曲を新しい位置に移動します。
- 終了したら、右上の[保存(save)]をタップしてください。
概要(Summary)
このガイドに、 Spotify(Spotify)コラボレーティブプレイリスト の作成と使用について知っておく必要のあるすべてが記載されていることを願っています。
この機能について質問がありますか、またはSpotify(Spotify)全般についてもっと知りたいですか?これらの10のあまり知られていないSpotify(Spotify)のヒントを必ず読んでください。(Make)または、下にコメントを残してください。
How To Make a Spotify Collaborative Playlist
With a Spotify collaborative рlaylist, you cаn team up with your friends to build a big list of yоur favorite songs. It’s simple to set up а Spotify collaborative playlist but the creаtor has limited control over who gets to accesѕ the playlist so make sure tо follow our guide so thаt disagreements in song picks don’t turn sour.
A collaborative playlist on Spotify can be created on both desktop and the Spotify app so follow the instructions below, depending on what device you use. Make sure to show your friends this page too so that they have guidance on how to add their own songs.

Spotify is the only streaming service to offer collaborative playlists, but they do have one benefit over the competition. Whilst the creation of Spotify collaborative playlists is exclusive to Spotify premium members, the great thing is that once a playlist has been created, you can share it with anybody and even free Spotify users can add songs and edit the playlist.
What Can You Do With a Spotify Collaborative Playlist?

Anybody that has the link for a Spotify collaborative playlist can add songs, change the order of songs in the playlist, and delete songs. Because of this, make sure you only share it with those you want to have access to the playlist. Only the owner of a Spotify collaborative playlist can delete the playlist or change the playlist description, image and title.
If you aren’t the owner of a collaborative playlist, you should add the playlist to your library. You can do this on the desktop by clicking the three dots under the playlist name and clicking add to library. On mobile, tap the follow button under the playlist name when viewing the playlist page.
How To Create a Collaborative Playlist On Spotify Desktop

We are going to assume that you might not already have a playlist ready. If you do, you can skip the first two steps.
- Open Spotify and click New Playlist – you will find it at the bottom of the left panel.
- Name your playlist, give it a description, and optionally add a cover image.

Once you have a playlist ready, click on that playlist – it’s found on the left side of the Spotify app. On the playlist page, click the three dots next to the play button and then click Collaborative Playlist. You will now see a small circle next to the playlist to signify that it’s a Spotify collaborative playlist.
Click the three dots again and then click Share. Choose an option to share with your friends, or just copy the playlist link. You can then send it to your friends.
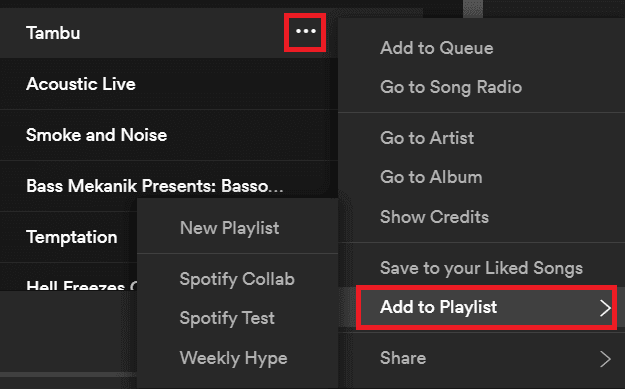
When listening to music, you or anybody else with the link to the playlist can click the three dots next to any song, click Add to Playlist and then click the playlist you have created.

Once you start adding more songs, you may feel the need to adjust the song positions in the playlist. To do this, click the playlist name from the left panel, then click and drag songs to reposition them.
How To Create a Spotify Collaborative Playlist On Mobile Or Tablet
To create a collaborative playlist on the Spotify mobile app, follow the steps below. If you already have an existing playlist you’d like to switch to collaborative mode, you can skip the first three steps and simply tap on the playlist in your library.
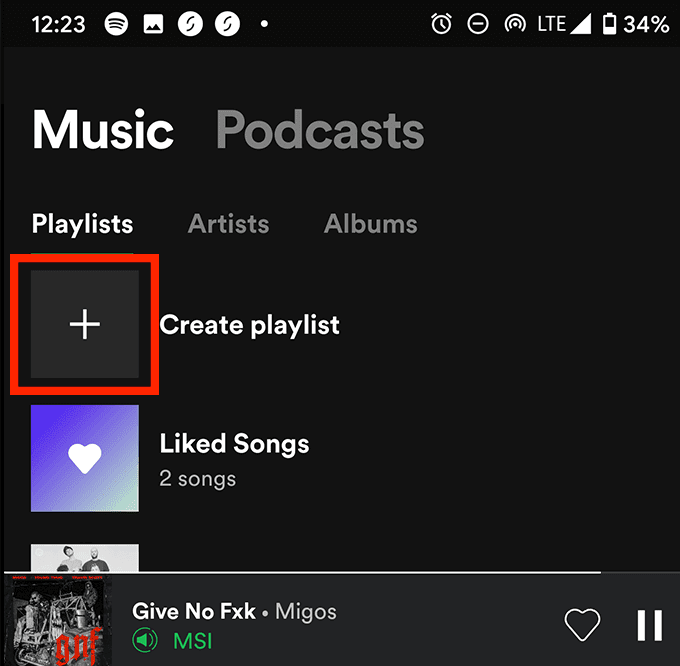
- First, tap your library at the bottom of the app.
- Next, tap Create playlist on the playlist tab.
- Give your playlist a name, and you’ll then be taken to the new playlist page.

On the page for your playlist, tap the three dots in the top right of the display and then tap Make Collaborative.

To share the playlist, tap the three dots again, scroll down and tap share. You can then use any of the sharing options based on the apps you have installed, such as Instagram Stories or Twitter.
Alternatively, tap Copy Link so that you can share it anywhere. Remember, anybody with the link can add, rearrange and delete songs so make sure to share it cautiously.

If you want to add songs to a Spotify collaborative playlist on mobile, make sure you add it to your library first if you’re not the owner. You can do this by tapping the follow button underneath the playlist name. To add any song to a collaborative playlist, tap the three dots on a song, then tap Add to Playlist, then choose the right playlist.

If you want to move the position of songs in your playlist, you can follow the steps below.
- Tap your library and then tap the playlists tab.
- Find the right playlist and tap it.
- On the playlist page, tap the three dots at the top right.
- Tap Edit playlist.
- Tap and hold your finger on the three stacked lines next to any song you want to move.
- Move your finger to move your songs to a new position.
- Once finished, make sure to tap save at the top right.
Summary
We hope that this guide has shown everything you need to know about creating and using Spotify collaborative playlists.
Do you have any questions about this feature or want to know more about Spotify in general? Make sure to read up on these 10 little-known Spotify tips. Alternatively, feel free to leave your comments below.