StartupCheckLibrary.dll行方不明のエラーを修正する方法

コンピュータを再起動または電源投入するたびに、さまざまなプロセス、サービス、およびファイルが連携して動作し、起動プロセス(booting process)が意図したとおりに実行されるようにします。これらのプロセスまたはファイルのいずれかが破損または欠落している場合、問題が必ず発生します。ユーザーがWindows101909(Windows 10)バージョンを更新した後、いくつかのレポートが表示されました。「StartupCheckLibrary.dllの起動に問題がありました」という(There was a problem starting StartupCheckLibrary.dll. The specified module could not be found.)エラーメッセージ(error message)が表示されました。指定されたモジュールが見つかりませんでした。再起動するたびに。私たちはあなたにStartupCheckLibrary.dll(StartupCheckLibrary.dll)行方不明のエラーを修正するのに役立つ完璧なガイドをもたらします。

StartupCheckLibrary.dll行方不明のエラー(Fix StartupCheckLibrary.dll Missing Error)を修正する方法
エラーメッセージ(error message)は非常に自明であり、StartupCheckLibrary.dllが見つからないことを通知します(StartupCheckLibrary.dll)。このファイルは、システムの起動時に(system startup)Windowsを支援し、起動ファイルの実行を担当します( responsible for running startup files)。これは公式のMicrosoftシステム(Microsoft system)ファイルであり、他のDLLファイルとともにC:\Windows\System32ディレクトリにあります。ただし、これはコンピュータトロイの木馬と密接に関連して(heavily linked with computer trojans)います。マルウェアバージョンの.dllファイル(.dll file)は、プログラムやゲームの海賊版を介してコンピュータシステム(computer system)に侵入する可能性があります。
- ウイルス対策プログラムは、疑わしいStartupCheckLibrary.dllファイル(StartupCheckLibrary.dll file)を隔離することが知られているため、このエラーが発生します。
- 最近インストールされたバージョンのWindows(Windows)の特定のWindowsOSファイルまたはバグも、この問題を引き起こす可能性がある場合。
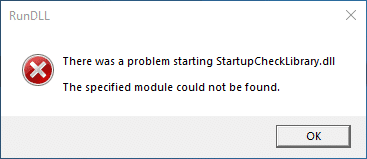
ファイルの欠落の問題をどのように解決しますか?(How does one solve the problem of missing files?)不足しているアイテムを見つけるだけです。
- まず、ウイルス対策プログラムまたはWindowsDefenderが(program or Windows) StartupCheckLibrary.dll(defender hasn)ファイル(StartupCheckLibrary.dll file)を誤って隔離していないことを確認する必要があります。ある場合は、ファイルを検疫から解放して復元する前に、ファイルの整合性を確認してください(check the integrity of the file)
- SFCやDISM(SFC and DISM)などのコマンドラインツールを使用して、破損したStartupCheckLibrary.dllファイル(StartupCheckLibrary.dll file)を修正できます。
- (Removing traces of dll file from) タスクスケジューラとWindowsレジストリ(Task Scheduler &Windows Registry)からdllファイルの痕跡を削除すると、煩わしいポップアップを取り除くのに役立ちます。
- ファイル(file and place)の公式コピー(manually download an official copy)を手動でダウンロードして、指定された場所に配置することもできます。
- または、同じ問題が発生しなかったWindowsバージョンに(to the Windows version)戻します。(revert)
上記の点について、以下に段階的に説明します。
方法1:隔離された脅威から.dllファイルを復元する(Method 1: Restore .dll file from Quarantined Threats)
前述のように、StartupCheckLibrary.dllはウイルスに感染している可能性があり、ウイルス対策プログラムはそれを脅威としてマークし、隔離している必要があります。これにより、ファイルがPCにそれ以上の損傷を与えるのを防ぐことができます。StartupCheckLibrary.dllが実際に隔離されている場合は、それを解放するだけでうまくいくはずです。ただし、リリースする前に、.dllファイル(.dll file)が正当であることを確認してください。
1. Windowsキー(Windows key)を押し、Windows Securityと入力して、[(Security)開く(Open)]をクリックします。

2.図のように、[ウイルスと脅威の保護(Virus & threat protection)]オプションをクリックします。
![[ウイルスと脅威の保護]オプションをクリックします。 StartupCheckLibrary.dll行方不明のエラーを修正する方法](https://lh3.googleusercontent.com/-YKIT1SOd92M/YjdFRfaphdI/AAAAAAAAuxA/LJrf1lteQ4kPZ0LwjkM1PN64VnhQmyQ7wCEwYBhgLKu8DABHVOhxcrfjNL0kpApMdsYcrhR6ibP9yFPgid8tif1XJf590Y_S6I5KKOmSt3l5FGY4xSNyvZdonIyhAy17tqtmX612OyJ04O3L0FlnNcNc0C54eOcYAIPck3FI_krYDif6TAC-yzKxFLqijseiFajZsn5zZb5ikZDEoD98WADPb77Q8xJjOH9YzrQe3CB3fICtjnubLwJfl_5qf96x98EvSIMovAxNksn1luuo0L_dnicCPkBgBf5wN0-gtGg1mLEXM8O7RQ9uZx49lRm7ceAFzzMt_6Cq2w-eXXuubN_kNKoT7juKeFa2-L0zW6YGXdHX_H-uPut3z-kosp-leDwO3y29zBsAOH0aOENAJ-JGeAnRJ7TKv4t2I6l2cfc-lF9kRTKX6aYwsM79CQqNoNt61sae4bD0zEcPXA9px0izvU6TWFBY_0eJV8U_jRs_hFuQGd3mv42XGA9AF9USp0pq4reDvfzEUbUScBDJxV2FH0gc74fjQOnfl4a2FntrUFG4TIrLZdM1piJaWyZ1PgX8v43nHC1Hi9uMmXsWiYFo5NX1MHFRWVJnhLyCAzaIwxq_hg3o27aMIgAeS-fQ5cwlLgvZliezsqr04t33qG12AvR8NX8glkuNvFAGVed6Q_NgxRGKhvGXPVRSd4G8WMKKg3ZEG/s0/r9539PhLqWGt_iUtYY01KrCmhI8.png)
3.ここで、[保護履歴(Protection history)]をクリックします。

4.脅威の削除または復元された(Threat removed or restored)すべてのエントリを開き、 StartupCheckLibrary.dllが影響を受けるアイテムの1つであるかどうかを確認します。はいの場合、隔離されたStartupCheckLibrary.dllファイル(StartupCheckLibrary.dll file)がトロイの木馬であるかMicrosoft(Microsoft file)の公式ファイルであるかを確認します。
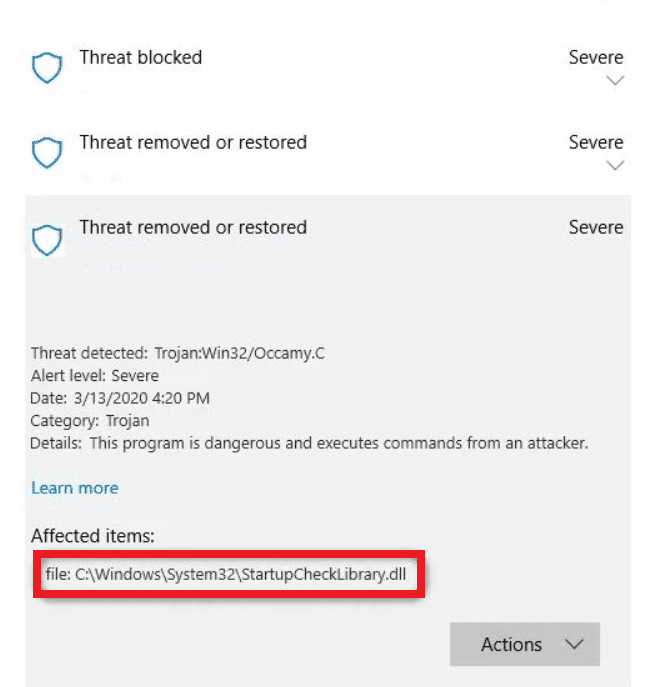
5. Windows + E キーを同時に押して、(keys)ファイルエクスプローラー(File Explorer )を開き、図のようにC:\Windows\System32 フォルダーに移動します。
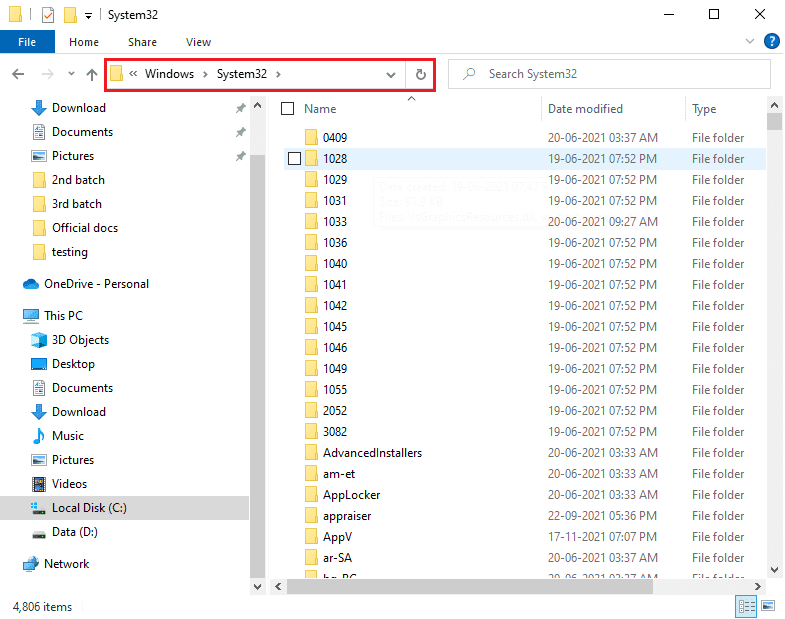
6.StartupCheckLibrary.dll(StartupCheckLibrary.dll)ファイルを見つけます。
7. VirusTotal、Hybrid Analysis、MetadefenderなどのウイルスチェッカーWebサイト(virus-checker website)にファイルをアップロードし、その整合性を確認します。
8.ファイルが正当であることが判明した場合は、手順1〜4(steps 1-4 )に従って、エントリの 削除または復元の脅威ページを表示します。(Threat removed or restored)
9.[Actions > Restore StartupCheckLibrary.dllファイル(StartupCheckLibrary.dll file)を隔離(Quarantine)から復元します。
また読む(Also Read):修正VCRUNTIME140.dllが(VCRUNTIME140.dll)Windows10から欠落している
方法2:SFCおよびDISMスキャンを実行する(Method 2: Perform SFC and DISM Scans)
Windows上のシステムファイルが破損したり、完全に失われたりする頻度を知って驚かれることでしょう。これは通常、海賊版ソフトウェアのインストールが原因で発生しますが、バグのあるWindowUpdateによってOS(Window update)ファイルが破損する場合もあります。幸い、Windows 10には、破損したシステムファイルとイメージを修復するためのシステムファイルチェッカー(System File Checker)(SFC)と展開イメージのサービスと管理(Deployment Image Servicing and Management)(DISM )という2つの組み込みツールが付属しています。それでは、このエラーを修正するためにそれを使用しましょう。
1. Windowsキー(Windows key)を押し、コマンドプロンプトと入力して、[(Command Prompt)管理者として実行(Run as administrator)]をクリックします。
![[スタート]メニューを開き、「コマンドプロンプト」と入力して、右側のウィンドウで[管理者として実行]をクリックします。](https://lh3.googleusercontent.com/-X9SQwYyLAko/Yjcrb6mrBkI/AAAAAAAAqc0/qdGb3LnDORgWGeMKPKPjA8ff6hnT9cBbwCEwYBhgLKu8DABHVOhxcrfjNL0kpApMdsYcrhR6ibP9yFPgid8tif1XJf590Y_S6I5KKOmSt3l5FGY4xSNyvZdonIyhAy17tqtmX612OyJ04O3L0FlnNcNc0C54eOcYAIPck3FI_krYDif6TAC-yzKxFLqijseiFajZsn5zZb5ikZDEoD98WADPb77Q8xJjOH9YzrQe3CB3fICtjnubLwJfl_5qf96x98EvSIMovAxNksn1luuo0L_dnicCPkBgBf5wN0-gtGg1mLEXM8O7RQ9uZx49lRm7ceAFzzMt_6Cq2w-eXXuubN_kNKoT7juKeFa2-L0zW6YGXdHX_H-uPut3z-kosp-leDwO3y29zBsAOH0aOENAJ-JGeAnRJ7TKv4t2I6l2cfc-lF9kRTKX6aYwsM79CQqNoNt61sae4bD0zEcPXA9px0izvU6TWFBY_0eJV8U_jRs_hFuQGd3mv42XGA9AF9USp0pq4reDvfzEUbUScBDJxV2FH0gc74fjQOnfl4a2FntrUFG4TIrLZdM1piJaWyZ1PgX8v43nHC1Hi9uMmXsWiYFo5NX1MHFRWVJnhLyCAzaIwxq_hg3o27aMIgAeS-fQ5cwlLgvZliezsqr04t33qG12AvR8NX8glkuNvFAGVed6Q_NgxRGKhvGXPVRSd4G8WMJug3ZEG/s0/OszOFBLr6zJqEotJwH2vCjDx7qY.png)
2.ユーザーアカウント制御(User Account Control)プロンプトで[はい]をクリックします。(Yes)
3. sfc /scannowと入力し、 Enterキー(Enter key)を押して、システムファイルチェッカースキャンを実行します。

注:(Note:)システムスキャンが開始され、完了するまでに数分かかります。その間、他のアクティビティを続行できますが、誤ってウィンドウを閉じないように注意してください。
4.スキャンが終了したら、PCを(your PC)再起動(restart) します。
StartupCheckLibrary.dllモジュールが見つからない(StartupCheckLibrary.dll module is missing)エラーが蔓延していないかどうかを確認してください。はいの場合は、次の手順に従ってください。
5.ここでも、管理者としてコマンドプロンプトを(Command Prompt as administrator)起動し、指定されたコマンドを次々に実行します。
dism.exe /Online /cleanup-image /scanhealth dism.exe /Online /cleanup-image /restorehealth dism.exe /Online /cleanup-image /startcomponentcleanup
注:(Note:)DISMコマンドを正しく実行するには、インターネット接続(internet connection)が機能している必要があります。

また読む:(Also Read:) Windowsコンピュータで(Computer)DLLが(Fix DLL)見つから(Found)ないか欠落している問題を修正する
方法3:StartUpCheckLibrary.dllファイルを削除します
(Method 3: Delete StartUpCheckLibrary.dll file
)
ウイルス対策プログラムまたは最近のWindowsUpdateによって、 StartupCheckLibrary.dll(StartupCheckLibrary.dll)がコンピューターから完全に削除された可能性があります(Windows update)。削除に気付かないスケジュールされたタスクがいくつかあり、これらのタスクが実行されるたびに、StartupCheckLibrary.dllモジュールが見つからないという(StartupCheckLibrary.dll module is missing)エラーがポップアップ表示されます。あなたは手動で.dllファイル(.dll file)の痕跡をクリアすることができます
- Windowsレジストリエディタ(Windows Registry Editor)から、タスクスケジューラ(Task Scheduler)でタスクを削除します
- または、この目的のためにMicrosoftの自動実行を使用します。(Microsoft)
1.お好みのWebブラウザで(web browser)MicrosoftAutorunsWebページ(Microsoft Autoruns webpage)を開きます。
2.以下で強調表示されている[自動実行のダウンロード]と[自動実行]をクリックします。(Download Autoruns and Autorunsc)
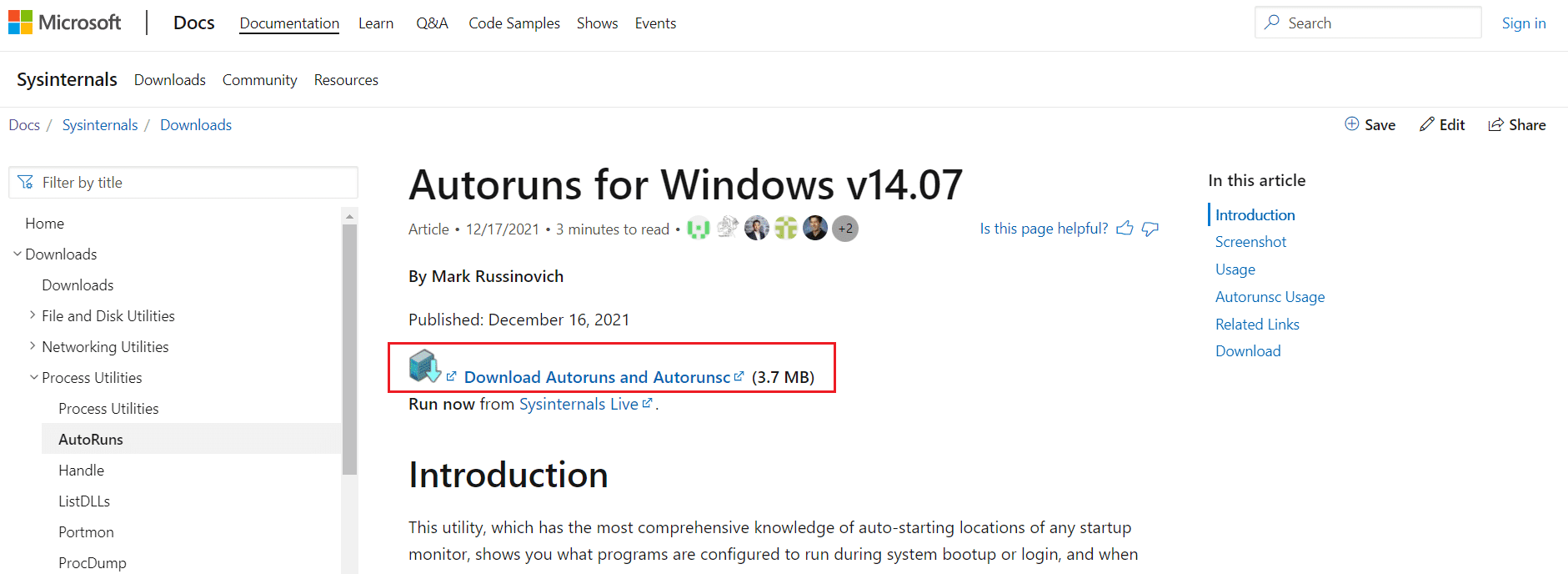
3. [自動(Autoruns)実行]ファイルを右クリックし、図のように[自動実行にExtract to Autoruns\ ]オプションを選択します。
注:(Note: )システムアーキテクチャ(system architecture)に応じて、AutorunsまたはAutoruns64を選択します。
![[zipファイルの自動実行]を右クリックして、[ファイルの抽出]を選択します。 StartupCheckLibrary.dll行方不明のエラーを修正する方法](https://lh3.googleusercontent.com/-eGpEKE4mpfE/YjdaPSqd69I/AAAAAAAAP8w/ulfQxsbrcsMARWPNkKy65NmQdOt-Ot36QCEwYBhgLKvEDABHVOhyU0JW91iiU4HdUNyWpEBsKLTw-6rQ88JJcf3GF8lMk7uR2vURQvSrLKx3HPJ-0bFTSQRDYtFiF0xXMnzMqjkeinj0p4_6R1kO7c7YxY5qQhApZ0W4keaxtQNkUgY3tkRT5-ypFY9VCwWOdWlQjQXqnqqmUhUOHojDHDyRxOdzXgn83uL9cUhyZQAyqoLNXwTuyPI3w7jMVLY_X3G_jMusEXoZHkAYQKZqBgUhPxBxFlPwhH-2DdZDXsVjKZqfavx4quKoI8Dn5vbKBw1fBP2LP-TMONu3R7eOkf34NH9fhPJJ8dtB0a9Nr9Lbun4wsDt2UkPoVWdXK-T5WEyqL8jtJIZzuNmeYS32rgbNJxt2MkVJe0ECNAjwjXY1oCKwCAja-lwWv2MG2WdS5jNcBqq8uNpsf5TXfjQaewupijbNsp_viGHOdMXhU68bv9CYzh3Jg897TZj113lNc9x2yiPm9ZLpb68caNxrHKk6kQvdPMHMRzJzCFsHGdrcsGW8UUQ6Ht3UrJUSKHvNnPH9C-EavJf8LBHVfter4gT7dO0uaIhreDldhomF7fI1DE1HmW7QFlecOcn2MqpmjESsYDZlEqVL_O7bu6l5iDcDGvhsDH0Fhqz9rIOYRCpkWkIV1yugxhdBnKN3LY3H2ntww_uXdkQY/s0/X1THQoevRXhioB0A8ImWY-R9mKU.png)
4.抽出プロセスが完了したら、 (extraction process)Autoruns64フォルダーを右クリックし、コンテキストメニューから[管理者として実行]を選択します。(Run as Administrator )
![Autoruns64を右クリックし、[管理者として実行]を選択します](https://lh3.googleusercontent.com/-U1QQuhuilXY/YjdT5Nc2GPI/AAAAAAAAyxE/-t-5LJeusis-H_t6eJ_wG9k7SqBat6azQCEwYBhgLKu8DABHVOhwXhoxRfnCMzWoHOZ2642jZ_nuj0EzODXF5t1Q7BvL6a7rrN0krzmheUzsmY-MFPIvNElQtdb00p33blXdN7JKeWt40N8Z0Vjt0E5MzyV5q3K7ry34pqpX8okL7_Y21dPg0-ZjOB9BNW7cIeN7NeCNqh7dU4NQvftqlAepEp8qUf80-MONtpq3m9Tz54R59CdV0sSzvnmgh58TofhWiCd-3XY6S45gXs9apEd7wD9e7eQRv-OlfefiD1J7nhsO-VNpIePZXuYt8wH91-7xNeqMUsNvU8riJ4kEeaOdNAmzHs2vMofp2hexnesEIn4hQ49RORjmXR1EllxdTXA-_mnNBIqgBmt5sVi3ma-ytXDvYiGIu86LJm_BC3FpwKW6cZcBvMvhHvy8-0WwbqbpsqXyJZ5YLV2dWHiLbyifFEMd2GK8QlsVqaUZMn4nvXUyhp57e8xJd31k1YO35UcfL9WGPPd7j_bA0i0uYnC7fJa64Ibqw2Ap1gC7pmjiDzLiwvrkOm49a_jHa1qL7wtyHlrwJwnCAg1GXbJE3SP1tqSPSRxAvQRhkBLcZef3d-lfmexy1KCeGwg7Vp2gvonUpPrdxWONogD5_RueQHuhrQ9djY0v663ay1mkH7t7DID1nzRqWKoC8qdPME3pZMOTl3ZEG/s0/ZWWhDEANwGm7ar1yVxnIy_SPniE.png)
5.StartupCheckLibrary(StartupCheckLibrary)を見つけます。エントリのチェック(uncheck)を外すか、エントリを削除し(delete)てWindows10PC(restart your Windows 10 PC)を再起動します。
注:(Note:)以下の例として、MicrosoftEdgeUpdateTaskMachineCoreエントリを示しました。
![[スケジュールされたタスク]タブに移動し、自動実行エントリを右クリックして、自動実行アプリの[削除]オプションを選択します。 StartupCheckLibrary.dll行方不明のエラーを修正する方法](https://lh3.googleusercontent.com/-Z94iF0duKHM/YjcNts7JsEI/AAAAAAAAB5A/H4sfvwsxFNUj-76Gm8LsnKpLxgzxItlOQCEwYBhgLKvEDABHVOhxeSqmKu1BtuATYSULyy9OK0vUZJMh4EEreX9rzJid57_Lr5itgoyxzXecCdHil_kcjllNp636SB8ECcTxmI--8us7mIs7_4fcnjy5EcSKFLsehZVlA79dQvMROYqrbbfCkZz25BePPjbkt5vMp0a-Ffrw5A99b5RlKddBRMXeM9g_FOe-xFzRbvRW7TYY6HykLA9PekQsEvOV8jpg0SHFKFaAgGIgHmS8N7Z4b0t8oAyxaq09z-wMB1q859mpaUbsnf4wcrBa-aLiovkCSe0-odM-A-9luIU_P030lCRFTGU9BY0zVaY2-1KUD4qSF0CxrUZ63BI5AN1rY-GLaYkrr6q6sLymszIx_5ReHwutHRLMCol2Y3bqo8_EmWqm1xKORC4FaaCfGnEFVJB_wg7045IZzS73d4lf5GevtJPILvrX6AAn4MdBndWPI54Il_GyriQm-PvgqlWRU8VIZSbskQDSr606f1DhUT0lFbEm55jRTZO5fxh4ah9Me-2zfxCotjHRzCLkIkXarR56jt-M2SgQLbI-FEfyKwUTPXJ4v_RR4iPWc90tJKVi01D3pbDGX5WGBgfwItEcVTJrbT3YKakmk0mweSX3-I0kynawDx1NIRHydgBsBNyU99ZZWyYdyYcFCu2SsV1d5Oa8w3tXckQY/s0/Cc8xZk5VPwPCVOwIpWNdnCW-_F8.png)
また読む:(Also Read:) インストールを保留しているWindows10アップデートを(Update Pending Install)修正する(Fix)
方法4:WindowsUpdateをアンインストールする(Method 4: Uninstall Windows Updates)
上記のいずれの方法でもこの厄介なエラーを取り除くことができなかった場合は、以前のWindowsビルド(Windows build)に戻してみてください。利用可能なアップデートがある場合は、最初にそれをインストールして、同じ問題が発生するかどうかを確認してください。また、Windows 10を修復して、StartupCheckLibrary.dllの(StartupCheckLibrary.dll)欠落エラーを修正することもできます。最近のWindowsUpdate(Windows update)をアンインストールするには、次の手順に従います。
1. Windows + I キー(keys)を同時に押して、[設定]を開きます(Settings)。
2.図のように、[更新とセキュリティ(Update & Security )]タイルをクリックします。
![次に、[更新とセキュリティ]を選択します。](https://lh3.googleusercontent.com/-4XUqNYNsDI0/YjblUI0wJ9I/AAAAAAAAhsM/W8XjLdIBgag6_iIgQd7v9SJ34apT2r5zgCEwYBhgLKuoDABHVOhwW0CBk7YkolKRhlb6URWa_IgJhlV6Uh5HTXSA46rtPZTzcTVDH5E3Inr1300PCuFmPfzlhV9-wZ0cgm5eyq7ZHFxRZXVbHy0npWVZFQ1PONMxdTopZNqunXwLBLiLb67ib1SygjFUxfYmkgsM2KWbfxsJ0dJUmw1O8_eCdFnl3uawCEzgsMAIg1Qc5NZzeL_r4wLfEjXahBctYEmz8PuHb0PPtvGp-r6YtKLJySOhlKEvT2KQlPP_m8uuAu4nd9hM73lCbqdlSPO8Zq50PdX0wx8st7wB0bPkCKfKneQLRTuZCoubxrSAYYcR0TPzO_mZA9q14hTQoKUUP0yEF1F69JKIE4VMhscEvH2o_SFK7IDwFOJoGP2ZHxPnq1oEr-THgN0QuqzqlZwBKlRjYLmCuyWmtQEJcFb0y83vg4HNMcHMnH4lEEvT9qrp3Mqtom7UIrB2jajclGsNQdwU2a7PVl9MgQ1x74JGCA2gUeIiNlJDd9HgeDJzjAFR5NnV04Ho1gVSVvXEJNT-wQ-v1MGrgxZvOE1OzaWw9ezHrC91jfyv8d8BV4tQ7x9Ll0_Vn7OfNGviasNi0v1rdTERPCA9bQI_7ffue7P4Pk2Q2IPY6_4g-aCGST5HqVmLuxaNKxzTo79CRHjCwiNyRBg/s0/-alsd0Ur9gUYZYw-DBwVgOrkH7w.png)
3.図のように、[ Windows Update ]タブに移動し、 (Windows Update)[更新履歴の表示(View update history)]をクリックします。
![[更新履歴の表示]をクリックします。 StartupCheckLibrary.dll行方不明のエラーを修正する方法](https://lh3.googleusercontent.com/-fPEsqp6JRas/YjcLn8_E94I/AAAAAAAABYA/YBS7lpKiJL8oqXD1gq5LczVYP7r5YXwWwCEwYBhgLKvEDABHVOhxeSqmKu1BtuATYSULyy9OK0vUZJMh4EEreX9rzJid57_Lr5itgoyxzXecCdHil_kcjllNp636SB8ECcTxmI--8us7mIs7_4fcnjy5EcSKFLsehZVlA79dQvMROYqrbbfCkZz25BePPjbkt5vMp0a-Ffrw5A99b5RlKddBRMXeM9g_FOe-xFzRbvRW7TYY6HykLA9PekQsEvOV8jpg0SHFKFaAgGIgHmS8N7Z4b0t8oAyxaq09z-wMB1q859mpaUbsnf4wcrBa-aLiovkCSe0-odM-A-9luIU_P030lCRFTGU9BY0zVaY2-1KUD4qSF0CxrUZ63BI5AN1rY-GLaYkrr6q6sLymszIx_5ReHwutHRLMCol2Y3bqo8_EmWqm1xKORC4FaaCfGnEFVJB_wg7045IZzS73d4lf5GevtJPILvrX6AAn4MdBndWPI54Il_GyriQm-PvgqlWRU8VIZSbskQDSr606f1DhUT0lFbEm55jRTZO5fxh4ah9Me-2zfxCotjHRzCLkIkXarR56jt-M2SgQLbI-FEfyKwUTPXJ4v_RR4iPWc90tJKVi01D3pbDGX5WGBgfwItEcVTJrbT3YKakmk0mweSX3-I0kynawDx1NIRHydgBsBNyU99ZZWyYdyYcFCu2SsV1d5Oa8w3tXckQY/s0/CFczYGGjXLIxrNYTXP_3WBlZwKE.png)
4.次に、図のように[更新のアンインストール( Uninstall updates)]をクリックします。
![ここで、次のウィンドウで[更新のアンインストール]をクリックします。](https://lh3.googleusercontent.com/-X0wLWk9XqKc/YjcKYnGvMuI/AAAAAAAApyA/9nne5Vnhw5YpJO7fsWDN4wo23c2UkAliQCEwYBhgLKu8DABHVOhx6X5i_8Az7IZXV3nb-PxX1CSUHSFmSc6oq9vMrVLAbkuNkObNOx3wv8obBV9AhzeiTlD78bCwmRvOTWK6NxsO3KVaKRhu0GcC2-gQqplQ4oq48y5ES2OxM57FQOPj7TTSh85yzCb1G0Jvfmg0dRTuWcf1hBXCZJClrDNE2tqRNmjUClvACg8pnm2lMUeUV9sRv-61UT4BFvPub4bkJRzhSZo-lIQf88tdgqR4NXC36JYfvFUVcdYifCuvaIBbuDlAvnDamnMayhUWKLv_r_ZD_R93UUSIupOOtPlKpzEKe_McqWU4WCD0Y7Z8MXIGmAUamlCPkmmPnhPKy8s8rmW4CqRIKN8W29cYUdLYZ9ZXaF9u6ttm7UKPEztnyVUX0dxFBv8wLKPJI3GdgQ_CZCSkMpF3L8H6yXYHlCJjxk5Zv6OwC_viVRMRaodnvZv1masoT0jn1nct-tqNkGPdTVoOY3dJ8jiLz-F5-8FtIxNDMtNqEkD0lXuwR7iAdsGlTn9t2ZXQgB2WWLJS1z1BaE5HUh0k4y7Ih1Nn8Vff5um66JDZaSmxdUNtWVQZBdG8e05deeWdbRTEB01NVcNrlB_JirUo3wudC4080_bI5DDRtDgmwuUp8mbcIDP3XsJznVtAzUJ4DhTILjuGVMJvQ3JEG/s0/FUCxM2tai_K2xHX6zhqobbdfq3M.png)
5.次のウィンドウで、[インストール先]列ヘッダーをクリックして、( Installed On) インストール(column header)日に基づいて更新を並べ替えます。
6.以下に示すように、最新のWindows Updateパッチを右クリックし、[(Windows Update patch)アンインストール(Uninstall)]を選択します。
![[インストールされた更新]ウィンドウで、[インストール先]をクリックし、更新を選択して、[アンインストール]をクリックします。 StartupCheckLibrary.dll行方不明のエラーを修正する方法](https://lh3.googleusercontent.com/-uYS9E-E9x4o/Yjb4pp7aVcI/AAAAAAAAhas/Jnwd2C0-J3QdfsyOfTNFIJjo7LTJpbUUACEwYBhgLKuoDABHVOhwW0CBk7YkolKRhlb6URWa_IgJhlV6Uh5HTXSA46rtPZTzcTVDH5E3Inr1300PCuFmPfzlhV9-wZ0cgm5eyq7ZHFxRZXVbHy0npWVZFQ1PONMxdTopZNqunXwLBLiLb67ib1SygjFUxfYmkgsM2KWbfxsJ0dJUmw1O8_eCdFnl3uawCEzgsMAIg1Qc5NZzeL_r4wLfEjXahBctYEmz8PuHb0PPtvGp-r6YtKLJySOhlKEvT2KQlPP_m8uuAu4nd9hM73lCbqdlSPO8Zq50PdX0wx8st7wB0bPkCKfKneQLRTuZCoubxrSAYYcR0TPzO_mZA9q14hTQoKUUP0yEF1F69JKIE4VMhscEvH2o_SFK7IDwFOJoGP2ZHxPnq1oEr-THgN0QuqzqlZwBKlRjYLmCuyWmtQEJcFb0y83vg4HNMcHMnH4lEEvT9qrp3Mqtom7UIrB2jajclGsNQdwU2a7PVl9MgQ1x74JGCA2gUeIiNlJDd9HgeDJzjAFR5NnV04Ho1gVSVvXEJNT-wQ-v1MGrgxZvOE1OzaWw9ezHrC91jfyv8d8BV4tQ7x9Ll0_Vn7OfNGviasNi0v1rdTERPCA9bQI_7ffue7P4Pk2Q2IPY6_4g-aCGST5HqVmLuxaNKxzTo79CRHjCyiNyRBg/s0/4_-JsSwN0uL304xEMUdk7HJ45-A.png)
7.画面の指示に従って、(on-screen prompts)アンインストールプロセス(uninstallation process)を終了します。
方法5:Windowsを再インストールする(Method 5: Reinstall Windows)
Windowsを完全に再インストールしてファイルをダウンロードすることをお勧めします。Windowsインストール(Windows Installation) メディア作成ツール(Media Creation Tool)をダウンロードします。次に、 Windows10の(Windows 10)クリーンインストール(Clean Install)を実行する方法(How)に関するガイドに記載されている手順に従います。
注:(Note:)マルウェアやウイルス(malware and virus)にバンドルされている可能性があるため、ランダムなWebサイトからファイルをダウンロードする場合は十分に注意してください。
おすすめされた:(Recommended:)
- Windows10で(Windows 10)マウスボタンを再割り当て(Reassign Mouse Buttons)する方法
- (Fix VCRUNTIME140.dll)Windows11で欠落しているVCRUNTIME140.dllを修正
- (Fix)Windows10ボリュームコントロール(Control)が機能しない問題を修正
- Windows11で(Windows 11)コンパクトOSを有効または無効(Disable Compact OS)にする方法
上記の解決策のどれがStartupCheckLibrary.dll欠落(fix StartupCheckLibrary.dll missing) エラー(error)を修正するのに役立ったかを私たちと他の読者に知らせてください。以下のコメントセクション(comment section)から、ご質問やご提案をお気軽にお問い合わせください(Feel)。
Related posts
Fix Missing Photos or Picture Icons Creators Updateの後
Fix NVIDIA Control Panel Missing Windows 10
Fix Windows 10 Calculator Missingまたは消えた
Fix Pin Windows 106666
Right-click Context MenuからOptionでFix Missing Open
Windows10で欠落しているCOMDLG32.OCXを修正
Windows用Fix Host Process Servicesが働きを止めました
5 WaysからFix Steam Thinks GameがIssueの実行中です
Fix BAD_SYSTEM_CONFIG_INFO Error
Fixがこのウェブサイトのsecurity certificateに問題があります
Fix Unable Local Disk(C :)を開く
Fix Computer iPhoneを認識していない
Windows 10のFix Task Host Window Prevents Shut Down
Fix High CPU Usage Service Host:ローカルシステム
Fix USB Keeps Disconnecting and Reconnecting
Fix Windows Update Error Code 0x80072efe
Fix Windows device or resourceと通信できません
Fix Steamはサーバーへの接続に問題があります
Fix Computerは複数回再起動されるまで起動しません
Fix Windows 10 Taskbar非表示ではありません
