Steamブロードキャストとは何ですか?その設定方法
ストリーミングする価値のあるプラットフォームはTwitchとYouTube(Twitch and YouTube)だけのように見えるかもしれませんが 、視聴者の間でかなりの注目を集めているプラットフォームは他にもたくさんあります。ストリーミングするための代替プラットフォームがあるのと同じように、ゲームプレイをストリーミングするための代替ツールがあります。
そこでSteamBroadcastingが登場します。このツールはSteamに組み込まれている機能であり、追加のソフトウェアなしでゲームプレイを直接ストリーミングできます。あなたがする必要があるのは、Steam ブロードキャストがあなたのお気に入りの演劇とあなたの最もクールなゲームを披露し始めることを可能にすることです。

新進のストリーマー(budding streamer)にとって、 SteamBroadcastingはチャンネルを開始するための優れたツールです。開始方法は次のとおりです。
Steamブロードキャストの設定
サービスのサポートページ(support page)によると、Steamでブロードキャストするための要件は2つだけです。まず(First)、少なくとも1回購入し、無制限のアカウントにアクセスできる必要があります。第二に、あなたはコミュニティ禁止(Community Banned)になることはできません。簡単(Simple)ですね。
ブロードキャストを設定するには:
- Steam >設定(Settings)をクリックし、左側のメニューから放送(Broadcasting)を選択します。
- [(Click)プライバシー設定(Privacy setting)]というラベルの付いた最初のドロップダウンボックスをクリックし、[ブロードキャストを無効(Broadcasting disabled)にする]が選択されていないことを確認します。代わりに、[誰でも私のゲームを視聴できる]を(Anyone can watch my games)選択して、可能な限り幅広い視聴者を確保します。
- [ OK ]をクリックしてから、もう一度(O)[OK]をクリックします。
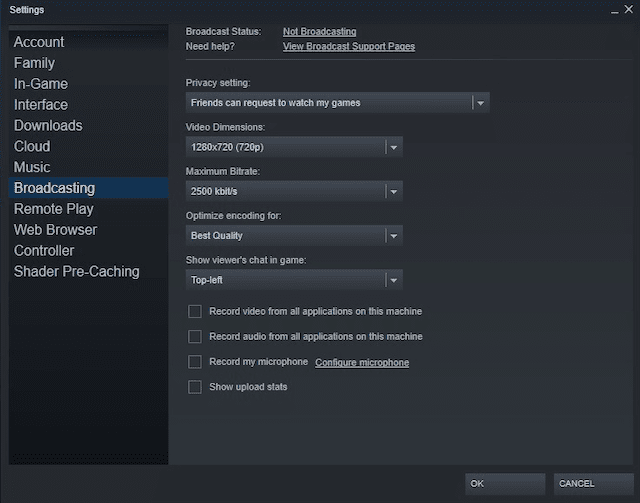
ゲームプレイをブロードキャストするには:
- 自慢したいゲームを選んでください。
- ゲームを開始したら、Shift + TabをクリックしてSteamオーバーレイ(Steam overlay)を表示します。これは、設定を調整してマイクをオンにするためのすばやく簡単な方法です。
- 設定を整理したら、[ OK ]をクリックし、[(OK)エスケープ(escape)]をクリックしてゲームに戻ります。これで、ゲームがブロードキャストされます。
そうでない場合は、右上隅に赤い丸と現在の視聴者数の通知が表示されます。

ゲームから別のウィンドウに切り替えると、ゲームに戻るまでSteamは(Steam)プレースホルダーグラフィック(placeholder graphic)を表示します。この理由は、Steamはデフォルトで、現在プレイしているゲームのみをストリーミングするためです。
これを変更したい場合は、設定メニューから変更できます。これは、閲覧者が開い(Just)ているウィンドウの情報を表示できることを意味することに注意してください。
スチーム放送の利点
TwitchやYouTubeでは(Twitch or YouTube)なくSteamBroadcastingを選択する理由は複数あります。1つ目は、Steamには視聴者を見つけるのに役立つシステムが組み込まれていることです。あなたが現在プレイしているゲームのゲームプレイに興味のある人は、それを簡単に見つけることができます。また、ゲームのコミュニティグループにも表示されます。
Steamには、いつでも膨大な数の視聴者がいます。つまり、視聴者を簡単に見つけることができます。難しいのはそれらを維持することであり、それはユーモア、機知、そしてゲームによってはスキルの組み合わせを必要とします。
ただし、Steamブロードキャストについて覚えておくべきことの1つは、カスタマイズがないことです。Twitchとは異なり、Steamブロードキャストでは、ユーザーがカスタムオーバーレイを作成したり、ストリームにカスタムエフェクトを適用したりすることはできません。また、後でYouTube(YouTube)や別のプラットフォームにアップロードするためにゲームプレイを保存することはできません 。

ブロードキャストのトラブルシューティング
ストリームを希望どおりにブロードキャストするのに問題が発生した場合は、いくつかの異なる理由があります。Steamは提案の完全なリストを(full list of suggestions)提供しますが、私たちの経験(experience one)では、最も簡単な解決策の1つはSteamを再起動することでした。ソフトウェアをシャットダウンして再起動すると、問題なくストリームが復元されました。
Steam > Settings > Broadcasting に戻り、ブロードキャストステータス(Broadcast Status. )をクリックすることです。クリックすると、ストリームのウィンドウが開き、ゲーム内でストリーミングが開始されます。
友達に新しいゲームを披露したい場合でも、世界最高のプレーヤーとして自分の名前を作りたい場合でも、ストリーミングは最適な方法です。
Steamブロードキャスト(Broadcasting)を使用すると、初心者は最小限の機器で簡単に始めることができます。実際、マイクも必要ありません(ただし、マイクは間違いなく役立ちます)。あなたの指があなたのスキルを示すためにかゆみを感じているなら、それを試してみてください。
Related posts
Steam Libraryに非蒸気Gamesを追加する方法
それらを使用するにはSteam Friend Codes and Howとは何ですか
あなたのゲームにSteam Cloud Savesを使う方法
試してみるためにSteam Skinsと6 Best Onesをインストールする方法
Buying PC Games OnlineについてはSteamに8つの代替
Greatストーリーを備えた8 PC Games
6 Best Public Domain Video Games今すぐFreeを再生します
Windows 10のためのWindows 10の最適化方法
Windows 10 PC用Gaming and Work用Best Mechanical Keyboards
2021年に8人のMMORPGs
蒸気でGamesを共有する方法
Oculus Quest Hand Tracking Technology Works
初心者向けのSteamガイド
crucial Ballistix Gaming Memory DDR4-3600 32GBレビュー
ストリームゲームへのSteamリンクを設定する方法
使用これまでRoll20 Dynamic Lighting and Howは何ですか?
ベストWired and Wireless Gaming Headsets
Steam Remote Playを使用する方法Stream Local Multiplayer Games Anywhereを使用します
Console GamingにKeyboard and Mouseを使用できますか?
管理者としてSteamを実行する方法と必要な理由
