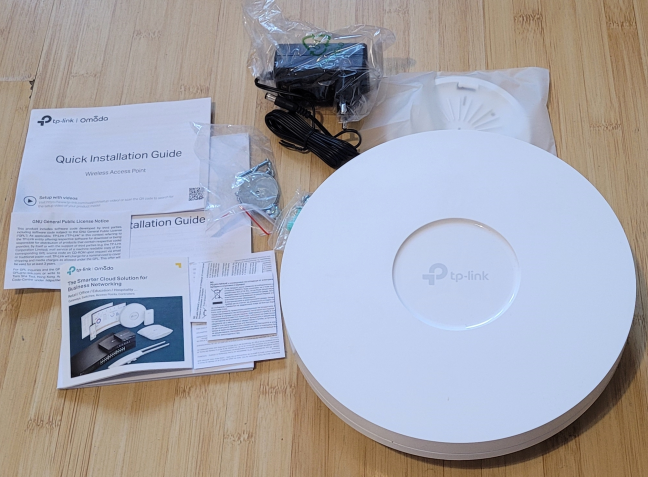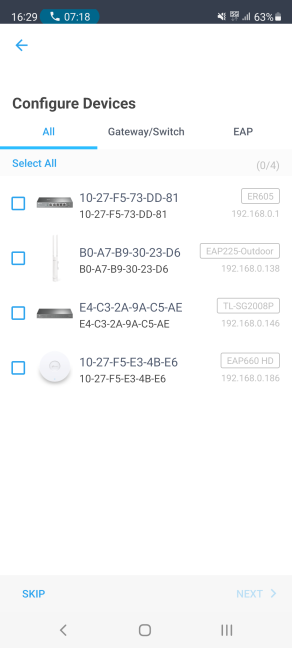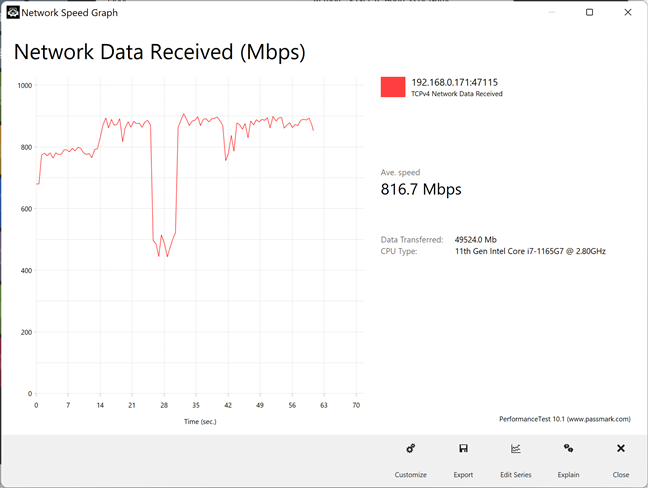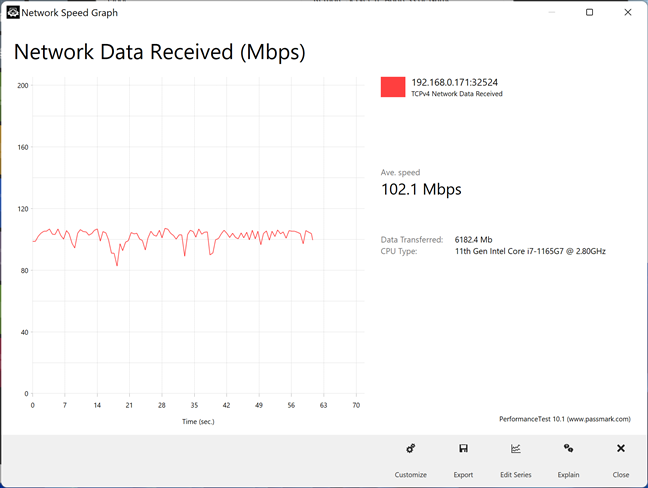私たちのチームは、ホームユーザー向けのTP-Linkエコシステム(TP-Link ecosystem)に精通しており、読者が購入を決定する際にレビューを念頭に置いていると信じています。最近、TP-Linkは、中小企業を対象としたOmadaファミリー(Omada family)の製品に「会う」ように依頼しました。私たちは、私たちの家やアパートにあるものよりも大きくて複雑なネットワークを処理できるプロのネットワーク機器について話しています。(networking equipment)私たちは彼らの挑戦を受け入れることに決めたので、今日はTP- (TP-Link) LinkOmada(Omada)を紹介します:
TP-LinkOmadaエコシステム(TP-Link Omada ecosystem)とそのターゲットオーディエンス(target audience)
Omadaは、中小企業向けに設計されたTP-Linkの一連の製品の1つです。(TP-Link)Omadaファミリ(Omada family)には、ネットワークコントローラ(ハードウェア、ソフトウェア、またはクラウドベース)、スイッチ、ルーター、および屋内と屋外の両方のアクセスポイントが含まれます。Omadaファミリー(Omada family)の製品に精通するために、 TP-Linkは以下をテストするために私たちを送ってきました。
- TP-LinkOmadaVPNギガビットルーターER605(TP-Link Omada VPN Gigabit Router ER605)
- JetStream8(JetStream)ポートギガビットスマートスイッチTL-SG2008P(Gigabit Smart Switch TL-SG2008P)
- TP-Link Omada EAP660 HDWi-Fi6 シーリングマウントアクセスポイント(Ceiling Mount Access Point)
- TP-Link Omada EAP225 Indoor/Outdoor Access Point
- OmadaハードウェアコントローラーOC200

テストしたTP-LinkOmada機器(TP-Link Omada equipment)
TP-Link Omada機器(TP-Link Omada equipment)には、5年間の標準保証が付いており、次のタイプのお客様のニーズに対応しようとしています。
- ホテル、レストランチェーン、コーヒーショップ、レジャーセンターなどのホスピタリティセクター(hospitality sector)で事業を行っている企業
- 薬局と医療センターのチェーン
- 教育セクター(education sector)(大学、高校など)
- Wi-Fi干渉(Wi-Fi interference)が多い高密度のオフィスビルを拠点とする企業
各機器を1つ(equipment one)ずつ取り上げて、それが何を提供するかを見てみましょう。
TP-LinkOmadaVPNギガビットルーターER605(TP-Link Omada VPN Gigabit Router ER605)
TP-Link Omada ER605(TL-R605)ルーターは、中小企業向けのモデルです。ビジネスルーター(business router)の一般的な機能に加えて、 VPNサーバー(VPN server)としても機能し、 L2TP、PPTP、IPsec、およびOpenVPNプロトコルを使用して最大20の同時VPN接続を提供します。
パッケージには、ルーター、ネットワークケーブル(network cable)、電源(power supply)、ルーターに取り付けることができるプラスチック製の脚、設置ガイド(installation guide)、その他いくつかのリーフレットが含まれています。

TP-LinkOmadaER605の開梱
ルーターには1Gbpsで動作する5つの(Gbps)イーサネット(Ethernet)ポートがあり、そのうちの4つは、多数のアクセスポイントやネットワークデバイスの負荷分散またはより高い帯域幅が必要な場合にインターネット接続の(internet connection)WANとして使用できます。Omada ER605ルーター(Omada ER605 router)の頑丈な金属製ハウジング(sturdy metal housing)と実用的な設計により、狭いスペースでもどこにでも簡単に設置できます。

TP-LinkOmadaER605にあるポート
このルーターには、128MBのRAMとファームウェア用の16MBのストレージスペース(storage space)があり、0〜40℃(または32〜104℉)の温度で動作します。個別にインストールおよび管理できますが、コントローラーを介して管理することもできます(この記事の後半で理解するように、理想的なシナリオです)。(ideal scenario)このルーターの特性の詳細については、次のページにアクセスしてください:Omada Gigabit VPNRouterER605。
JetStream8(JetStream)ポートギガビットスマートスイッチTL-SG2008P(Gigabit Smart Switch TL-SG2008P)
TP-Link JetStream TL-SG2008Pは、 1 Gbpsで動作する8つのポートを備えたネットワークスイッチ(network switch)であり、そのうち4つはPoE(Power over Ethernet)を備えています。これは、それらも電気を送信し、合計62Wの電源(power supply)を備えていることを意味します。

TP-LinkJetStreamTL-SG2008のポート
PoEは、コントローラ、監視カメラ、アクセスポイントなど、スイッチに接続されている機器に電力を供給するのに役立ちます。JetStream TL-SG2008Pは、すべてのOmadaコントローラー(ハードウェアとソフトウェアの両方)と統合されているため(Omada)、簡単(hardware and software)に管理できます。それは耐久性のある金属ケース(metal case)と非常に機能的なデザインを持っています。
その箱の中には、実際のスイッチに加えて、電源(power supply)、設置マニュアル(installation manual)、スイッチに接着できるプラスチック製の脚、およびいくつかの有益なリーフレットもあります。

TP- LinkJetStreamTL -SG2008の開梱(TP-Link JetStream TL-SG2008)
詳細については、次のページをご覧ください:JetStream 8-Port Gigabit Smart Switch with 4-Port PoE+ TL-SG2008P。
アクセスポイントTP-LinkOmadaEAP660 HD
Omada EAP660 HDは、 (Omada EAP660 HD)Wi-(Wi-Fi 6) Fi6を備えた最新のデュアルバンドアクセスポイント(access point)です。この規格とその利点について詳しく知りたい場合は、次の分析をお読みください:TP-LinkルーターでのWi-Fi6とWi-Fi5(Wi-Fi 4)とWi - (Wi-Fi 6)Fi4(Wi-Fi 5)の比較。箱を開けると、アクセスポイント(access point)自体、その電源装置、(power supply)天井または壁に取り付ける(ceiling or wall mounting)ためのネジやその他のアクセサリが入ったキット、設置ガイド(installation guide)、およびいくつかのリーフレットがあります。
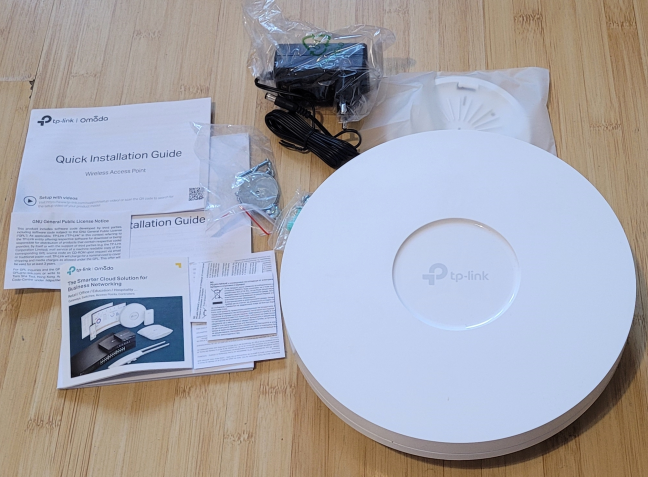
TP-Link OmadaEAP660HDの開梱
TP-Link Omada EAP660 HDの優れ(TP-Link Omada EAP660 HD)た点の1つは、その強力なハードウェアです。2GHz、512 MBのRAM、およびファームウェア用の128MBのストレージで動作する4つのコアを備えたQualcommIPQ8072A(GHz)プロセッサを(MB RAM)搭載しています。(Qualcomm IPQ8072A)2.5 Gbpsポート(Gbps port)を介してネットワークに接続でき、4x4MU-MIMOを使用したワイヤレス伝送を提供します。これらすべての機能により、多数のデバイスで高速Wi-Fiが必要な場合に最適です。(Wi-Fi)

TP-Link Omada EAP660 HD
理論上の最大帯域幅は、2.4GHz帯域で(GHz band)1148Mbps ( (Mbps)Wi-Fi 6を使用する場合)、5GHz帯域で2402Mbps (Wi (GHz band)-(Mbps) Fi 6(Wi-Fi 6)を使用)です。セキュリティの最大化に関心のある企業は、WPA3暗号化(WPA3 encryption)をアクティブ化できます。TP-Link Omada EAP660 HDの唯一の制限は、 5GHz(GHz band)帯域での最大チャネル帯域幅が(channel bandwidth)160MHz(MHz)ではなく80MHzであることです(MHz)。
詳細な技術情報については、次のページを参照してください:AX3600ワイヤレスデュアルバンドマルチギガビット天井マウントアクセスポイント(AX3600 Wireless Dual Band Multi-Gigabit Ceiling Mount Access Point)。
アクセスポイントTP-LinkOmadaEAP225-屋外(TP-Link Omada EAP225-Outdoor)
TP-Link Omada EAP225-Outdoorは、Wi-Fi 5規格を使用して動作する、取り外し可能なアンテナを備えたデュアルバンドアクセスポイントです。(access point)テラスやスポーツフィールドなどの屋外スペースでの使用に特化しています。パッケージには、アクセスポイント(access point)、アンテナ、電源(power supply)、ポール、壁、その他の種類の表面に取り付けるためのキットが含まれています。防水ゴムインサート(rubber insert)、パッシブPoEインジェクター(PoE injector)、インストールガイド(installation guide)、およびいくつかのリーフレット。

TP-LinkOmadaEAP225(TP-Link Omada EAP225-Outdoor)の開梱-屋外
TP-Link Omada EAP225-Outdoorのハウジングは、ほこり、水しぶき、および偶発的なジェットに対する耐性についてIP65認証(IP65 certification)を取得しています。アクセスポイントは、6KVの雷保護と15KVの(access point)ESD静電保護の恩恵も受けています。その動作温度は-30℃から70℃(または-22℉〜158℉)の間で変化する可能性があります。

TP-LinkOmadaEAP225-屋外
OmadaEAP225-屋外は(Omada EAP225-Outdoor)1Gbpsイーサネットポート(Gbps Ethernet port)を介してネットワークに接続し、コントローラーを使用して非常に簡単に管理できます。理論上の最大帯域幅(maximum bandwidth)は、 2.4GHz帯域で300Mbps (Mbps)、(Mbps) 5GHz帯域(GHz band)で(GHz band)867Mbpsです。
詳細な技術情報は、このページにあります:AC1200 Wireless MU-MIMO Gigabit Indoor/Outdoor Access Point。
TP-LinkOmadaOC200ハードウェア(TP-Link Omada OC200 hardware)コントローラー
ハードウェアコントローラー(hardware controller)は、ネットワークとすべてのデバイスの中央ポイントからの管理を容易にする役割があるため、セットアップで最小かつ最も重要な機器です。Omada OC200は、他のすべてのデバイスに何をすべきか、ネットワーク上でどのように機能するかを指示する頭脳と考えることができます。
そのパッケージは非常に小さく、コントローラー自体、CAT.5eネットワーク(CAT.5e network)ケーブル、それに貼り付けることができるいくつかのプラスチック製の脚、インストールガイド(installation guide)、およびいくつかのリーフレットが含まれています。

TP-LinkOmadaOC200の開梱
Omada OC200は(Omada OC200)ネットワークスイッチ(network switch)に接続する必要があり、その助けを借りて、最大100のアクセスポイント、スイッチ、およびルーターを管理できます。これは、ローカルとクラウドの両方から、WebインターフェイスまたはAndroidとiOS用の(iOS)Omadaモバイル(Omada mobile)アプリを介してアクセスできます。OC200に(OC200)は、強力なチップセット、耐久性のある金属ケース(metal case)、および自動バックアップ用のUSB2.0ポートがあります。(USB 2.0)その上に、100 Mbps(Mbps)で2つのイーサネット(Ethernet)ポートがあり、 PoE(Power over Ethernet)またはマイクロUSBを介して電力を供給できます。

TP-Link Omada OC200
ルーターと同様に、コントローラーは0〜40℃(32〜104℉)の温度で機能します。技術的な詳細については、次のページにアクセスしてください:OC200Omadaハードウェアコントローラー(OC200 Omada Hardware Controller)。
ハードウェアコントローラー(hardware controller)を購入したくない企業は、無料のOmadaソフトウェアコントローラーを選択することもできます。これは、 (Omada software controller)WindowsまたはLinux(Windows or Linux)を搭載した任意のPCにインストールできます。
大企業は、サブスクリプションベースのクラウドソリューションにあるコントローラーである(cloud solution)Omada Cloud-Based Controllerを(Omada Cloud-Based Controller)選択することもできます。これにより、多数の場所にある事実上無制限の数のデバイスを管理できます。
機器の設置とネットワークの設定
業務用(business use)のWi-Fi機器に慣れていない場合は、ホームネットワークの場合と同様に、ネットワークのインストールはルーターのセットアップから始まると考えるかもしれません。最初にTP-LinkOmadaER605を設定できますが、それは理想的なアプローチではありません。最初に、ネットワークの一部となるすべての機器を開梱し、次のように接続します。

ハードウェアコントローラー(hardware controller)を使用するときにネットワークデバイスを接続する方法
ルーターをインターネットに接続し、次にスイッチをルーターに接続し、ハードウェアコントローラー(hardware controller)とアクセスポイントをスイッチに接続します。次に、それらをすべて開始し、起動手順(boot procedure)が完了するのを待って、すべてのライトを点灯します。その後、PCをスイッチに接続し、Webブラウザー(web browser)を起動して、コントローラーのIPアドレス(IP address)に移動します。わからない場合は、 AndroidとiOSの両方で無料で利用できるOmadaアプリ(Omada app)を使用できます。アプリはハードウェアコントローラーを自動的に検出し、その(hardware controller)IPアドレス(IP address)を表示します。

TP-LinkOmadaアプリはコントローラーを自動的に検出します
アプリを使用して初期設定を実行することもできます。必要に応じて、 TP-LinkOmadaアクセス(TP-Link Omada access)ポイントで放送されているWi-Fiに接続してください。ただし、このセットアッププロセスを機能させるには、 (setup process)Omadaアプリ(Omada app)と互換性のある機器のみを使用する必要があります。互換性のあるデバイスのリストはここにあります:私のデバイスはOmadaアプリをサポートしていますか?(Does my device support the Omada app?)
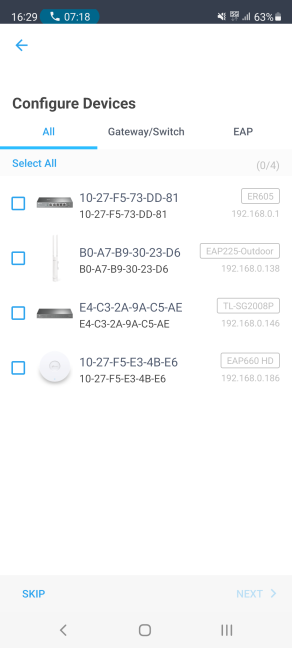
(Choose)セットアップするOmadaデバイスを(Omada)選択します
セットアップウィザード(setup wizard)は使いやすく、Webブラウザ(web browser)とモバイルアプリの両方で簡単に実行できます。最小限の技術的知識しかない場合でも、すべてのネットワーク機器のセットアップに問題はありません。手順は次のとおりです。コントローラーの初期設定を選択し、構成するデバイスを選択し、インターネット接続の設定を入力し、 (internet connection)Wi-Fiを構成し、管理者アカウント(admin account)の詳細を入力します。コントローラで使用したい。最後に、設定の概要が表示されます。先に進むことを確認すると、設定が適用されます。この手順は、すべてのネットワークデバイスがコントローラーによって「採用」されたものとして表示され、コントローラーから必要なすべての設定を受け取るまで、数分かかります。

TP-LinkOmadaOC200のセットアップウィザード(setup wizard)
前述したように、ハードウェアコントローラー(hardware controller)を購入する必要はありません。また、ソフトウェアコントローラ(software controller)を使用して、ネットワークの一部であるPCに無料でインストールすることもできます。このPCは、コントローラーとして機能するために、常に電源を入れる必要があります。この状況では、ネットワークを次のように設定する必要があります。

ソフトウェアコントローラ(software controller)を使用する場合のネットワークトポロジ(network topology)
すべてのTP-LinkOmada機器(TP-Link Omada equipment)は、ゼロタッチアプローチを使用しています。つまり、検出とインストールのプロセス(discovery and installation process)は高速で、大幅に自動化されています。ネットワークのインストールと構成に費用のかかるチームは必要ありません。インストールプロセス(installation process)を簡単にするために、Omadaネットワーク(Omada networking)デバイスをクライアントに送信する前に事前設定して、相互に自動的に検出できるようにすることができます。また、TP-Linkは、ここからアクセスできる無料のテクニカルサポートを提供しています:中小企業向けネットワーク展開アドバイザー(Network Deployment Advisor for Small and Midsize Business)。彼らの技術サポートサービス(support service)は、電話、電子メール、およびライブチャットを通じて連絡することができます。買収プロセス(acquisition process)から始めて、完全なサポートを提供しますそして、お客様の場所でのインストールで終了します。
ネットワークとTP-LinkOmada機器の管理(TP-Link Omada equipment)
消費者向けのWi-Fiルーターに関しては、初期のクイックセットアップウィザード(setup wizard)を実行するだけで、ネットワークが機能します。ただし、ビジネスソリューションの場合はそうではなく、管理インターフェイスにアクセスして詳細を調べることが重要です。TP-Link Omada機器(TP-Link Omada equipment)を構成する場合は、 Webブラウザーを(web browser and navigate)開き、omada.tplinkcloud.comまたはコントローラーのIPアドレス(IP address)に移動します。以前に設定した管理者の詳細を使用して接続(Connect)すると、見栄えがよく、すべてのネットワークデバイスを表示および管理できるポータルにアクセスできます。

TP-LinkOmadaの管理ユーザーインターフェイス(admin user interface)
利用可能な設定は多数ありますが、ビジネスのニーズに対応するカテゴリに論理的に編成されています。アクセスポイントのメッシュWi-Fi機能のアクティブ化から、ネットワークへのアクセス方法、会社のVPNサーバー、(VPN server)ファイアウォール保護、または各(firewall protection)ネットワークデバイス(network device)のファームウェア更新の構成まで、必要な設定を行うことができます。

利用可能な多くの設定があり、すべて論理的に整理されています
もう1つの利点は、ヘルプドキュメント(help documentation)です。重要な設定ごとに、横にi文字が付いたアイコンがあります。iをクリックすると、その設定とその機能に関する詳細が表示されます。唯一の欠点は、コントローラーのユーザーインターフェイスが(user interface)英語(English)でしか利用できないように見えることです。

詳細については、iアイコンをクリックしてください(i icon)
柔軟性を高めるために、 TP-LinkIDを使用してTP- LinkOmadaOC200ハードウェア(TP-Link Omada OC200 hardware)コントローラーをTP-Linkのクラウドに接続することをお勧めします。この手順は、インターネット接続(internet connection)が機能しているときにネットワークの初期構成を完了した後に実行する必要があります。そうしないと、クラウドへの接続が正常に実行されません。

ネットワークをTP-Linkのクラウドに接続します
外部アクセス用のリンクを作成すると、 omada.tplinkclod.com(omada.tplinkclod.com)クラウドプラットフォームまたはAndroidおよびiOS用のOmada(Android and iOS)モバイル(Omada mobile)アプリを使用して、会社のネットワーク外にいるときに、スマートフォンを含むどこからでもネットワークをリモートで制御できます。。アプリもフレンドリーで使いやすいです。ビジネスネットワーク(business network)がインターネットから完全に遮断されていない限り、アプリを使用して、ネットワーク内で何が起こっているか、接続されているデバイス、機能しなくなったネットワーク機器などを確認できます。アプリの便利な機能の1つは次のとおりです。興味があるかもしれないあらゆる種類のイベントの自動アラートを表示します。

TP-LinkOmadaモバイルアプリ
TP-Link Omadaアプリ(TP-Link Omada app)が提供する設定は、 Webインターフェイス(web interface)の設定ほど包括的ではありませんが、基本的なニーズを満たすには十分です。以下のスクリーンショットで、それらがどのように編成されているかを確認できます。

TP-LinkOmadaで利用可能な設定
TP-Link Omada アプリ(app isn)が特定の問題(specific problem)を解決するのに十分に役立たず、会社のネットワークに接続していない場合は、Webブラウザーを(web browser and navigate)開いてomada.tplinkcloud.comに移動できます。TP-Link IDを使用すると、ローカルに接続しているかのようにネットワーク全体にアクセスして管理できます。
TP-Link Omadaアクセス(TP-Link Omada access)ポイントが提供するWi-Fiの速度はどれくらいですか?
TP-Link OmadaER605ルーター(TP-Link Omada ER605 router)とJetStreamTL -SG2008Pスイッチは、1 (JetStream TL-SG2008P switch)Gbpsに非常に近い速度でイーサネット(Ethernet)接続を提供することに問題がないため、詳細なテストは実行しませんでした。(t perform)このようなネットワーク接続は非常にうまく機能する傾向があるため、テスト用に受信したアクセスポイントのみを使用していくつかの測定を行うことにしました。それらが提供するものを1つずつ見てみましょう。
アクセスポイントTP-LinkOmadaEAP660 HD
まず、 Wi-Fi6(Wi-Fi 6)を使用してこのアクセスポイント(access point)から得られる最高速度を確認したいと思いました。Wi-Fi 6接続で動作するスマートフォンを使用し、 2.4GHz(GHz)と5GHz(GHz)の両方の周波数でSpeedTestを実行しました。このアプリは、インターネットとの間でデータを転送するときに得られる最高速度を示します。
5 GHz帯域(GHz band)では、最大ダウンロード速度(download speed)は703Mbpsに(Mbps)達しました。

TP-Link Omada EAP660HD- 5GHz帯域(GHz band)でのSpeedTest
次に、ラップトップを使用して、平均転送速度(average transfer speed)と転送の変動性を測定するアプリであるPassMarkPerformancetestを使用してローカルネットワーク経由で転送を行いました。(PassMark Performance test)以下に示すように、平均速度は816.7MBpsでした。これは(MBps)非常に満足(quite satisfactory)のいくものです。ネットワーク転送(network transfer)の安定性は比較的良好でしたが、測定の途中(drop halfway)で急激な低下が見られました。
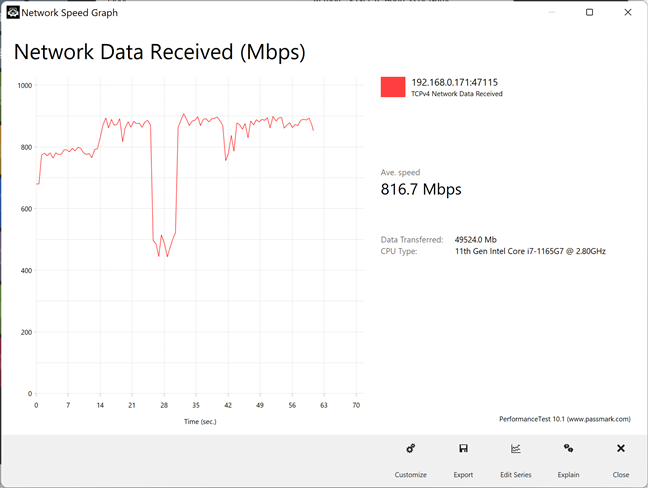
TP-Link Omada EAP660HD - 5GHz帯域(GHz band)でのWi-Fi転送
2.4 GHz帯域(GHz band)に移行し、Wi-Fi6標準を引き続き使用しました。SpeedTestでは、最大ダウンロード速度(download speed)は193Mbpsでし(Mbps)た。繰り返し(Again)ますが、これはこのワイヤレス周波数では非常に高速です。

TP-Link Omada EAP660HD- 2.4GHz帯域(GHz band)でのSpeedTest
PassMarkパフォーマンステスト(PassMark Performance test)では、ワイヤレス転送の平均速度はわずかに遅く、安定性は2.4GHz帯域(GHz band)の通常の制限内でした。

TP-Link Omada EAP660HD - 2.4GHz帯域(GHz band)でのWi-Fi転送
TP-Link OmadaEAP660HDの(TP-Link Omada EAP660 HD)テスト経験に満足しています。Wi-Fi 6接続は正常に機能し、安定しており、シームレスなローミング機能により、カバレッジエリア内(coverage area)を移動する方法に応じて、あるアクセスポイント(access point)から別のアクセスポイントへのスムーズな移行が保証されました。
アクセスポイントTP-LinkOmadaEAP225-屋外(TP-Link Omada EAP225-Outdoor)
TP-Link Omada EAP225-Outdoorは、古いWi-Fi5規格を使用して動作する手頃な価格のアクセスポイントです。(access point)そのため、そこから得られる速度はわずかに遅くなるはずです。
まず、5 GHz帯域で(GHz band)SpeedTestを使用し、Wi-Fi 5標準を使用して、インターネットとの間でデータを転送するときに得られる最大速度を確認しました。最大ダウンロード速度(download speed)は610Mbpsでし(Mbps)た。

TP-LinkOmadaEAP225-屋外-5GHz(TP-Link Omada EAP225-Outdoor)帯域(GHz band)でのSpeedTest
PassMarkパフォーマンステストでは、(PassMark Performance test)平均ネットワーク速度(average network speed)とネットワーク転送の変動性の両方が示されました。ローカルネットワークを介してデータを転送する場合、平均ダウンロード速度(download speed)は前回のテストよりも速く、転送は非常に安定していました。素晴らしい結果です!

TP-LinkOmadaEAP225-屋外-5GHz帯域での(TP-Link Omada EAP225-Outdoor)Wi(GHz band) -Fi転送
Wi-Fi 4規格を使用して、2.4GHz帯域(GHz band)に移行しました。SpeedTestで測定したインターネットからの最大ダウンロード速度(download speed)は77.5Mbpsでした。

TP-LinkOmadaEAP225-屋外-2.4GHz(TP-Link Omada EAP225-Outdoor)帯域(GHz band)でのSpeedTest
PassMarkパフォーマンステスト(PassMark Performance test)を通じて行われたネットワーク転送は、より高い平均速度(102.1 Mbps )と(Mbps)ネットワークスループット(network throughput)の高い安定性を示しました。繰り返し(Again)ますが、確かな結果です。
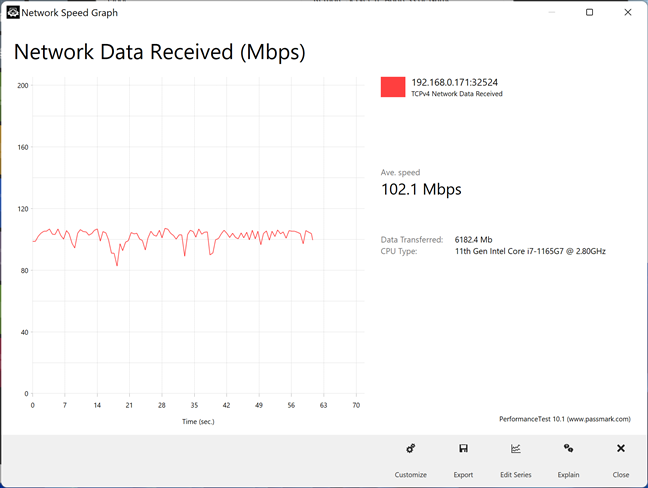
TP-LinkOmadaEAP225-屋外-2.4GHz(TP-Link Omada EAP225-Outdoor)帯域(GHz band)を介したWi-Fi転送
TP-Link OmadaEAP225-OutdoorはWi-Fi6標準を使用していませんが、そこから得られる速度は優れており、ネットワーク転送は非常に安定しています。また、シームレスローミングアルゴリズム(あるデバイスをあるアクセスポイント(access point)から別のアクセスポイントに移動して、常に最高のWi-Fi信号を利用できるようにする)は、異なるWiを使用している場合でも、OmadaEAP225-OutdoorとOmadaEAP660HDの(Omada EAP225-Outdoor and Omada EAP660 HD)間で非常にうまく機能します。 -Fi規格。
TP-Link Omadaについてどう思いますか?
これで、中小企業向けのTP-LinkOmadaネットワーク(TP-Link Omada networking)機器での冒険は終わりです。プレゼンテーションを楽しんでいただき、これらの製品とその機能について役立つことを学んだことを願っています。ご不明な点がある場合、または以前にそのようなネットワーク機器を使用したことがある場合は、以下にコメントすることを躊躇しないでください。(t hesitate)
The TP-Link Omada ecosystem: Wi-Fi for the SMB sector! -
Oυr team is verу familiar with the TP-Link eсosystem for home users, and we like to believe that our readerѕ keep our reviews in mind when making their purchasing decisions. Recently, TP-Link has askеd υs to “meet” their Omada family of productѕ, aimed at small and medium businesѕes. We’re talking about professional networking equipment that can handle larger and more complex networks than thоse foυnd in оur homes and apartments. We decided to accept their challenge, so today, we’ll introduce you to TP-Link Omada:
The TP-Link Omada ecosystem and its target audience
Omada is one of TP-Link’s series of products designed for small and medium-sized businesses. The Omada family includes network controllers (hardware, software, or cloud-based), switches, routers, as well as access points, both indoors and outdoors. To get acquainted with the Omada family of products, TP-Link has sent us for testing the following:
- TP-Link Omada VPN Gigabit Router ER605
- JetStream 8-Port Gigabit Smart Switch TL-SG2008P
- TP-Link Omada EAP660 HD Wi-Fi 6 Ceiling Mount Access Point
- TP-Link Omada EAP225 Indoor/Outdoor Access Point
- Omada Hardware Controller OC200

The TP-Link Omada equipment that we have tested
The TP-Link Omada equipment comes with a standard warranty of 5 years, and it tries to cater to the needs of the following types of customers:
- Businesses running in the hospitality sector such as hotels, restaurant chains, coffee shops, or leisure centers
- Chains of pharmacies and medical centers
- The education sector (universities, high schools, etc)
- Companies that are based in high-density office buildings with lots of Wi-Fi interference
Let’s take each piece of equipment one by and see what it has to offer:
TP-Link Omada VPN Gigabit Router ER605
The TP-Link Omada ER605 (TL-R605) router is a model for small and medium-sized businesses. In addition to the typical functions of a business router, it can also function as a VPN server, serving up to 20 simultaneous VPN connections, using the L2TP, PPTP, IPsec, and OpenVPN protocols.
In the package, we find the router, a network cable, the power supply, plastic feet you can attach to the router, the installation guide, and a few other leaflets.

Unboxing the TP-Link Omada ER605
The router has five Ethernet ports working at 1 Gbps, four of which can be used as WAN for the internet connection when you need load balancing or higher bandwidth for a large number of access points and network devices. The Omada ER605 router’s sturdy metal housing and utilitarian design make it easy to install anywhere, even in small spaces.

The ports found on the TP-Link Omada ER605
This router has 128 MB of RAM and 16 MB of storage space for the firmware, and it works at temperatures varying from 0 to 40 ℃ (or 32–104 ℉). It can be installed and managed independently but also through a controller (the ideal scenario, as you’ll understand later in this article). For more information about the characteristics of this router, visit this page: Omada Gigabit VPN Router ER605.
JetStream 8-Port Gigabit Smart Switch TL-SG2008P
TP-Link JetStream TL-SG2008P is a network switch with eight ports working at 1 Gbps, four of which have PoE (Power over Ethernet). This means that they transmit electricity too, and they have a total power supply of 62 W.

The ports on the TP-Link JetStream TL-SG2008
PoE is useful for powering the equipment connected to the switch, such as controllers, surveillance cameras, or access points. JetStream TL-SG2008P is integrated with all Omada controllers (both hardware and software), so it can be easily managed. It has a durable metal case and a very functional design.
In its box, in addition to the actual switch, you’ll also find the power supply, the installation manual, a couple of plastic feet which can be glued to the switch, and some informative leaflets.

Unboxing the TP-Link JetStream TL-SG2008
For more details, visit this page: JetStream 8-Port Gigabit Smart Switch with 4-Port PoE+ TL-SG2008P.
Access point TP-Link Omada EAP660 HD
Omada EAP660 HD is a modern dual-band access point with Wi-Fi 6. If you want to know more about this standard and its benefits, read this analysis: Wi-Fi 6 vs. Wi-Fi 5 vs. Wi-Fi 4 on TP-Link routers. When you unbox it, you find the access point itself, its power supply, a kit with screws and other accessories for ceiling or wall mounting, the installation guide, and a couple of leaflets.
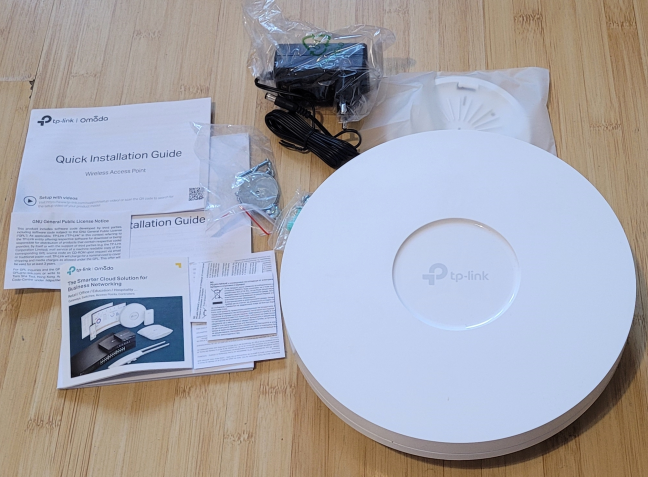
Unboxing the TP-Link Omada EAP660 HD
One aspect that we like a lot about the TP-Link Omada EAP660 HD is its powerful hardware: it has a Qualcomm IPQ8072A processor with four cores, running at 2 GHz, 512 MB RAM, and 128 MB of storage for the firmware. It can be connected to the network through a 2.5 Gbps port, and it offers wireless transmissions using 4x4 MU-MIMO. All these features make it a great choice when you want high-speed Wi-Fi for a large number of devices.

TP-Link Omada EAP660 HD
The maximum theoretical bandwidth is 1148 Mbps on the 2.4 GHz band (when using Wi-Fi 6) and 2402 Mbps on the 5 GHz band (through Wi-Fi 6). Businesses interested in maximizing their security can activate WPA3 encryption. The only limitation of TP-Link Omada EAP660 HD is that its maximum channel bandwidth on the 5 GHz band is 80 MHz, not 160 MHz.
For more technical information, refer to this page: AX3600 Wireless Dual Band Multi-Gigabit Ceiling Mount Access Point.
Access point TP-Link Omada EAP225-Outdoor
TP-Link Omada EAP225-Outdoor is a dual-band access point, with detachable antennas, that runs using the Wi-Fi 5 standard. It’s specialized for use in outdoor spaces, such as terraces, sports fields, etc. In its packaging, you find the access point, its antennas, the power supply, a kit for mounting it on poles, walls, and other types of surfaces, a waterproof rubber insert, a passive PoE injector, the installation guide, and a few leaflets.

Unboxing the TP-Link Omada EAP225-Outdoor
The housing of the TP-Link Omada EAP225-Outdoor has an IP65 certification for resistance to dust, water splashes, and accidental jets. The access point also benefits from 6KV lightning protection and 15KV ESD electrostatic protection. Its operating temperatures can vary between -30 ℃ and 70 ℃ (or -22℉~158℉).

TP-Link Omada EAP225-Outdoor
Omada EAP225-Outdoor connects to the network via a 1 Gbps Ethernet port and it can be managed very easily with the help of a controller. The theoretical maximum bandwidth is 300 Mbps on the 2.4 GHz band and 867 Mbps on the 5 GHz band.
More technical information can be found on this page: AC1200 Wireless MU-MIMO Gigabit Indoor/Outdoor Access Point.
TP-Link Omada OC200 hardware controller
The hardware controller is the smallest and most important piece of equipment in our setup because its role is to facilitate the administration of the network and all devices from a central point. You can think of Omada OC200 as the brain that tells all other devices what to do and how to work on the network.
Its packaging is very small and includes the controller itself, a CAT.5e network cable, a few plastic feet that you can stick to it, the installation guide, and a few leaflets.

Unboxing the TP-Link Omada OC200
Omada OC200 must be connected to the network switch, and with its help, you can manage up to 100 access points, switches, and routers. It can be accessed both locally and from the cloud, through a web interface or the Omada mobile app for Android and iOS. The OC200 has a powerful chipset, a durable metal case, and a USB 2.0 port for automatic backup. On it, we find two Ethernet ports at 100 Mbps, and it can be powered through PoE (Power over Ethernet) or micro USB.

TP-Link Omada OC200
Just like the router, the controller can function at temperatures varying from 0 to 40 ℃ (32–104 ℉). For more technical details, visit this page: OC200 Omada Hardware Controller.
Companies that do not want to buy a hardware controller can also opt for a free Omada software controller, which can be installed on any PC with Windows or Linux.
Large companies can also opt for Omada Cloud-Based Controller - a controller located in a subscription-based cloud solution, which allows you to manage a virtually unlimited number of devices, located in a large number of locations.
Installing the equipment and setting up the network
If you’re not familiar with Wi-Fi equipment for business use, you may assume that installing the network starts with setting up the router, just as is the case with home networks. You can first configure the TP-Link Omada ER605, but that’s not the ideal approach. In the beginning, unpack all the equipment that will become part of your network and connect them like this:

How to connect your network devices when using a hardware controller
Connect the router to the internet, then the switch to the router, and the hardware controller and your access points to the switch. Then, start them all, wait for them to finish the boot procedure, and light up all their lights. After that, connect a PC to the switch, fire up a web browser, and navigate to the controller’s IP address. If you don’t know it, you can use the Omada app, available for free both for Android and iOS. The app automatically detects the hardware controller and displays its IP address.

The TP-Link Omada app detects your controller automatically
You can also use the app to perform the initial setup. If you have to, connect it to the Wi-Fi broadcasted by a TP-Link Omada access point. However, for this setup process to work, you must only use equipment compatible with the Omada app. You can find a list of compatible devices here: Does my device support the Omada app?
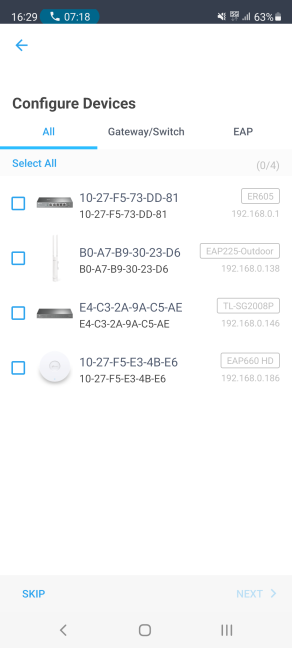
Choose which Omada devices will be set up
The setup wizard is friendly and easy to follow both in your web browser and in the mobile app. Even if you only have minimal technical knowledge, you shouldn’t have any issues setting up all the networking equipment. The steps you go through are the following: choose the initial settings for the controller, select the devices you want to configure, enter the settings for your internet connection, configure the Wi-Fi, and type the details of the admin account you want to use on the controller. In the end, you see the summary of your settings. After you confirm that you want to go ahead, your settings are applied. This step takes a few minutes until all the networking devices show up as “adopted” by the controller and receive all the settings they need from it.

The setup wizard for TP-Link Omada OC200
As we mentioned earlier, you don’t have to buy a hardware controller. You can also use a software controller and install it for free on a PC that’s part of your network. This PC needs to be turned on at all times so that it can function as a controller. In this situation, your network should be set up like this:

The network topology when using a software controller
All TP-Link Omada equipment uses a Zero-Touch approach, meaning that the discovery and installation process is fast and largely automated. You don’t need a costly team to install and configure the network. To make the installation process easier, the Omada networking devices can be preset before being sent to the client, so that they discover one another automatically. Also, TP-Link offers free technical support which can be accessed here: Network Deployment Advisor for Small and Midsize Business. Their tech support service can be contacted through phone, email, and live chat. They provide full support, starting with the acquisition process and ending with the installation at the customer’s location.
Managing the network and your TP-Link Omada equipment
When it comes to Wi-Fi routers for consumers, you only need to go through the initial quick setup wizard to have a functional network. However, when it comes to business solutions, this is not the case, and it is important that you access their administrative interface and delve into details. If you want to configure the TP-Link Omada equipment, open a web browser and navigate to omada.tplinkcloud.com or to the IP address of the controller. Connect using the admin details you’ve set earlier, and you get access to a portal that looks friendly and where you can see and manage all your network devices.

The admin user interface for TP-Link Omada
The available settings are many in number but they’re logically organized in categories that cater to the needs of a business. You can set anything you want, from activating the mesh Wi-Fi feature for access points, to configuring how the network can be accessed, the VPN server of your company, the firewall protection, or the firmware updates for each network device.

There are many settings available, all logically organized
Another positive is the help documentation: for each important setting, there’s an icon with the i letter next to it. Clicking on the i displays more details about that setting and what it does. The only downside is that the user interface for the controller seems to only be available in English.

For more information click the i icon
For more flexibility, it is a good idea to connect your TP-Link Omada OC200 hardware controller to TP-Link’s cloud using a TP-Link ID. This step must be performed after finalizing the initial configuration of the network when your internet connection is working. Otherwise, the connection to the cloud won’t be performed successfully.

Connect your network to TP-Link's cloud
After you’ve created a link for external access, you can remotely control your network from anywhere, including your smartphone, when you are outside your company’s network, using the omada.tplinkclod.com cloud platform or the Omada mobile app for Android and iOS. The app is also friendly and easy to use. As long as your business network is not completely cut off from the internet, you can use the app to see what’s going on inside the network, which devices are connected, which networking equipment no longer works, etc. One useful feature of the app is that it displays automatic alerts for all kinds of events that may interest you.

The TP-Link Omada mobile app
The settings offered by the TP-Link Omada app are not as comprehensive as those from the web interface, but they’re enough to cover the basic needs. You can see how they are organized in the screenshot below.

The settings available in TP-Link Omada
If the TP-Link Omada app isn’t useful enough to solve a specific problem, and you’re not connected to the company’s network, you can open a web browser and navigate to omada.tplinkcloud.com. With the help of your TP-Link ID, you can access and manage the whole network as if you’re connected locally.
How fast is the Wi-Fi offered by the TP-Link Omada access points?
The TP-Link Omada ER605 router and the JetStream TL-SG2008P switch don’t have any problems in offering Ethernet connections at speeds very close to 1 Gbps, so we didn’t perform any detailed test. Such network connections tend to work very well, and that’s why we chose to make some measurements using only the access points received for testing. Let’s see what they offer, one by one:
Access point TP-Link Omada EAP660 HD
First, we wanted to see the maximum speed you get from this access point with Wi-Fi 6. We took a smartphone that works with Wi-Fi 6 connections and ran SpeedTest on both frequencies: 2.4 GHz and 5 GHz. This app shows you the maximum speed we get when transferring data to and from the internet.
On the 5 GHz band, we reached a maximum download speed of 703 Mbps.

TP-Link Omada EAP660 HD - SpeedTest on the 5 GHz band
Then, we took a laptop and made a transfer through the local network using PassMark Performance test, an app that measures the average transfer speed and the transfer’s variability. As you can see below, the average speed was 816.7 MBps - quite satisfactory. The stability of the network transfer was relatively good, but we did notice a sudden drop halfway through our measurement.
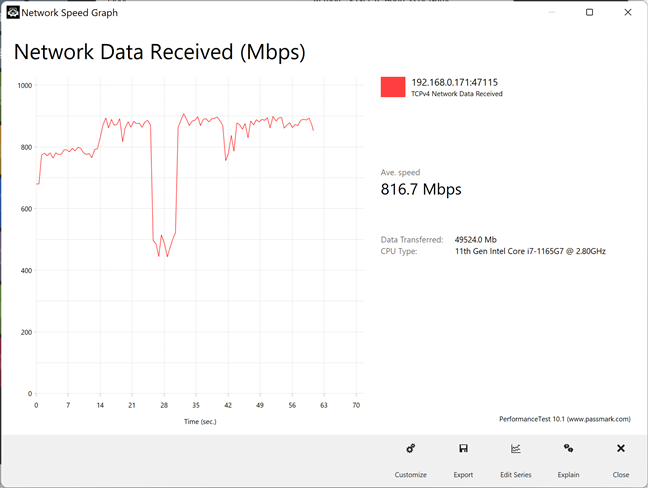
TP-Link Omada EAP660 HD - Wi-Fi transfers on the 5 GHz band
We moved on to the 2.4 GHz band and kept using the Wi-Fi 6 standard. In SpeedTest, our maximum download speed was 193 Mbps. Again, that’s quite fast for this wireless frequency.

TP-Link Omada EAP660 HD - SpeedTest on the 2.4 GHz band
In PassMark Performance test, the wireless transfers had a slightly slower average speed, and their stability was within normal limits for the 2.4 GHz band.

TP-Link Omada EAP660 HD - Wi-Fi transfers on the 2.4 GHz band
We are pleased with our testing experience for TP-Link Omada EAP660 HD. Our Wi-Fi 6 connections worked well, they were stable, and the seamless roaming feature ensured a smooth migration from one access point to another, depending on how we moved around the coverage area.
Access point TP-Link Omada EAP225-Outdoor
TP-Link Omada EAP225-Outdoor is an affordable access point that works using the older Wi-Fi 5 standard. Because of that, the speeds you get from it should be slightly lower.
First, we used SpeedTest on the 5 GHz band, using the Wi-Fi 5 standard to see the maximum speeds we get when transferring data to and from the internet. Our maximum download speed was 610 Mbps.

TP-Link Omada EAP225-Outdoor - SpeedTest on the 5 GHz band
PassMark Performance test showed us both the average network speed and the variability of network transfers. When transferring data through the local network, our average download speed was higher than in the previous test, and the transfer was very stable. An excellent result!

TP-Link Omada EAP225-Outdoor - Wi-Fi transfers on the 5 GHz band
We moved to the 2.4 GHz band, using the Wi-Fi 4 standard. Our maximum download speed from the internet, measured with SpeedTest, was 77.5 Mbps.

TP-Link Omada EAP225-Outdoor - SpeedTest on the 2.4 GHz band
Network transfers made through PassMark Performance test showed a higher average speed - 102.1 Mbps - and a high stability of the network throughput. Again, a solid result.
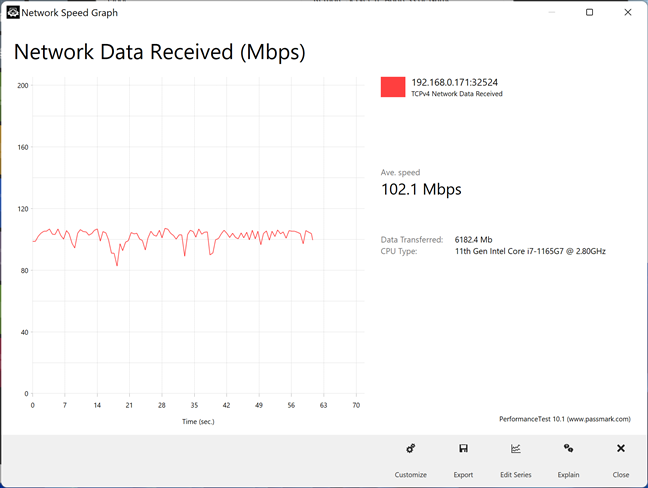
TP-Link Omada EAP225-Outdoor - Wi-Fi transfers through the 2.4 GHz band
Even though TP-Link Omada EAP225-Outdoor does not use the Wi-Fi 6 standard, the speeds you get from it are excellent, and network transfers are very stable. Also, the seamless roaming algorithms (which move one device from one access point to another, so that it always has the best Wi-Fi signal), work very well between Omada EAP225-Outdoor and Omada EAP660 HD, even though they use different Wi-Fi standards.
What’s your opinion about the TP-Link Omada?
Here ends our adventure with TP-Link Omada networking equipment for small and midsize businesses. We hope that you have enjoyed our presentation and that you’ve learned useful things about these products and their features. If you have any questions, or if you have used such networking equipment before, don’t hesitate to comment below.