TwitchVODを有効にしてダウンロードする方法
Twitchビデオをダウンロードする理由はたくさんあります。たとえば、オフラインのバックアップコピーを保持したり、さまざまなストリーミングプラットフォームにアップロードしたりします。Twitchを使用すると、 (Twitch)TwitchアカウントのVOD(ビデオ(Video)オンデマンド(Demand))アーカイブから過去のブロードキャストを簡単にダウンロードできます。
ただし、その前に、ブロードキャストの終了後にビデオを保存するようにTwitchを構成する必要があります。したがって、このチュートリアルでは、クリエーターアカウントのビデオ(Video)オンデマンド(Demand)をアクティブにしてから、デスクトップまたはモバイルデバイスにブロードキャストをダウンロードするために何をする必要があるかを理解します。
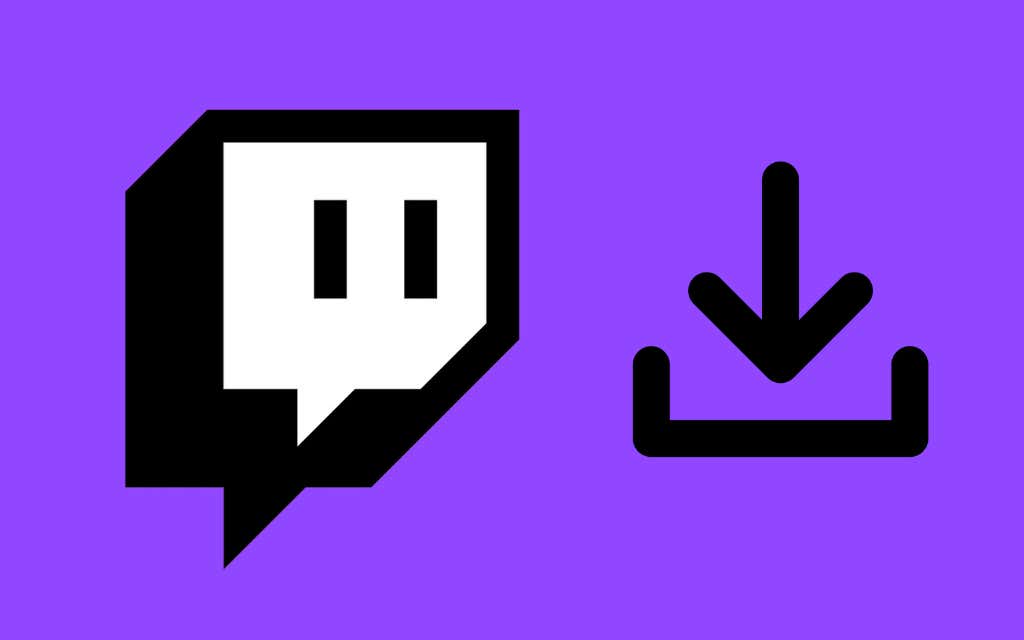
Twitchでビデオオンデマンドをアクティブ化する
Twitchストリーマーダッシュボードを介してTwitchで(Twitch)ビデオ(Video)オンデマンド(Demand)(VOD)をアクティブ化できますが、これはWebブラウザーを使用している場合にのみ可能です。Twitchのデスクトップまたはモバイルアプリを使用してVODを有効にすることはできません。
1. MacまたはPCのWebブラウザのアドレスバーにtwitch.tvと入力して、 (twitch.tv)TwitchWeb(Twitch)サイトにアクセスします。iPhoneまたはAndroid(Android)スマートフォンにしかアクセスできない場合は、サイトの読み込みが完了したら、ブラウザのメニューからサイトのデスクトップバージョンをアクティブ化してください。
2.Twitchアカウントにログインします。
3.ブラウザタブの右上隅にあるTwitchプロファイルアイコンを選択します。(Twitch profile icon)次に、ドロップダウンメニューで[クリエイターダッシュボード]オプションを選択します。(Creator Dashboard)

4. Twitchサイドバーの[(Twitch)設定](Settings)を選択して、チャンネル設定にアクセスします。次に、[ストリーム](Stream)を選択します。

5. [VOD設定]セクションまで下にスクロールし、[(VOD Settings)過去のブロードキャスト(Store past broadcasts)を保存]の横にあるスイッチをオンにします。これを行うと、 Always Publish VODs(Always Publish VODs)もアクティブになります— Twitchが許可なくブロードキャストを公開したくない場合、またはExcludecategoriesリストを使用して特定のVODカテゴリを除外(Exclude categories)したくない場合はオフにします。
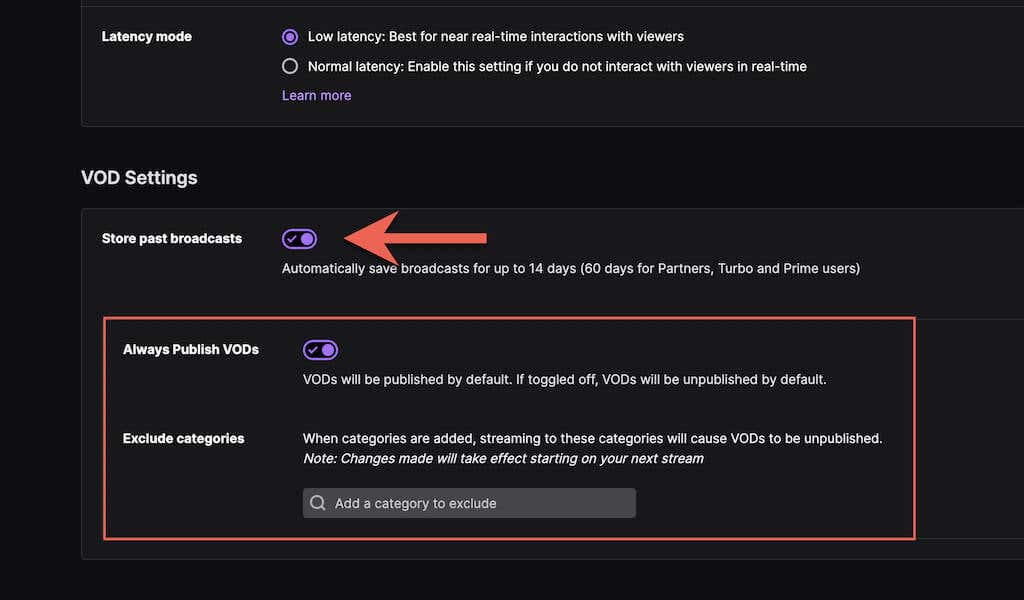
注(Note):Twitchは動画を14日間のみ保存します。ただし、Twitchパートナー(Twitch Partner)またはTwitch PrimeまたはTurboユーザー(Turbo user)の場合は、ビデオを60日間保存できます。有効期限が切れる前に、必ず動画をダウンロードしてください。
(Download Videos)WindowsとmacOSでビデオをダウンロードする
ビデオ(Video)オンデマンド(Demand)を有効にしたので、ライブストリーミングセッションを完了した直後に保存を開始できます。ただし、Twitchは、 (Twitch)MacおよびPC 用のデスクトップブラウザでのみネイティブVODダウンロードサポートを提供します。(VOD)
注:iPhoneと(Note)Androidでデスクトップモードでtwitch.tvをロードできるにもかかわらず、VOD(VODs)をダウンロードするオプションはありません。代わりに、サードパーティのTwitchダウンローダーを使用してください(詳細は以下を参照)。(Twitch)
1.Mac(Mac)またはPCでTwitchWeb(Twitch)アプリを開きます。
2.画面の右上隅からTwitchアバターを選択し、[(Twitch)ビデオプロデューサー(Video Producer)]を選択します。

3.ビデオフィルターを過去の放送(Past broadcasts)に設定します。
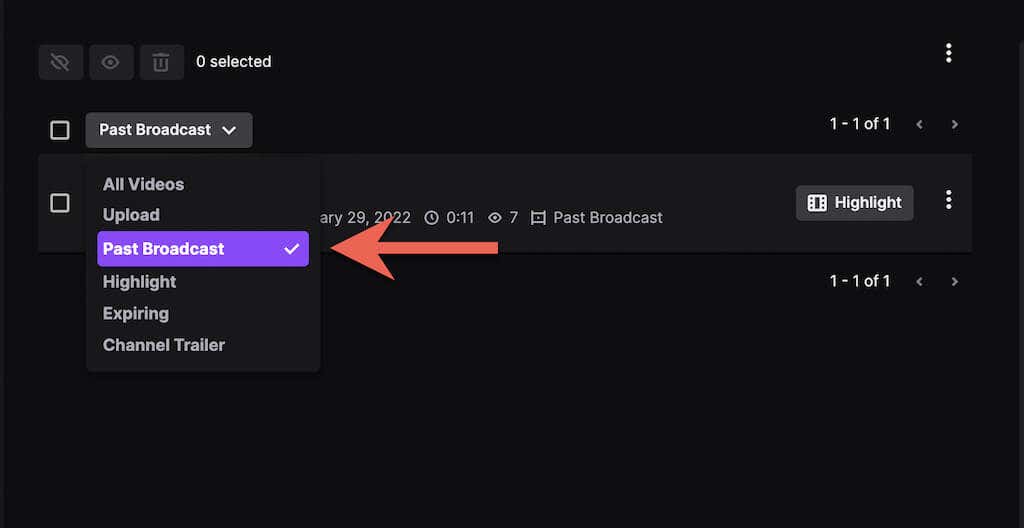
4.ダウンロードするTwitchストリームの横にある[(Twitch)その他(More)]アイコン(3つのドット)を選択します。
5.[ダウンロード(Download)]ボタンを選択します。

ヒント(Tip):ブロードキャストをYouTubeにアップロードする場合は、ビデオをコンピューターにダウンロードせずに直接アップロードできます。ドロップダウンメニューで[エクスポート(Export)]オプションを選択し、 YouTubeアカウントでサインインして、[(YouTube Account)アップロード(Upload)]を選択するだけ(Just)です。
6.Twitchがビデオを準備してコンピューターにダウンロードする まで(Twitch)待ちます。(Wait)

ビデオをダウンロードする時間は、ビデオの長さとインターネット接続速度によって異なります。その後、ブラウザのダウンロードマネージャ、またはMacまたはPCのダウンロード(Downloads)フォルダでビデオファイルを確認してください。
AndroidとiOSで動画をダウンロード
AndroidおよびiOS用のTwitchアプリには、 TwitchVOD(Twitch VODs)をダウンロードするオプションはありません。デスクトップ版のTwitchWeb(Twitch)アプリでも、それを行うことはできません。
ただし、モバイルアプリを使用してTwitch VODの(Twitch VOD)URLを取得し、 un Twitch .com(iPhone用のサードパーティWebダウンローダー)またはTwitch用ビデオダウンローダー( (Video Downloader)Android用(Android)サードパーティアプリ)を使用してダウンロードできます。
TwitchVODURLを取得する(Get the Twitch VOD URL)
1.iPhoneまたはAndroidで(Android)Twitchを開きます。
2.プロフィールのポートレートをタップして、[マイチャンネル(My Channel)]を選択します。

3. [ビデオ(Videos)]タブに切り替えます。次に、過去のストリームからビデオを選択し、共有(Share)アイコンをタップします。

4. [共有]をタップして(Share to)>[コピー(Copy)](iPhone)または[リンクのコピー(Copy Link)] (Android)をタップします。
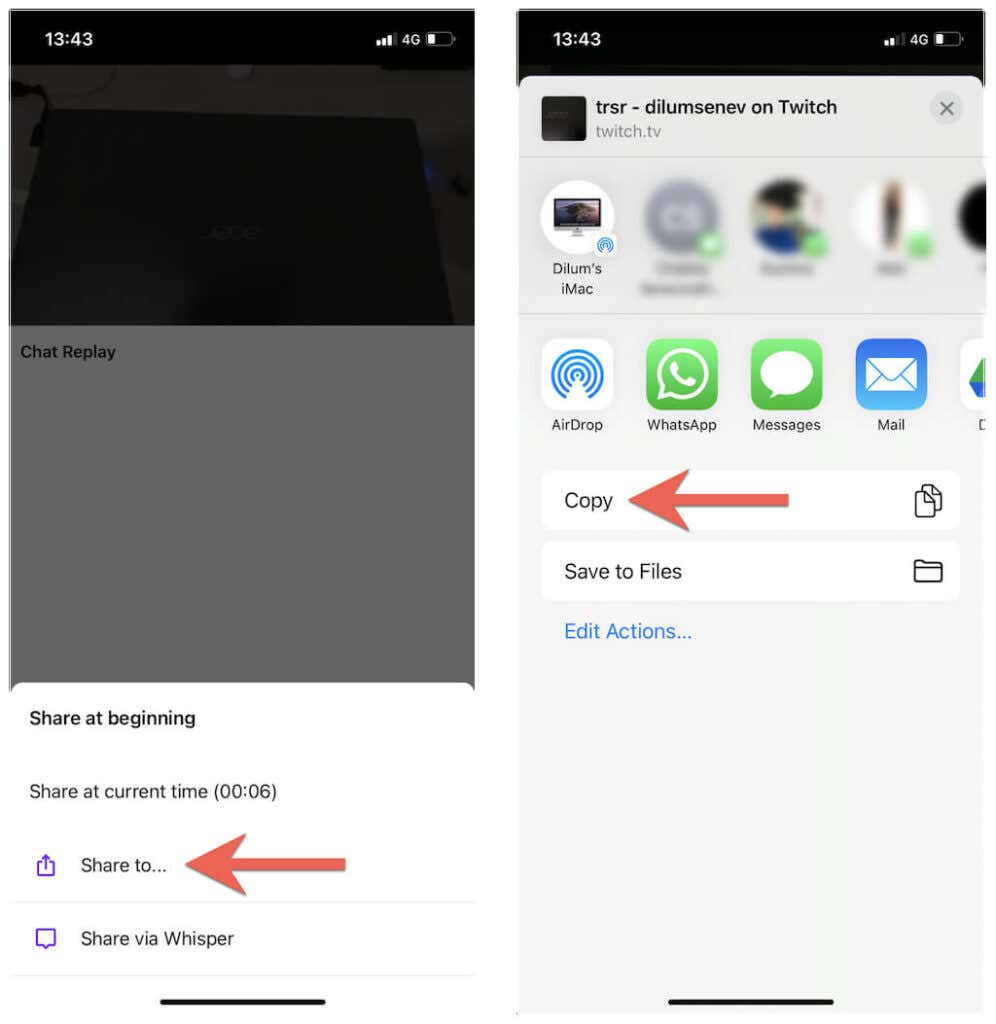
iOSでTwitchVODをダウンロードする(Download Twitch VODs on iOS)
1. Safariを開き、unTwitch.comにアクセスします。
2. [ URL]フィールドを長押しし、[貼り付け]を選択して(Paste)TwitchVODURLを入力します。次に、[送信](Submit)をタップします。
3.ダウンロード形式と解像度を選択し、ビデオの開始時刻と終了時刻を指定し(または、デフォルトのパラメーターをそのままにしてビデオ全体をダウンロードします)、 [ビデオのダウンロード(Download Video)]をタップします。

4. Safariポップアップで[ダウンロード(Download)]をタップして、ビデオをiPhoneに保存します。
5. Safariメニューを開き、[ダウンロード(Downloads)]をタップしてSafariダウンロードマネージャー(Safari Downloads Manager)を表示します。

6.ダウンロードの進行状況を監視するか、虫眼鏡(Magnifying Glass)アイコンをタップしてiPhoneのダウンロード(Downloads)フォルダにアクセスします。

注(Note):unTwtich.comは、デフォルトでビデオをMP4ファイルとしてダウンロードします。ネイティブのフォト(Photos)アプリを使用してそれらを見るのに問題がある場合は、代わりにVLCプレーヤー(VLC Player)などのサードパーティのメディアプレーヤーを使用してみてください。
AndroidでTwitchVODをダウンロードする(Download Twitch VODs on Android)
1.GooglePlayストア(Google Play Store)を開きます。次に、 Video DownloaderforTwitchを(Video Downloader for Twitch)検索してインストールします。

2. Twitch VODアドレスをURLフィールドに貼り付け、[ダウンロード(Download)]をタップします。
3.ファイル名を入力します。次に、開始時刻と終了時刻を指定するか、デフォルトのパラメーターをそのままにして、ビデオ全体をダウンロードします。
4. [ダウンロード(Download)]をタップします。
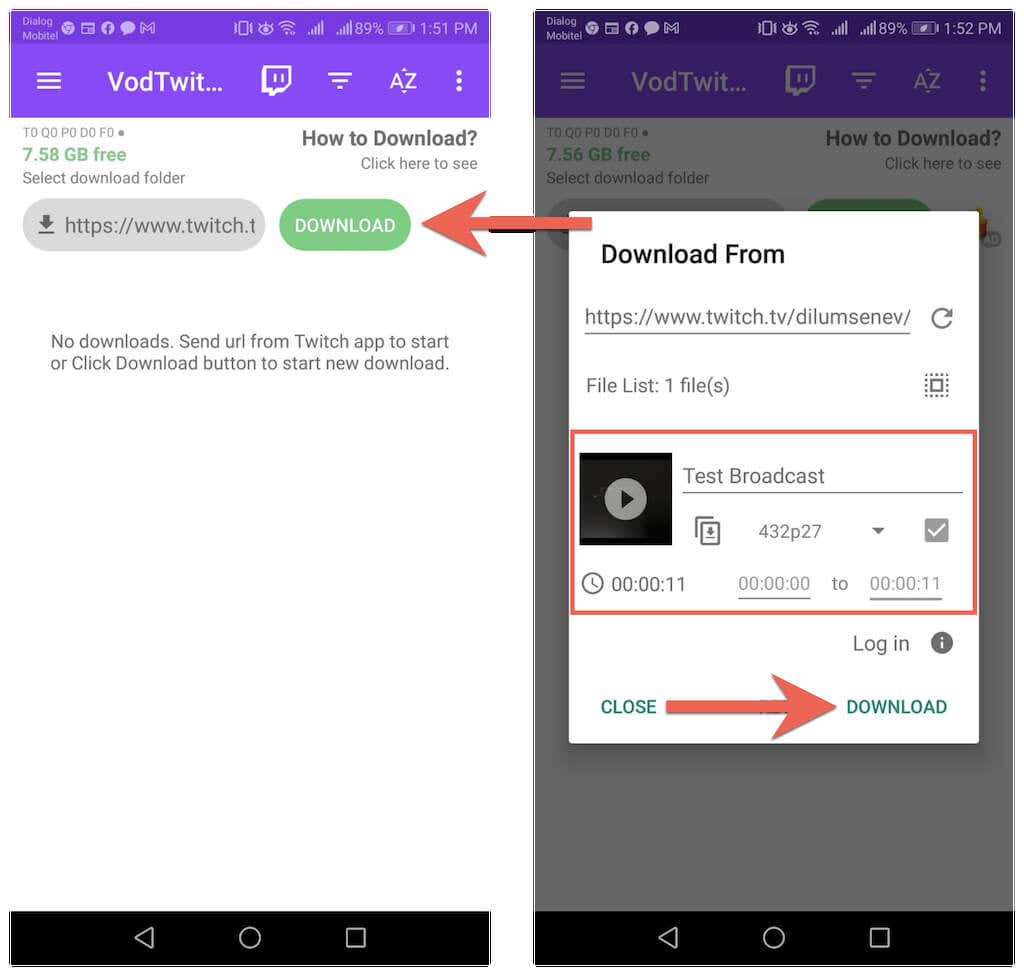
5.ダウンロードの進行状況を監視し、Androidのダウンロード(Downloads)フォルダでビデオファイルを確認します。
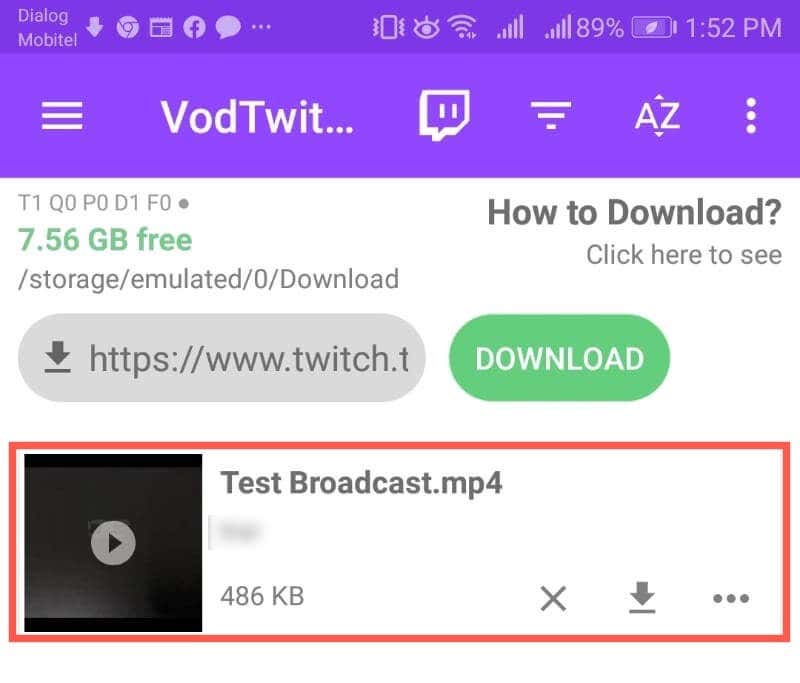
他のチャンネルからTwitchビデオを(Twitch Videos)ダウンロードする
Twitchは、他のチャネルからの過去のビデオストリームのダウンロードを容認しません。ただし、ビデオをオフラインで表示するために保存したいだけで、他の場所に再アップロードする予定がない場合は、次のツールを使用して、TwitchVODをデスクトップまたはモバイルデバイスに保存します。
PC:Twitch Leecherは、 (Leecher)Windows用(Windows)のオープンソースのTwitchVODダウンローダーです。GitHubを介して(Install Twitch Leecher via GitHub)TwitchLeecher(VODs)をインストールし、アプリ自体からダウンロード可能なVODを検索します。
Mac :他のチャネルから(Mac)Twitchビデオをダウンロードする最も便利な方法は、 unTwitch.com(Twitch)などのWebダウンローダーを使用することです。VODを右クリックし、[リンクアドレスのコピー(Copy Link Address)]を選択してから、 URLをunTwitch.comに貼り付けてダウンロードを開始します。
iPhoneとAndroid:独自のTwitch VODの場合と同様に、unTwitch.comまたはVideoDownloaderfor Twitchを使用して、他のTwitch(Twitch)チャネル(Just)から(Twitch VODs)過去の(Twitch)ブロードキャストを(Twitch)ダウンロードします(Video Downloader)。ビデオ(Just)を見ながら共有(Share)オプションを使用して、そのURLをキャプチャします。
Related posts
Download Twitch Videosの方法
Guide~Download Twitch VODs(2021)
FirestickのDownload and Install Peacockの方法
RokuでTwitchを視聴する方法
Download Reddit Videosの方法
ストリーミングオーディオを無料でキャプチャ、保存、録音、またはダウンロードする方法
ChromebookでPhoto or Videoを取る3つの方法
SoundCloudの曲をダウンロードする方法
Google ChromeのFix Twitch Error 2000の方法
Webブラウザでデフォルトのダウンロードフォルダの場所を変更する方法
お住まいの地域で最高のインターネットOptions(ISPs)を検索する4 Ways
SteamでScreenshotを撮る方法
オフラインで聴くためにSpotifyで音楽をダウンロードする方法
Twitter、Facebook、Instagramから動画をダウンロードする方法
YouTube、TwitchなどでカスタムのDiscordステータスを作成する方法
Facebookからデータをダウンロードして削除する方法
DiscordのMute Someoneの方法
それを確認するためにUber Passenger Rating and Howは何ですか
Windows 10、8、7を合法的にダウンロードし、USBフラッシュドライブからインストールする
最高のDiscordサーバーを見つける方法
