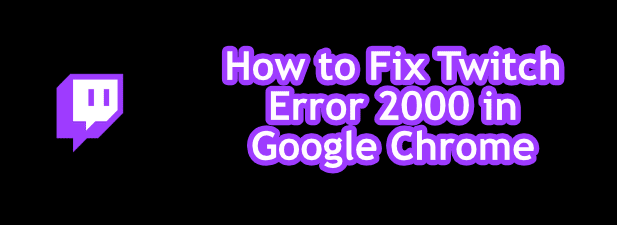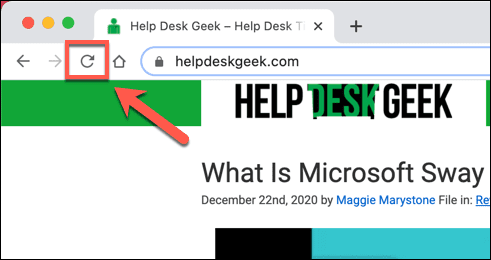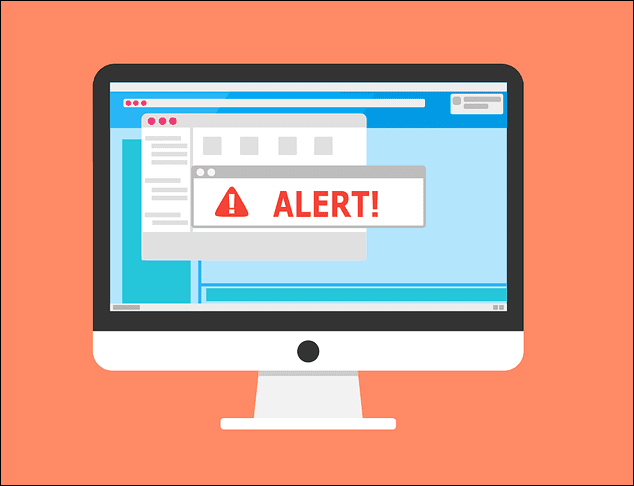Twitchビューアで、お気に入りのストリーマーをGoogle Chromeで視聴したい場合は、Twitchの「(Twitch “)エラー2000」ネットワークの問題が発生している可能性があります。Twitchのエラー2000は通常、Twitchサーバーが安全に接続できず、ライブストリームやビデオを表示できない場合に表示されます。
まれですが、 Twitch(Twitch)のエラー2000は、いくつかの一般的な修正ですぐに解決されます。Google Chromeで(Google Chrome)Twitchエラー2000を修正する方法を理解するために、次のことを行う必要があります。
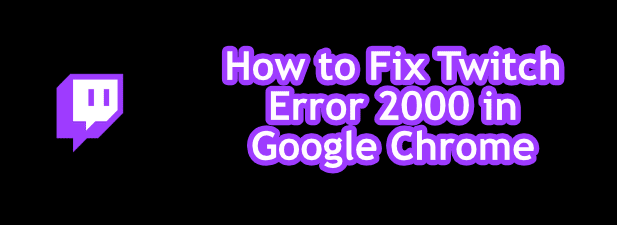
Twitchストリームページを更新します(Refresh the Twitch Stream Page)
通常は最も簡単な修正が最適です。そのため、 Google Chromeで(Google Chrome)Twitchエラー2000が表示された場合は、ページをすばやく更新してください。これにより(多くのユーザーにとって)問題が解決し、Chromeに(Chrome)Twitchサーバーへの新しい接続を強制し、ストリームをリロードする必要があります。
これにより、 Twitch(Twitch)ページが正しく読み込まれない場合の問題が解決されます。たとえば、ページの読み込み中に何かがChromeに割り込むと、 (Chrome)Twitchのサーバーへの接続が正しく認証されない可能性があります。この場合、ページをすばやく更新するとこの問題が解決します。
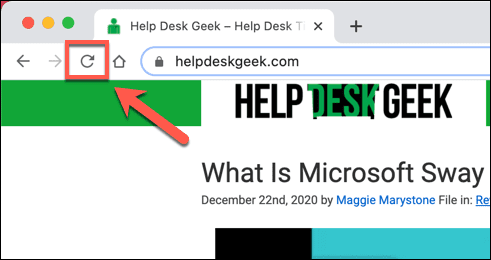
Chromeでページを更新するには、アドレスバーの横にある更新ボタン(refresh button )を選択するか、キーボードのF5キーを押します。
広告ブロック拡張機能を無効にする(Disable Ad Blocking Extensions)
Twitchは、多くのオンラインストリーミングサービスと同様に無料で使用できますが、広告とサブスクリプションでサポートされています。特定のTwitch(Twitch)チャネルのサブスクライバーでない場合は、 Twitchストリームが読み込まれる前に広告が表示される可能性があります。
多くのChromeユーザーは、オンラインで広告が表示されないようにするためにChrome広告ブロック拡張機能(Chrome ad blocking extensions)を使用しています。残念ながら、Twitchはこれらの拡張機能の一歩先を行っており、通常はビデオ広告が保護されています。ただし、場合によっては、広告ブロッカーによって広告の読み込みが停止されますが、これによりTwitchストリームの読み込みも停止される可能性があります。
広告ブロック拡張機能がTwitch(Twitch)でエラー2000を引き起こしていると思われる場合は、Twitchを拡張機能のブロック解除リストに追加するか、広告ブロックを完全に無効にする 必要があります。
- 拡張機能を無効にするには、右上の3つのドットのメニューアイコンを選択し、メニューから[More Tools > Extensions]を選択します。

- Chrome拡張機能メニューで、広告ブロック拡張機能の横にあるスライダーを選択して無効にします。

無効にしたら、 Twitch(Twitch)ストリームを更新します(そして広告の掲載を許可します)。そもそも広告のブロックが問題の原因であると仮定すると、ストリームの読み込みが開始されます。
ブラウザデータをクリアする(Clear Your Browser Data)
Google Chromeは、ほとんどの最新のブラウザと同様に、キャッシュを使用して、頻繁にアクセスするページをすばやく読み込みます。これにより、アセット(画像やブラウザのCSSファイルなど)が頻繁に変更される可能性が低いため、アセットをより迅速に読み込むことができます。
残念ながら、キャッシュは特定のサイトで問題を引き起こす可能性があります。特に、最後のアクセス後にサイトが変更された場合はそうです。たとえば、Twitchバックエンドの変更は、 (Twitch)TwitchWeb(Twitch)サイトのブラウザキャッシュが古くなっていることを意味している可能性があります。その結果、 Chrome(Chrome)がロードする古いページが機能しない可能性があります。
この問題を回避するには(ブラウザを数回更新しても問題が解決しない場合)、ブラウザデータをクリア(clear your browser data)し、 Chromeに完全に新しいバージョンのTwitchWeb(Twitch)サイトをロードさせる必要があります。
- これを行うには、右上の3つのドットのメニューアイコンを選択します。メニューから[設定](Settings)オプションを選択します。

- [設定](Settings)メニューで、[プライバシーとセキュリティ(Privacy & Security)]を選択します(またはそのセクションまでスクロールします)。ブラウザのキャッシュを空にし始めるには、[閲覧履歴データ(Clear browsing data)の消去]オプションを選択します。

- ポップアップの[閲覧履歴データの消去(Clear browsing data)]メニューの[詳細設定]タブで、[(Advanced)時間範囲(Time Range)]ドロップダウンメニューから[すべての時間(All Time )]を選択します。すべてのチェックボックス( Cookieやその他のサイトデータ(Cookies and other site data)を含む)を選択していることを確認してから、[データの消去(Clear data)]を選択してキャッシュの消去を開始します。

しばらくすると、ブラウザのキャッシュが空になります。Twitch(Head) Webサイトに戻り、再度(Twitch)サインインして、ストリームを再度ロードして、問題が修正されたかどうかを確認します。
ウイルス対策とファイアウォールの設定を確認する(Check Your Antivirus and Firewall Settings)
Webブラウザーを使用してロードされたページとして、システムファイアウォールまたはアンチウイルスがTwitchストリームのロードをブロックしている可能性はほとんどありません。Twitchストリームは、ストリームの表示に共通のWebポート80および443を使用します。これは、ほとんどのファイアウォールとアンチウイルスがブロックされないままにしておく必要があります。
ただし、これの例外は、ウイルス対策またはファイアウォールが一部の発信Webトラフィックを手動でブロックするように設定されている場合です。これは、コンテンツのブロックによって特定のWebサイトへのアクセスが停止する企業ファイアウォールを使用している場合に当てはまります。
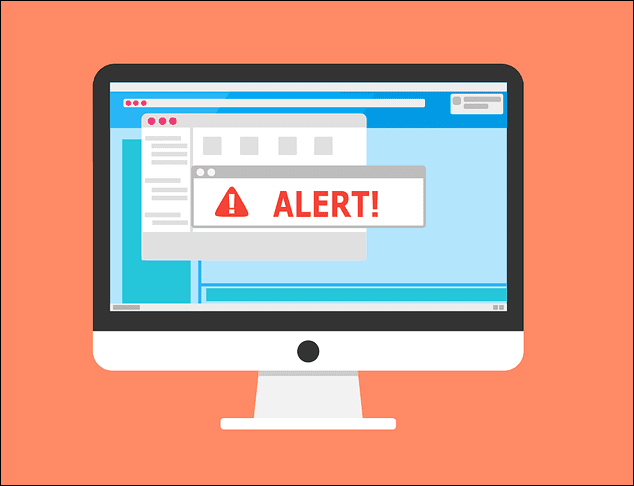
特定の種類のWebトラフィック(ビデオストリーミングなど)が過保護なウイルス対策ソフトウェアによってブロックされている可能性もあります。サードパーティのウイルス対策またはファイアウォールを使用している場合は、ユーザーマニュアルで、Twitch(またはGoogle Chrome)のWebトラフィックのブロックを解除する方法に関する追加の手順を確認してください。
企業ユーザーの場合は、ネットワーク管理者に相談して、 Twitchストリームがブロックされていないことを確認してください。WindowsファイアウォールはデフォルトですべてのWebトラフィックを許可する必要がありますが、Chromeがブロックされていると思われる場合は、 Twitchトラフィックを許可するようにWindowsファイアウォールを調整できます。(adjust the Windows firewall)
ネットワーク接続を確認します(そしてVPNを無効にします)(Check Your Network Connection (and Disable VPNs))
TwitchはWebベースのサービスであるため、Twitchで異常なネットワークの問題が発生した場合は、ネットワーク接続が正しく機能していることを確認する必要があります。
一部のインターネットサービスプロバイダー(特にモバイルプロバイダー)は、トラフィックシェーピング手段を使用して、ビデオストリーミングなどのトラフィックの多いコンテンツを識別およびブロックします。Twitchストリーミングに従量制またはモバイル接続を使用している場合は、プロバイダーの利用規約をチェックして、データに上限がないことを確認する必要があります。
そうである場合は、Twitchのストリーム品質を下げることを検討する必要があるかもしれません。これにより、データ使用量が削減され、うまくいけば、接続の問題なしにストリーミングを続行できるようになります。これを行うには、ライブストリームの設定歯車アイコンを選択し、[(settings cog icon )品質(Quality )]メニューから低品質のストリーミング値を選択します。

同様に、仮想プライベートネットワーク(VPN)トラフィック(virtual private network (VPN) traffic)は、オンラインサービスで問題を引き起こす場合があります。Twitchストリームはジオブロックされないため、使用するために(Twitch)VPNは必要ありません。Chromeでエラー2000が表示された場合は、 VPN接続を無効にし、ページを更新して標準接続にロードします。
別のWebブラウザー(またはTwitchアプリ)を試してください(Try Another Web Browser (or the Twitch App))
(Chrome)Twitchストリームを視聴するための選択肢はChromeだけではありません。Chromeブラウザで(Chrome)Twitchエラー2000の問題が引き続き発生する場合は、 Firefoxなどの別のブラウザまたはTwitchデスクトップまたはモバイルアプリへの切り替えを検討する必要があります。

ネットワークまたは接続の問題がTwitchストリームをブロックしている場合は、別のブラウザーまたは(Twitch)Twitchアプリに切り替えても効果がありません。ただし、 Chrome(Chrome)が問題である場合は、別のブラウザ(またはTwitchアプリ)でお気に入りのストリームに再度アクセスできるようにする必要があります。
特にTwitchアプリはクロスプラットフォームであり、WindowsまたはMac (デスクトップアプリを使用)でストリームを表示したり、モバイルデバイスでiOS、iPadOS、Androidを表示したりできます。(Android)
Twitchストリーミングの調査(Twitch Streaming Explored)
Google Chromeで(Google Chrome)Twitchエラー2000を修正する方法を理解していれば、プラットフォームを適切に使用し始めることができます。現在、何千ものストリーマーがストリーミングを行っています。参加したい場合は、Twitch(begin streaming on Twitch)でストリーミングを開始するのは、そのための機器があれば簡単です。
ストリームの視聴のみに関心がある場合は、無料の毎月のTwitch Primeサブスクリプション(Twitch Prime subscription)を利用して、無料でストリーマーをサブスクライブする必要があります。これにより、たくさんの特典(サブオンリーのTwitchエモート(Twitch emotes)など)が得られますが、ストリームをさらにサポートしたい場合は、自分の視聴者と一緒にTwitchストリームを襲撃することを検討できます。(raiding a Twitch stream)
How to Fix Twitch Error 2000 in Google Chrome
If you’re a Twitch viewer and you prefer to watch your faνorite streamers in Google Chrome, then you may have encountered the Twitch “error 2000” nеtwork issue. Error 2000 оn Twitch usually appears when the Twitch servers cannot securely make a connection, preventing you from seeing a live stream or vіdeo.
While uncommon, an error 2000 on Twitch is quickly resolved with a few common fixes. To help you figure out how to fix Twitch error 2000 in Google Chrome, here’s what you’ll need to do.
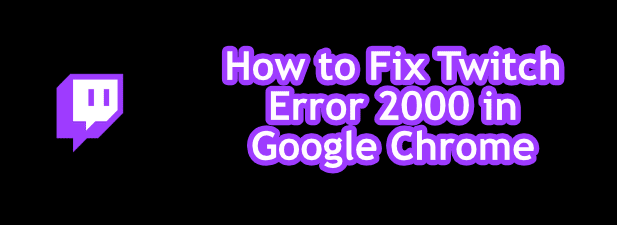
Refresh the Twitch Stream Page
The simplest fixes are usually the best, so if you see a Twitch error 2000 in Google Chrome, quickly refresh your page. This should (for many users) resolve the issue, forcing Chrome to make a new connection to the Twitch servers and reloading the stream.
This resolves the issue when a Twitch page isn’t loading correctly. For instance, if something interrupts Chrome during a page load, the connection to Twitch’s servers might not authenticate properly. If this is the case, quickly refreshing the page will solve this issue.
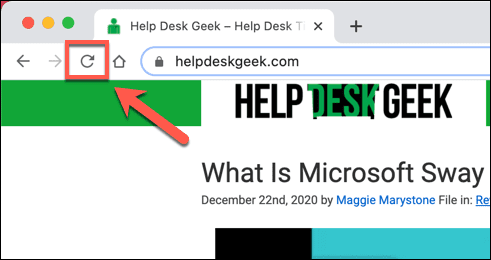
To refresh a page in Chrome, select the refresh button next to the address bar, or press F5 on your keyboard.
Disable Ad Blocking Extensions
Twitch, like many online streaming services, is free to use, but supported with advertisements and subscriptions. If you’re not a subscriber to a particular Twitch channel, you’ll probably see ads before a Twitch stream loads.
Many Chrome users use Chrome ad blocking extensions to avoid seeing ads online. Unfortunately, Twitch is a step ahead of these extensions, with video ads usually protected. In some cases, however, ad blockers will stop the ads from loading, but this could also stop the Twitch stream from loading, too.
If you suspect your ad blocking extension is causing an error 2000 in Twitch, you’ll need to add Twitch to your extension’s unblocked list or disable ad blocking entirely.
- To disable the extension, select the three-dots menu icon in the top-right, then select More Tools > Extensions from the menu.

- In the Chrome extensions menu, select the slider next to your ad-blocking extension to disable it.

Once disabled, refresh the Twitch stream (and allow the ads to run). The stream should start to load, assuming ad-blocking was the cause of the issue in the first place.
Clear Your Browser Data
Google Chrome, like most modern browsers, uses caching to quickly load pages you visit often. This helps to load assets (like images and browser CSS files) more quickly, since these are unlikely to change often.
Unfortunately, caching can cause issues on certain sites, especially if the site changes after your last visit. For instance, a change in the Twitch backend could mean that your browser cache for the Twitch website is out of date. The outdated page that Chrome loads might not work as a result.
To get around this problem (and if a few browser refreshes doesn’t fix the problem), you’ll need to clear your browser data and force Chrome to load a completely fresh version of the Twitch website.
- To do this, select the three-dots menu icon in the top-right. From the menu, select the Settings option.

- In the Settings menu, select Privacy & Security (or scroll down to that section). Select the Clear browsing data option to begin emptying your browser cache.

- In the Advanced tab in the pop-up Clear browsing data menu, select All Time from the Time Range drop-down menu. Ensure that you select all checkboxes (including Cookies and other site data), then select Clear data to begin wiping your cache.

After a few moments, your browser cache should be empty. Head back to the Twitch website, sign back in, and attempt to load a stream again to check if you’ve fixed the problem.
Check Your Antivirus and Firewall Settings
As a page loaded using a web browser, it’s unlikely that your system firewall or antivirus is blocking Twitch streams from loading. Twitch streams use common web ports 80 and 443 for stream viewing, which most firewalls and antiviruses should leave unblocked.
The exception to this, however, is if your antivirus or firewall is set to block some outgoing web traffic manually. This could be the case if you’re using a corporate firewall, where content blocking stops access to certain websites.
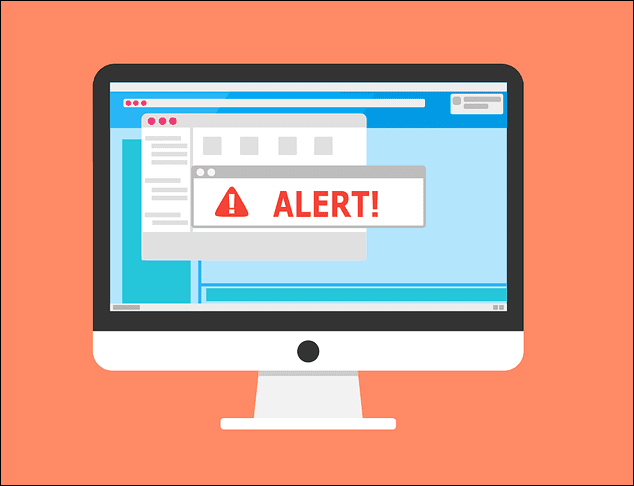
It’s also possible that certain types of web traffic (like video streaming) is being blocked by an overprotective antivirus. If you’re using a third-party antivirus or firewall, check your user manual for additional instructions on how to unblock Twitch (or Google Chrome’s) web traffic.
For corporate users, speak to your network administrator to check that Twitch streams aren’t blocked. While the Windows firewall should allow all web traffic by default, you can adjust the Windows firewall to allow Twitch traffic if you believe Chrome is being blocked.
Check Your Network Connection (and Disable VPNs)
Twitch is a web-based service, so if you’re seeing unusual network issues on Twitch, you should check that your network connection is working correctly.
Some internet service providers (especially mobile providers) will use traffic shaping measures to identify and block high-traffic content like video streaming. If you’re using a metered or mobile connection for Twitch streaming, you might need to check your provider’s terms of service to make sure your data isn’t capped.
If it is, you may need to look at reducing Twitch’s stream quality. This should reduce data usage and, hopefully, allow you to continue to stream without connection issues. You can do this by selecting the settings cog icon on a live stream, then selecting a lower quality streaming value from the Quality menu.

Likewise, virtual private network (VPN) traffic can sometimes cause issues with online services. Twitch streams aren’t geoblocked, so you shouldn’t need a VPN to use it. If you’re seeing an error 2000 in Chrome, disable your VPN connection and refresh the page to load it on a standard connection.
Try Another Web Browser (or the Twitch App)
Chrome isn’t the only option out there for watching Twitch streams. If you’re still seeing a Twitch error 2000 issue in the Chrome browser, you’ll need to think about switching to another browser like Firefox or to the Twitch desktop or mobile app.

If a network or connection issue is blocking a Twitch stream, switching to another browser or to the Twitch app won’t help. If Chrome is the issue, however, then another browser (or the Twitch app) should let you access your favorite streams again.
The Twitch app, in particular, is cross-platform, letting you view streams on Windows or Mac (using the desktop app), as well as iOS, iPadOS, and Android on mobile devices.
Twitch Streaming Explored
If you’ve figured out how to fix Twitch error 2000 in Google Chrome, you can begin to use the platform properly. Thousands of streamers are streaming right now, and if you want to join them, it’s easy to begin streaming on Twitch, as long as you have the equipment to do so.
If you’re only interested in watching streams, you should make use of your free, monthly Twitch Prime subscription to subscribe to streamers for free. This’ll give you plenty of perks (such as sub-only Twitch emotes) but, if you want to support a stream even further, you could think about raiding a Twitch stream with your own audience.