TWRPを使用したカスタムリカバリがAndroidでどのように機能するか
ルートアクセス(root access)を取得することは、 Androidデバイス(Android device)を真にカスタマイズするための最初のステップです。ただし、rootのみでは、rootのみのアプリとカスタムリカバリ(apps and custom recoveries)のみをインストールできますが、携帯電話でアイテムをカスタマイズするのに役立つ独自のアプリは提供(offer anything)されません。
お使いの携帯電話をカスタマイズするものを実際にインストールするには、カスタムリカバリ(custom recovery)と呼ばれるものが必要になります。TWRPリカバリは(TWRP recovery)Android用(Android)のこれらのカスタムリカバリの1つであり、 Androidベースのデバイスに大量のカスタム開発をインストールできます。

次のガイドで、インストールと使用の方法を説明します。
TWRPリカバリとは何ですか?(What Is TWRP Recovery?)
TWRPによる(TWRP)カスタムリカバリはAndroidデバイス用に開発されました。デバイスにインストールすると、ストックリカバリが置き換えられ、ストック(t present)リカバリに(stock one)は(stock recovery)なかった追加機能が提供されます。

これはオープンソースプロジェクトであり、Androidベースの多くの携帯電話やタブレットで利用できます。あなたはあなた自身にあなたの特定の電話モデル(phone model)のためにそれのコピーをつかんで、あなたのデバイスでその機能の多くを楽しむためにそれをフラッシュすることができます。
AndroidにTWRPでカスタムリカバリをインストールする方法は?(How To Install a Custom Recovery With TWRP On Android?)
Androidデバイスに(Android device)TWRPを使用してカスタムリカバリをインストールするには、2つの方法があります。インストールに使用する方法は、特定のモデルのルート要件によって異なります。
特定の(Certain)電話では、最初にカスタムリカバリをインストールしてからルートを取得する必要がありますが、他の一部の電話では、リカバリをインストールする前に最初にルート化する必要があります。次のセクションでは、電話にTWRPをインストールするために使用する必要がある方法を説明します。
TWRPアプリを使用してリカバリをインストールします(Use TWRP App To Install The Recovery)
お使いの携帯電話がすでにルート化されているほとんどの場合、TWRPアプリを使用してデバイスに(TWRP app)カスタムリカバリ(custom recovery)をインストールできます。これは、すべてのフラッシュ手順を単独で実行するため、携帯電話でカスタムリカバリ(custom recovery)を起動して実行するためのより簡単で迅速な方法です。
- デバイスでGooglePlayストア(Google Play Store)を起動し、公式TWRPアプリ(Official TWRP App)を検索して、デバイスにインストールします。
- アプリを起動し、TWRPFlashというオプションをタップ(app and tap)します。
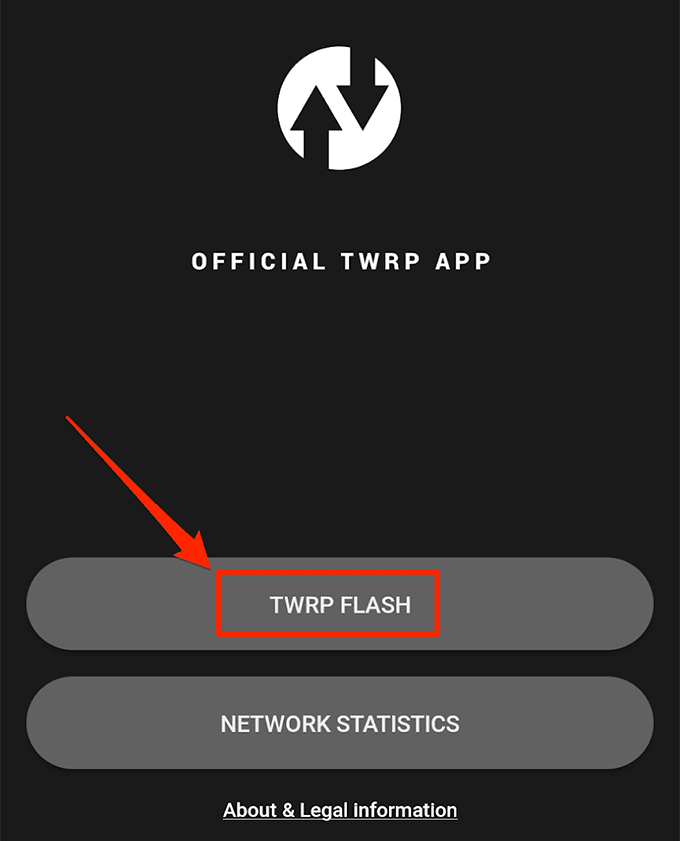
- 次の画面のドロップダウンメニューからデバイスモデル(device model)を選択し、[ FlashtoRecovery ]をタップ(screen and tap)します。

- TWRPカスタム(TWRP custom) リカバリイメージ(recovery image)をダウンロードして、携帯電話のリカバリスロット(recovery slot)にフラッシュします。
Fastbootを使用してTWRPリカバリをインストールする(Use Fastboot To Install TWRP Recovery)
デバイスで最初にリカバリをインストールする必要があり、次にそれをルート化できる場合、または何らかの理由でアプリメソッドが機能しない場合は、 (app method doesn)Fastbootを使用してデバイスのリカバリイメージ(recovery image)を手動でフラッシュできます。
Fastbootを使用すると、デバイスのストックリカバリを(stock recovery)カスタムのもの(custom one)に置き換えることができ、コマンドを実行するだけでそれを実行できます。
- Androidデバイスで、Settings > Developer optionsUSBデバッグ(USB debugging )オプションを有効にします。

- USBケーブル(USB cable)を使用してデバイスをコンピューターに接続します。
- Fastbootパッケージをダウンロードしてコンピューターに解凍します。
- デバイスのTWRPリカバリ(TWRP recovery)のIMGバージョンをダウンロードし、 Fastbootフォルダーに保存します。
- Fastbootフォルダーを開き、キーボードのShiftキーを押しながら空白の場所を右クリックして、ここで[コマンドウィンドウを開く(Open command window here)]を選択します。

- 次のコマンドを入力すると、デバイスがブートローダーモード(bootloader mode)で再起動します。
adbrebootブートローダー(adb reboot bootloader)

- (Enter)次のコマンドを入力して、 twrp.imgをダウンロードしたリカバリの実際の名前に置き換え、 Enterキーを押します。
fastbootフラッシュリカバリtwrp.img(fastboot flash recovery twrp.img)

- リカバリがフラッシュされたら、次のコマンドを入力してデバイスを再起動します。
fastboot再起動(fastboot reboot)

TWRPリカバリは(TWRP recovery)Androidデバイス(Android device)にインストールする必要があります。
AndroidでTWRPリカバリモードに入る方法は?(How To Enter The TWRP Recovery Mode On Android?)
カスタムリカバリ(custom recovery isn)は通常のアプリではないため、アプリドロワー(app drawer)で起動することはできません。キーの組み合わせを押してTWRPリカバリ(TWRP recovery)モードに入るか、コマンドを実行してデバイスをリカバリに再起動する必要があります。
どちらの方法も同じ仕事をする必要があり、それはあなたが何を快適に行えるかによって異なります。コマンドを実行しているときはキーの組み合わせを使用したくないでしょう。同様に、コマンドユーティリティ(command utility)を使用していないときはコマンドを使用したくないでしょう。
キーの組み合わせを使用してTWRPリカバリモードに入る(Using Key Combination To Enter The TWRP Recovery Mode)
リカバリモード(recovery mode)に入るキーの組み合わせは、お使いのデバイスによって異なります。Samsungデバイス(Samsung device)で機能するものは、 Pixelスマートフォン(Pixel phone)では機能しない場合があります。
ただし、ほとんどの電話では、音量小(Volume Down )ボタンと電源(Power)ボタンを同時に押して、ブートローダーで再起動できます。次に、リカバリ(Recovery)オプションを選択して、デバイスでTWRPリカバリ(TWRP recovery)モードに入ることができます。

他の一部の電話では、音量(Volume Up)大ボタンと電源(Power)ボタンを同時に押すことで、すぐに再起動してリカバリを実行できます。
ADBを使用してTWRPリカバリモードで再起動する(Using ADB To Reboot Into The TWRP Recovery Mode)
この方法は、ADBとFastboot(ADB and Fastboot)をサポートするすべてのデバイスで機能するはずです。基本的にコマンドを実行する必要があり、それはあなたを回復に再起動します。
- Fastbootフォルダーから次のコマンドを実行すると、電話がTWRPリカバリ(TWRP recovery)モードで再起動します。
adb再起動リカバリ(adb reboot recovery)
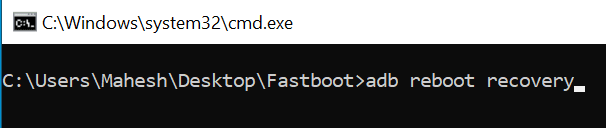
電話機を再起動してリカバリを実行すると、さまざまなオプションが表示されます。
AndroidでTWRPカスタムリカバリを使用する方法は?(How To Use The TWRP Custom Recovery On Android?)
ほとんどの場合、Androidデバイスで(Android device)TWRPカスタム(TWRP custom)リカバリの次の機能のみを使用します。

インストール(Install)
カスタムリカバリ、ルートファイル、カスタムカーネル、カスタムROM(ROMs)などのさまざまなカスタムファイルをフラッシュできます。このオプションを最もよく使用します。
ワイプ(Wipe)
これにより、デバイス上のデータを消去して、工場出荷時にリセット(device and factory reset)できます。デフォルトの設定アプリ(Settings app)のオプションが機能しない場合に使用できます。
バックアップ(Backup)
これにより、 Androidデバイス(Android device)の完全バックアップを作成できます。それはあなたの電話のすべての内容を含むことができます。
戻す(Restore)
これにより、以前に作成したバックアップをデバイスに復元できます。シングルタップが必要で、すべてのデータが携帯電話に復元されます。
Related posts
5歳のFlashlight AppsのためのFlashlight Apps
Android and iPhoneのための7つの最新ニュースApps
AndroidにDesktop Chrome Extensionsインストール方法
Phoneからハッカーをブロックする方法(Android and iPhone)
Android and iPhoneのための7つのベストスクリーンプロテクター
Your Android Phoneをリモートで消去する方法
Android Phoneのガイド:Install Ubuntu Touch
iPhone and AndroidでScreen Timeを制限するための5 Best Apps
AndroidにTrash Files空にする方法
Text MessageをAndroidでスケジュールする方法
AndroidでClockworkModリカバリを使用する方法
AndroidのMCM Clientとは何ですか?Safeですか?
Androidのための7 Best Camera Apps
Androidスマートフォンとタブレットのための最高のベンチマークアプリ
Malware Fromを削除する方法Android Phone
2021年にBuyingの価値がある5 Best Android Gaming
Android and iPhoneのAdd Widgetsの方法
Google Chrome Pop UP VirusをAndroidの修正方法
AndroidのDelete Downloadsの方法
Androidに回避するために、30 App Permissions
