Uplayの起動に失敗しましたか?それを修正するためのトップ7の方法
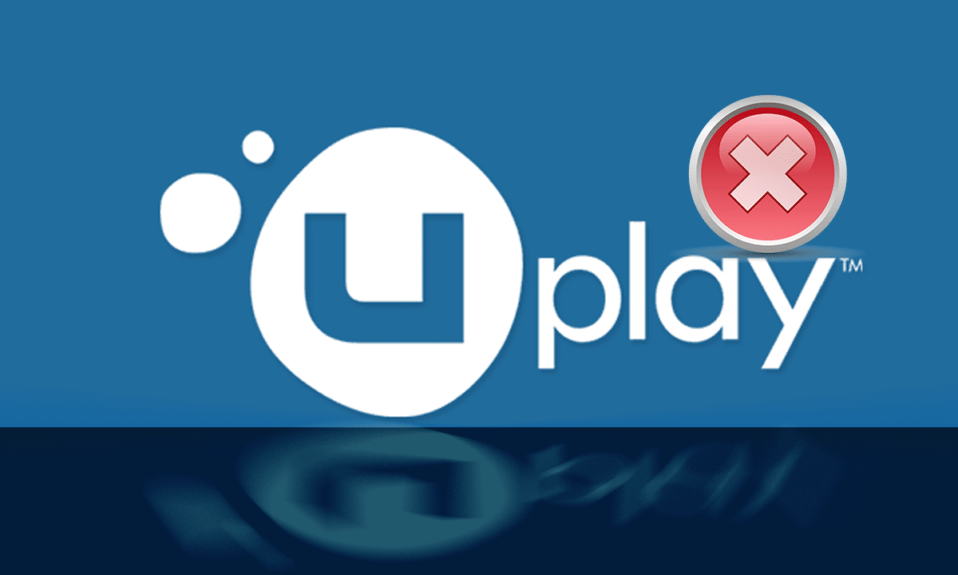
Uplayは、 Steamに似たデジタル配信プラットフォームであり、アサシン(distribution platform)クリード(Creed)やその他の有名なタイトルなどのさまざまなマルチプレイヤーゲームが含まれています。Uplayが起動しないという問題は、 Windows Update(Windows update and persists)ごとに発生し、会社が新しい更新プログラムをリリースするまで続きます。ただし、このガイドでは、UplayがWindows(Windows)の起動に失敗するすべての理由と、Uplayの起動(Uplay)に失敗する問題を修正する(fix Uplay fails to launch)方法について説明します。

Uplayの起動に失敗する問題を修正する方法
Uplayランチャーが機能しないのはなぜですか?
UplayがWindows(Windows)で起動できない最も一般的な理由は次のとおりです。
- サードパーティのサービスの競合
- 不足している.DLLファイル
- ウイルス対策ソフトウェアとの競合
- 破損したキャッシュ
- 互換性の設定が正しくありません
- 時代遅れのグラフィックスドライバー
- 破損したUplayインストールファイル
方法1:ユニバーサルCランタイムを実行する
Uplayをインストールする と、コンピューターにすべての前提条件が自動的にインストールされます。ただし、これらの一部は、デバイスにすでに存在しているか、インストール中に障害が発生したために見落とされる場合があります。ユニバーサルCランタイムは、 (Universal C Runtime)Uplayにとって最も重要な外部ファイルの1つです。以下の説明に従ってインストールできます。
1.Microsoftの公式WebサイトからコンピューターにWindowsOSバージョンの(Windows OS version)ユニバーサルCランタイム(Universal C Runtime)を ダウンロードします(Microsoft)。
2.管理者権限でUniversalCRuntimeインストーラーを実行します。(Universal C Runtime installer).exeファイルを(.exe file and select) 右クリックし、[管理者として実行(Run as administrator)]を選択します。
![[管理者として実行]オプションを選択して、UniversalCRuntimeインストーラーが実行されていることを確認します。](https://lh3.googleusercontent.com/-G2LdL3JgMnE/YjdAU5148DI/AAAAAAAArzs/K2-Un-c6gs8vRIEKz6kQqAaxOB5dw7GzgCEwYBhgLKuoDABHVOhwCXdzMJo7Wy553Aab3IZfOcw-mLQTdmC4hM2tdUzSWs4kfq4JkoKacm2dcmiXk_lz8R0wls265Moyy3wuNaVsnq-WRgFjO_g6jIIA0z4UcLfbp5OSpexjAMt1MPlFLsqd11iAcc2q3-vnx2pbUltMYmtCvDHn8913LB0YagLYUztW6LL99jHPxoNDfJV-VRQw1VU6BzKNgZigC1RnuEe_Z1OKbhBf5_Os7MrqGIJN8PSviPXrUAxQVJPkJV0J9TYOsa0KL5Y5KDXH5I0JOltaY5xDdlJq0pSEUYuMc34yqT9IZHXVxomR9MPmvM0KXWAOVQMvqqCuV0YaEOlvZakcX5oQ_f7-rpZXL2VMObbH-GM4TiplrfKmfFxHplCqA6PaiKPNwpIKRY6yejrQRKB7wrgbFZz6rLPDaNHbT2uVjnNMrdL5H-gWEn3XTzoL1Qn51kZCcfLC5L1qmSoK0uQK7ZDR3eT3dAaqQHSI0aPeKW3GcnREgQYRdljNChhFutZpWHKZvIzbesmhsvphyR609wQ9kmts6IC_BuC_O7TMsj35HzoCsCP9QlXujZLExO7mrwLuBQjCqqtuxizkyA9_9mgzkeDk8xyBwzVKh8C4GTmKyzd-LbNX_CUazBZpV4bWInTWPlDCGoN2RBg/s0/k9OkmDM3wCxY93pnQY1CRetzgMs.png)
3.最後に、PCを再起動して変更を保存し、Uplay(launch Uplay)を起動します。
方法2:Uplayローカルキャッシュをクリアする
前述のように、Uplayはすべての一時的な構成をマシンのローカルキャッシュに保存します。これらの構成はそこから取得され、 Uplay(Uplay)が起動されるたびにアプリ(app whenever) に読み込まれます。ただし、数え切れないほどの場合、キャッシュが破損し、Uplayの起動に失敗します。この方法では、Uplayキャッシュ(Uplay cache)をクリアする方法を学びます。
1.ファイルエクスプローラー(File Explorer)を開くには、 Windows key + Eを押します。
2.次のアドレスに移動します:C:\Program Files (x86)\Ubisoft\Ubisoft Game Launcher\cache
3.キャッシュフォルダ(cache folder)の内容全体を削除(Delete)します。
コンピューターを再起動し、Uplayを実行します。
また読む:(Also Read:) UplayGoogleAuthenticator(Fix Uplay Google Authenticator)が機能しない問題を修正
方法3:ショートカットを使用して(Shortcut)Uplayを起動する
Uplayが(Uplay)Windows10で起動しない場合、別のオプションはショートカットを直接実行することです。このテクニックが機能する場合は、次回からUplayShortcutからゲームを起動してみてください。(Uplay Shortcut)
注:(Note:)依存関係がインストールされていない場合は通知が届き、ダウンロードプロセス(download process)が開始されます。
方法4:互換モードで(Compatibility mode)Uplay(Run Uplay)を実行する
多くのユーザーが、互換モードでUplayを起動するとうまく(compatibility mode)機能(Uplay)し、ランチャーの問題が解決したと報告しました。これにより、 Windows OS(Windows OS)のアップグレードに問題があるため、 UplayがWindowsで起動できないと結論付けました。互換モード(compatibility mode)で実行するには、次の手順に従います。
1.PCのUplayインストールディレクトリ(Uplay installation directory)に移動します。
2. Uplay.exeを右クリックし、右クリックのコンテキストメニューから[プロパティ(Properties)]を選択します。
![ゲームアイコンを右クリックして[プロパティ]を選択します| 修正:Uplayが起動しない](https://lh3.googleusercontent.com/-T05h2yL8zE8/YZOA4DMyYEI/AAAAAAAAkiE/3Lq8TUxDbkoOk603d1cnKf7NxEtuCaN0QCEwYBhgLKtMDABHVOhzpdh4f9gK7Pl3pIKdS-MAqT7y5y5X0OpTKm4PMusBVVSvpJP93YnAhXNmcZbWuT31i7jtYSyVauEPIMLju6rD4KWA7nyivubD2R2vcFmdszZ_h_8jlplsFLjAVnbmrRnr8fQanFkdu4qh3mnFv_3xGMe6pLcEkGdbUuNNwPvYD9AN9xf0_7ZEEl7P_bdX0h5M7FTHFM1M9DhOZGyfYCv5Hdaj3tVbHQUZ4AtHMUQZPpRyjGjcPFhXeIxxxwqGcocHgAzZFCSbIY-6paMUAs9gGkoNJqxjsrVnVfU75bRX8zxJysL-o_0gpKdd3qFL9r9D8bxO80gFiRO3ZtGhtJ6yQENn_B91ua_pZICWEFvs28PwlIAFZCwxDqZPvaa1Li7ywTjqsbbJNQ7r9yFK29dg-pdTjuyud3MC8w-SeyMkmr5T7Rap849TFdyaB8zfGepam1fh0mpx-JV-mwzd92BDBVyNWOtggku0J2ZH3HWVKToCFCFefShp83L6WwRfnWCMDK_uUzVSFbbMXD32DGhZEKfilDws41bYIwn8tsylvZGDgpfuptvtSQ_PxP4Cbdj_NxV57wCxIPi-V2OgEnhoHv6dEzE_lUwDtX23W9hAww6LPjAY/s0/YQOkD9jCcnZ7ocO2q8fd1j8knR8.png)
3. [互換性(Compatibility )]タブに切り替えます。
4.「このプログラムを互換モードで実行する(Run this program in compatibility mode for)」にチェックマークを付け、適切なOSバージョン(OS version)を選択します。
![[このプログラムを互換モードで実行する]をオンにして、適切なWindowsバージョンを選択します](https://lh3.googleusercontent.com/-4sZ13kDktJk/YjcmUpmm5JI/AAAAAAAAFB8/yhF4JkAVe6kJNreIPnV-eRddfGPa7ZgzgCEwYBhgLKvEDABHVOhxeSqmKu1BtuATYSULyy9OK0vUZJMh4EEreX9rzJid57_Lr5itgoyxzXecCdHil_kcjllNp636SB8ECcTxmI--8us7mIs7_4fcnjy5EcSKFLsehZVlA79dQvMROYqrbbfCkZz25BePPjbkt5vMp0a-Ffrw5A99b5RlKddBRMXeM9g_FOe-xFzRbvRW7TYY6HykLA9PekQsEvOV8jpg0SHFKFaAgGIgHmS8N7Z4b0t8oAyxaq09z-wMB1q859mpaUbsnf4wcrBa-aLiovkCSe0-odM-A-9luIU_P030lCRFTGU9BY0zVaY2-1KUD4qSF0CxrUZ63BI5AN1rY-GLaYkrr6q6sLymszIx_5ReHwutHRLMCol2Y3bqo8_EmWqm1xKORC4FaaCfGnEFVJB_wg7045IZzS73d4lf5GevtJPILvrX6AAn4MdBndWPI54Il_GyriQm-PvgqlWRU8VIZSbskQDSr606f1DhUT0lFbEm55jRTZO5fxh4ah9Me-2zfxCotjHRzCLkIkXarR56jt-M2SgQLbI-FEfyKwUTPXJ4v_RR4iPWc90tJKVi01D3pbDGX5WGBgfwItEcVTJrbT3YKakmk0mweSX3-I0kynawDx1NIRHydgBsBNyU99ZZWyYdyYcFCu2SsV1d5Oa8w4NXckQY/s0/ds2FqpNmx_6Ar4MTx6wKKLCxRng.png)
5.変更を保存するには、[適用(Apply)]、[OK]の順にクリックします。( OK.)
6.コンピューターを再起動して、Uplayをお楽しみください。
また読む:(Also Read:) Windows10の(Windows 10)アプリ(Apps)の互換モード(Change Compatibility Mode)を変更する
方法5:クリーンブートを実行する
この方法では、システムサービスを除くすべてのサービスを無効にしてから、Uplayを実行します。その後(Thereafter)、各サービスを個別にアクティブ化して、問題の原因となっているサービスを特定します。
1. [スタート]メニューを開き、[(Start )システム構成(System Configuration)]を検索します。
![[スタート]を開き、[システム構成]を検索します| 修正:Uplayが起動しない](https://lh3.googleusercontent.com/-px8YNZMnqpQ/YjdPtZ67_qI/AAAAAAAAQDc/ip1F_uVoXFo9rBK3XJpFaq52Zi04hN5dwCEwYBhgLKvEDABHVOhyU0JW91iiU4HdUNyWpEBsKLTw-6rQ88JJcf3GF8lMk7uR2vURQvSrLKx3HPJ-0bFTSQRDYtFiF0xXMnzMqjkeinj0p4_6R1kO7c7YxY5qQhApZ0W4keaxtQNkUgY3tkRT5-ypFY9VCwWOdWlQjQXqnqqmUhUOHojDHDyRxOdzXgn83uL9cUhyZQAyqoLNXwTuyPI3w7jMVLY_X3G_jMusEXoZHkAYQKZqBgUhPxBxFlPwhH-2DdZDXsVjKZqfavx4quKoI8Dn5vbKBw1fBP2LP-TMONu3R7eOkf34NH9fhPJJ8dtB0a9Nr9Lbun4wsDt2UkPoVWdXK-T5WEyqL8jtJIZzuNmeYS32rgbNJxt2MkVJe0ECNAjwjXY1oCKwCAja-lwWv2MG2WdS5jNcBqq8uNpsf5TXfjQaewupijbNsp_viGHOdMXhU68bv9CYzh3Jg897TZj113lNc9x2yiPm9ZLpb68caNxrHKk6kQvdPMHMRzJzCFsHGdrcsGW8UUQ6Ht3UrJUSKHvNnPH9C-EavJf8LBHVfter4gT7dO0uaIhreDldhomF7fI1DE1HmW7QFlecOcn2MqpmjESsYDZlEqVL_O7bu6l5iDcDGvhsDH0Fhqz9rIOYRCpkWkIV1yugxhdBnKN3LY3H2ntww_OXdkQY/s0/UzOwlpdWfH90_QUIF2yS6H4_h_k.png)
2. [システム構成]ウィンドウの[(System Configuration window)サービス(Services)]タブに移動します。
3.[すべてのMicrosoftサービスを非(Hide all Microsoft services)表示にする]の横にあるチェックボックスをオンにします。
![[すべてのMicrosoftサービスを非表示にする]チェックボックスをオンにします| Uplayの起動に失敗する](https://lh3.googleusercontent.com/-_aie6SpL9i0/YZESI1GPMNI/AAAAAAAAG2I/qJTCGNg6zmQ2yQy4c90bFby6nALmuWi7QCEwYBhgLKtMDABHVOhyxHaX9fPu7MRJnePcU5CX5XFFJjmDP8ssqBuNrH196SSHVPc45k3-6bS4UNNLx78XUASKnsal9GTYWhXV0Y14dJ7gLDX48Xp7xh6XmJofxoHxt-NieaZ96hhxOVG7akaEPUGCG06SiDLfR3OOHKDr9HV47dddUg52s7cK0MT8b4_5uQj7mWgYpjFnDNNdS5bbLqj1dVnAtWC9pwXNrhR20rdyAat93b1c8_EU9cQ2Lcc1qIqKXtNDjX94lpgYvw3qq3qbnU1A7vIBKqmkznt2nr3q8YfRvZwDhZ5t6LAaX3sNwrA2jgeJPyHhNBF2TlTCn2Bql7_F8xvjwjziWgaH149pLuEAYA8VX97P5B3b8UFSusV5s3g9oQRXh0TEL9oMnbEJULOibaLhMmr9yqskMcNBdQkKNfR0IP9dy4Eo5KQcJBAL9B2zMebvOX3Rlrf4Cb7PMNechMrLQh4edqJfJgZ0qWZpWmIkl90PhKJKlfn5siWc6SgbLHUjpVmMPFxSnZoTC9SjeuMXu8iYH86JTFFtFnTzeavw8bhXIAVvjrKbWQe8SMZBYOX3X3MZi_wS55nKXLSxickiVBl_FMDEqYjTp2-I_QhmPraDuXFMw39bFjAY/s0/9OktmeA5MNzetvrselc4Xyi5jT4.png)
4.[すべて無効にする]ボタンをクリックしてすべて無効(Disable all)にします。
![[すべて無効にする]オプションをクリックして、すべて無効にします。| Uplayの起動に失敗する](https://lh3.googleusercontent.com/-N7YLMkFV-8I/Yjc0cZbXdYI/AAAAAAAAu3M/2Jem9uwt0AgogyW-htu2ZDFIdOy8omLgACEwYBhgLKu8DABHVOhxcrfjNL0kpApMdsYcrhR6ibP9yFPgid8tif1XJf590Y_S6I5KKOmSt3l5FGY4xSNyvZdonIyhAy17tqtmX612OyJ04O3L0FlnNcNc0C54eOcYAIPck3FI_krYDif6TAC-yzKxFLqijseiFajZsn5zZb5ikZDEoD98WADPb77Q8xJjOH9YzrQe3CB3fICtjnubLwJfl_5qf96x98EvSIMovAxNksn1luuo0L_dnicCPkBgBf5wN0-gtGg1mLEXM8O7RQ9uZx49lRm7ceAFzzMt_6Cq2w-eXXuubN_kNKoT7juKeFa2-L0zW6YGXdHX_H-uPut3z-kosp-leDwO3y29zBsAOH0aOENAJ-JGeAnRJ7TKv4t2I6l2cfc-lF9kRTKX6aYwsM79CQqNoNt61sae4bD0zEcPXA9px0izvU6TWFBY_0eJV8U_jRs_hFuQGd3mv42XGA9AF9USp0pq4reDvfzEUbUScBDJxV2FH0gc74fjQOnfl4a2FntrUFG4TIrLZdM1piJaWyZ1PgX8v43nHC1Hi9uMmXsWiYFo5NX1MHFRWVJnhLyCAzaIwxq_hg3o27aMIgAeS-fQ5cwlLgvZliezsqr04t33qG12AvR8NX8glkuNvFAGVed6Q_NgxRGKhvGXPVRSd4G8WMKGg3ZEG/s0/Qw2WTNyBOAcFtJrSUGtdITh9AP8.png)
5.次に、[スタートアップ(Startup)]タブに移動し、[タスクマネージャーを開く(Open Task Manager )]リンクをクリックします。
6.リスト内のすべてのアプリを無効にします。これにより、コンピューターの起動時に起動できなくなります。

7.ここで、再起動するように求められます。クリーンブートを実行するには、必ずPCを再起動してください 。(Make)
個々のサービスを開始して問題のトラブルシューティングを行うには、こちらのガイドに従ってください。
方法6:グラフィックス(Graphics)ドライバーを更新する
PCのグラフィックスドライバーが最新でないか、破損している場合、これがUplay(Uplay)の起動に失敗する最も明白な理由の1つである可能性があります。グラフィックドライバーは、 (Graphics)Uplayを含むあらゆるゲームエンジン(gaming engine)の最も重要なコンポーネントです。ドライバーが正しく機能していない場合、Uplayランチャーは実行されないか、実行速度が非常に遅くなり、フリーズします。
1.まず、Windows + Rキーを同時に押して[実行(Run)]ボックスを開きます。
2.ボックスにdevmgmt.mscと入力し、 (devmgmt.msc)Enterキーを押して(Enter)デバイスマネージャー(Device Manager)にアクセスします。

3.[デバイスマネージャ]ウィンドウ(Device Manager window) で使用可能なリストから[ディスプレイアダプタ](Display Adapters)を展開します。
4.グラフィックカード(Graphics card )を右クリックして、[ドライバの更新(Update driver)]を選択します。
![[ドライバーの更新]を選択します| 修正:Uplayが起動しない](https://lh3.googleusercontent.com/-MQmqaT2N_Xc/YZIQCq7NmNI/AAAAAAAAZhc/0PEIPFocGIMwKJ2kOQcrFaVRg1Avoz5bgCEwYBhgLKtMDABHVOhyr7y2gxBVBsObTlZZdCKW7qCr3enBm2kIlRuf9geZnMhIK7RiSGnbdhGBeSZl3_pvol_-Cn2H5SN5aCoujT256RzLhKBKUNe2kWB7sYUEMB5zOV6UbM13aJoWkc8mDV5GLDTbuYFC-PEmjEkrMg2t8NGcwsWPUPi-fu1h3Bia3m9L4Q3zqoPz8Qj0g1oOkvh3pKIHYHefNQqzoXup_8_pE5xAlmd34gw0QMwplKZEUTWRjvU7yVuEMUZ_0RBOLsITa2NQyFTBMAi-CNJ47yXvYmNj41lwkDDoVmwJPlA8eYzbV6ia3XT7Uwzu83Xt3WvS2MR9HagKe60HUnTMIG3RE6TPFRSyVbbscH4Ocw92UNz3kp0o1rdFg5n3ZdwJJ99gjRKajL1h8OX5_sVTEgD0w4nDpYWx7qrSKmkUi9-G-qlrJ0U70o4kV1WzL6Nu5Kj7zgnxD_Um_Ufw2x4ZNu6gQFcz-INxjt3Ow31cgQVMaxQYym8hQBxbhfwrb7n0TaG1EJSdwmP__mshyQusE_Iqee6qZ-wOnmcy53B7z6Ny7wlwrVhAF67sLijB42OR4ChWGL_i0uRz2lD0MDIvVHJtP9MPgcybJpEFqhGlPTQww4MTIjAY/s0/n_viGWh_uyU2ZkbKRUme8Wxd0YE.png)
5.完了したら、PCを再起動して変更を保存します。
方法7(Method 7):Uplayを再インストールして、Uplayの起動に失敗する問題を修正します (Reinstall Uplay to fix Uplay Fails to Launch )
以前の手法のいずれも機能せず、それでもUplay(Uplay)を起動できない場合は、ゲームエンジン(game engine)全体を最初から再インストールしてみてください。インストールファイルが破損しているか、最初に失われた場合、それらは置き換えられます。(.)
注:この方法では、(Note:)ゲームのインストール(game installation)ファイルもすべて消去されます。このメソッドを実装する前に、これらのバックアップを作成することをお勧めします。
1. Windows + Rキーを同時に押して、実行(Run)ボックスを開きます。
2.ボックスにappwiz.cplと入力し、Enterキーを(appwiz.cpl)押し(Ente)ます。これで、ApplicationManagerウィンドウが開きます。

3.[プログラムと機能]ウィンドウで(Programs and Features )Uplayを検索します。Uplayを右クリックし、[アンインストール(Uninstall)]を選択します。
![[アンインストール]を選択します](https://lh3.googleusercontent.com/-LqoOdrGDzNc/YjdgJO4I5gI/AAAAAAAAxG4/luLmwIueUEAIdvJZoYYKO34awyYb4HElgCEwYBhgLKuoDABHVOhyA7Kl1nmuuE8YbfjpS9M3y-4uTVj7wwni_pQolcgJ95qTiO-uLPhHKnju5WtDUoCrh2GRhIuYn7H3A46WuR-NxwSiz3saC40lwEhLnEYSN1u049dY0D67l2CYyjg9Y07wRfnE24PF602JMWQ1tdO-7rwnXCbH-aen2ea7CQo1ODnAY1BCnUqtOf3xImHqFiNG3S8Q2NwO2TMd0tE1PbEUe3d5YJbd5HYjzbMmBiGMhVyvwZzVxKv1vF6EyEneYOXYpGLPPH2NpymJra9dKyL2eURnGuZzKwpReiu5BpQLzp-hh87uSJSlyCQ7ayU5pcMdJssGrsEJh5C-WsErMEJ0tE_FqLyDYX9EQ_MunDF7n3WJGQfXpQv5pjBA8MziUg9apzX0jdHDVVZJig8mgsk-81NqKeyDpZur2nn6PNvOlsduvCBq6Pgr51EQrrqOG5FNe5uiW36h5-u_yykFWzomxUoJ5SZkrxNrRvDqgntZvuPVxqE97MLOzC2UMF7kEWnA8HOkgWS4DRgY5vw2HYe0vwyFUDZbgDKOdbw0wn573JdoDAEeF7eTzjYqswz6pOpZDT0yyKKczaWxJPtWMgZ6yH18L_euilSbnLknCwvQX6JL3-DCrNUOD7sWAloZMYvFekGONPDCe4d2RBg/s0/t6sbYlAqRd9c2GOAPhbCaK9LL5M.png)
4.次に、Uplayの公式Webサイトにアクセスし、そこから(official Uplay website)ゲームエンジン(game engine)をダウンロードします。
ゲームがダウンロードされたら、インストールして実行します。これで、 Uplay(Uplay)をグリッチなしで使用できるようになります。
よくある質問(FAQ)
Q1。UbisoftはUplayをUbiconnectに置き換えましたか?(Q1. Did Ubisoft replace Uplay with Ubiconnect?)
Ubisoft Connectは、まもなくすべてのUbisoftゲーム内(Ubisoft in-game)サービスとアクティビティのホームになります。これはすべてのゲームプラットフォームもカバーします。2020年10月29日から、Watch Dogs:Legionの発売に伴い、Uplayの(October 29)すべて(Watch Dogs)の機能が刷新され、強化され、 (Uplay)UbisoftConnectに統合されました。Ubisoft Connectは、次世代のゲーム以降に向けて、クロスプラットフォーム機能を将来的に一般化するというUbisoftの取り組みの始まりにすぎません。これには、アサシンクリードヴァルハラ(Creed Valhalla)のようなタイトルが含まれます。
おすすめされた:(Recommended:)
- 修正アプリケーションが(Fix Application)グラフィックハードウェア(Graphics hardware)へのアクセスをブロックされました
- WindowsDefenderファイアウォール(Windows Defender Firewall)でプログラム(Block or Unblock Programs)をブロックまたはブロック解除する方法
- Windows10で(Windows 10)グラフィックス(Graphics)ドライバー(Drivers)を更新する4つの方法(Ways)
- (Fix Microsoft Teams Keeps)MicrosoftTeamsが再起動し続ける問題を修正
このガイドがお役に立てば幸いです。Uplayの起動に失敗する(fix Uplay fails to launch )問題を修正できました。どの方法が最も効果的かをお知らせください。この記事に関する質問/コメントがある場合は、コメントセクションに自由にドロップしてください。
Related posts
どのようにExtract WhatsApp Group Contacts(2021)
Fix Facebook Home Page Wo n'tロードProperly
Facebook AccountにリンクされているEmail IDをチェックする方法
Passwordを明らかにすることなくWi-Fi Accessを共有するための3 Ways
Wordに1つのPage Landscapeを作る方法
Google DocsでMarginsを変更するための2 Ways
Twitterからのリツイートを削除する方法(Step-by-step guide)
Old YouTube Layoutを復元する方法(2021)
CombineすべてのYour Email Accounts 1 Z 8159040に
Fix macOS Big Sur Problems(13 Issues Fixed)
Fix Facebook Messenger Waiting for Network Error
Slideshow From Any Websiteを削除するには3 Ways
Fix io.netty.channel.abstractchannel $ AnnotatedConnectException ErrorでMinecraft
Google or Gmail Profile Pictureを削除する方法?
PCのPokémon Goの再生方法? (Step-by-Step Guide)
YouTube Dark Modeを有効にする方法
Access Mobile WebサイトUsing Desktop Browser(PC)
TikTok videoからFilterを削除する方法
Instagram Accountを無効または削除する方法(2021)
Fix Minecraft ErrorがWrite Core Dumpに失敗しました
