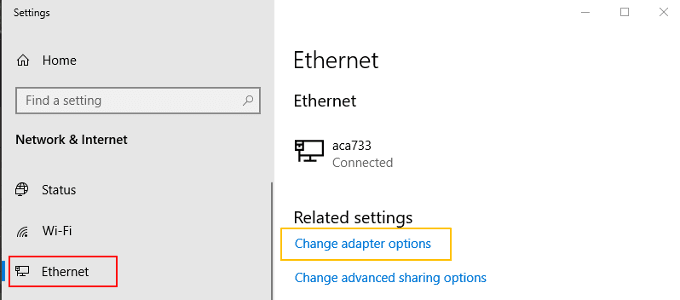プライバシーを重視するアクティブなインターネットユーザーは、VPNの使用に投資する必要があります。優れたVPNサービス(A good VPN service)は、接続を保護し、個人情報を最高額の入札者に販売しようとしている怪しげなWebサイトに対してすべてのオンラインアクティビティを匿名に保つのに役立ちます。また、興味がある場合は、地域にロックされたWebサイトやサービスを回避することもできます。
VPNは素晴らしいですが、間違いはありません。接続の確立に失敗して、「接続(Connection)がエラー800で失敗しました」と表示される場合があります。このエラーはどういう意味ですか?

このエラーが発生した場合は、WindowsPCにインストールされているVPNアプリが(VPN)VPNサービスへの接続を確立できないことを意味します。そのすべての理由は、 VPN(VPN)アプリの構成、ファイアウォールの複雑さ、インターネット接続、VPNサーバーの可用性などの通常の容疑者の一部にまでさかのぼることができます。
VPN800エラーを修正する方法(How To Fix VPN 800 Errors)
このエラーを修正するには、VPN接続をもう一度確立するために、これらの方法に従うようにしてください。

アプリを再起動します(Restart The App)
あなたがすでにこのステップを試みた可能性はかなり高いです。ほとんどの人は、「オフにしてからオンに戻す」アプローチをすでに理解しています。問題が修正されるかどうかを確認するには 、 VPNアプリを再起動するだけです。
ただし、ここにリストされているすべてのメソッドを記述されている順序で実行するため、この手順を繰り返す必要があります。アプリケーションの「x」を押して閉じるのではなく、タスクマネージャー(Task Manager)に移動してシャットダウンする必要があります。
タスクバーを右クリックして、[タスクマネージャー(Task Manager)]を選択します。[プロセス(Processes)]タブをスクロールして、VPNアプリのインスタンスを探します。見つかった場合は、右クリックして[タスクの終了]を選択し、 (End Task)VPNアプリにリンクされているすべてのプロセスがシャットダウンされていることを確認します。
アプリを再起動して接続を試みます。
VPN設定を確認する(Verify The VPN Settings)
アプリを初めて使用する場合は、ユーザー名とパスワードのクレデンシャルを正しく入力したことを確認してください。これらは、 VPN(VPN)管理者 が設定したものと同じユーザー名とパスワードと一致する必要があります。
VPNアプリの設定、特にネットワーク設定をチェックし、それらがサービスに必要なセットアップと一致していることを確認してください。これらの詳細は、 VPN(VPN)サービスプロバイダーのWebサイトで見つけることができるはずです。
VPNサービスは、サービスごとに異なる方法で構成されます。アプリが正しくセットアップされていることを確認するには、さらに複雑になるのを避けるために、必要なセットアップの詳細についてVPNプロバイダーに確認してください。(VPN)

エンドポイントサーバーがダウンしている可能性があります(Endpoint Server May Be Down)
再起動段階の前に、選択したエンドポイントサーバーがまだ稼働しているかどうかを確認する必要があります。ほとんどのVPNアプリでは、エンドポイントサーバーを手動で選択できますが、他のVPNアプリでは、インターネット速度の最速ルートを自動的に選択できます。
現在選択しているものとは別のエンドポイントサーバーを選択してください。変更後に接続を確立できる場合、問題は他のエンドポイントサーバーにあります。
まだ接続がありませんか?読み続けます。
デバイスの再起動(Device Reboot)
そのため、アプリの再起動は役に立ちませんでした。おそらく、デバイスを再起動すると効果があります。フルリブートには、ネットワークと接続の問題に関連する多くの問題を修正する能力があります。これは、彼らが悪名高い Windowsネットワークの問題に非常に当てはまります。
PC、タブレット、電話のいずれであっても、デバイスを再起動して、VPNアプリが接続を確立できるかどうかを確認します。
インターネット接続の問題(Internet Connection Woes)
接続のステータスを確認することは、現時点ではより論理的なステップのようです。Webサーフィン中に断続的な接続に気づきましたか?イーサネットまたはWiFi接続を使用していますか?
ステータスチェックを開始するには、Windowsの[スタート(Windows Start)]ボタン(デスクトップの左下隅にあります)を右クリックし、メニューから[ネットワーク接続(Network Connections)]を選択します。
ここから、使用するものに応じて、左側のメニューからイーサネット(Ethernet)またはWi-Fiの(Wi-Fi)いずれかを選択する必要があります。この方法の残りの手順は、選択した手順に関係なく同じですが、一貫性を保つために、イーサネット(Ethernet)を使用します。
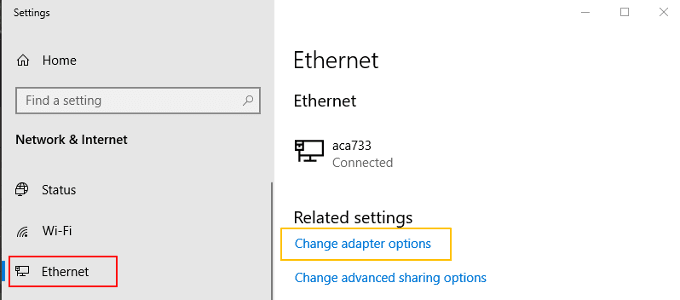
接続を選択した後、右側のメインウィンドウで[アダプタオプションの変更](Change Adapter Options)を選択します。
接続を右クリックして、[プロパティ(Properties)]を選択します。

[インターネットプロトコルバージョン4(Internet Protocol Version 4) ]を強調表示して、[プロパティ(Properties)]ボタンをクリックします。アドレスを自動的に取得するように両方のオプションを設定し、[ (Set)OK ]をクリックします。残りのすべてのウィンドウを閉じます。

手動で設定されたIPアドレスは、 VPN(VPN)のDNSまたはIP設定と競合する可能性があります。もう一度VPN接続の確立を試みます。
クイックファイアウォールチェック(Quick Firewall Check)
ファイアウォールを一時的に無効に(Disable your firewall temporarily)して、アプリを再試行してください。ファイアウォール関連の障害は通常、ファイアウォール構成でVPN(VPN)のポート番号に固有の追加設定が必要になる可能性があることを意味します。VPNが接続している場合は、 VPNアプリの実行可能ファイルを特定し、ファイアウォールを自由に通過できるようにします。
それでも接続がエラー800(Connection failed with error 800)で失敗した場合は、ファイアウォールを再度有効にします。この時点で、問題はサーバー側にある可能性があります。すでに接続されているクライアントが多すぎるために、サーバーが停止することがあります。
これは一般的ではありませんが、サーバーのセットアップ方法によって制限が異なる場合があります。後でVPN(VPN)を使用するのを待つか、 VPN管理者に連絡して、最後に確認してもらうのが最善です。
How To Fix VPN 800 errors
Active internet users who value their privacy should invest in the use of a VPN. A good VPN service can help secure your connection and keep all online activity anonymous to shady websites seeking to sell your private information to the highest bidder. They can also allow you to circumvent some region-locked websites and services if that’s something that interests you.
As awesome as a VPN is, they are not infallible. There are times that a connection can fail to establish causing a ‘Connection failed with error 800’ to appear. What does this error mean?

If you happen to see this error, it means that the VPN app installed on your Windows PC is failing to establish a connection to the VPN service. The why of it all can be traced back to some of the usual suspects which include the VPN app configuration, firewall complications, your internet connection, or the availability of the VPN server.
How To Fix VPN 800 Errors
To fix this error, ensure that you follow these methods in order to establish a VPN connection once again.

Restart The App
The chances are pretty good that you’ve already attempted this step. Most people will already understand the ‘turn it off and back on’ approach. All you have to do is restart the VPN app in order to see if it corrects the problem.
But because you’re going to follow all methods listed here in the order they’ve been written, you’ll want to repeat this step. Instead of just hitting the ‘x’ on the application to close it out, you also have to head into the Task Manager to shut it down.
Right-click the taskbar and select Task Manager. Scroll through the Processes tab looking for any instance of your VPN app. If you find it, just right-click it and select End Task to ensure every process linked to your VPN app is shut down.
Restart the app again to attempt a connection.
Verify The VPN Settings
If this is your first time using the app, make sure you’ve entered in the username and password credentials correctly. They must match the same username and password set up for you by the VPN administrator.
Check the VPN app’s settings, network settings in particular, and make sure that they are in line with the setup the service requires. You should be able to find these details on the VPN service provider’s website.
VPN services are configured in different ways from service to service. To ensure that the app is setup correctly, check with your VPN provider for any necessary setup details to avoid further complications.

Endpoint Server May Be Down
Prior to the reboot stage, you should check to see if the endpoint server you’ve selected is still up. Most VPN apps will allow you to manually select the endpoint server whereas others may automatically select the fastest route for your internet speed.
Choose a different endpoint server than the one you currently have selected. If you’re able to establish a connection after the change then the problem lies with the other endpoint server.
Still no connection? Keep reading.
Device Reboot
So the app reboot didn’t help, perhaps rebooting your device will. A full reboot has the power to fix many things related to network and connectivity problems. This is very true for Windows network issues for which they are notorious for.
Just reboot your device, regardless if it’s a PC, tablet, or phone, and see if the VPN app can establish a connection.
Internet Connection Woes
Checking the status of your connection seems like the more logical step at this point. Have you noticed any intermittent connectivity when surfing the web? Do you use an ethernet or WiFi connection?
You can begin the status check by right-clicking the Windows Start button (found in the lower-left corner of your desktop) and selecting Network Connections from the menu.
From here, you’ll want to select either Ethernet or Wi-Fi from the left side menu, depending on which one you use. The rest of this method’s steps will be the same regardless of the one you choose, but for consistency’s sake, I’ll be using Ethernet.
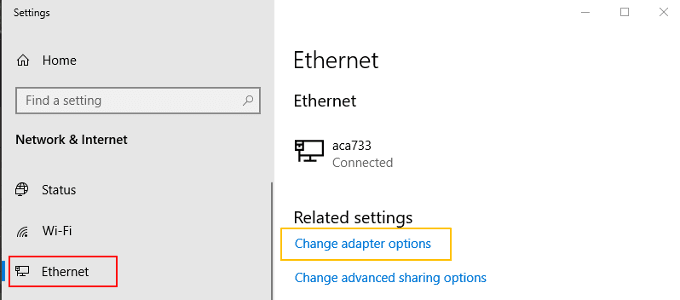
After choosing your connection, in the main window to the right, select Change Adapter Options.
Right-click your connection and select Properties.

Highlight Internet Protocol Version 4 and then click the Properties button. Set both options to obtain addresses automatically and click OK. Close out of all remaining windows.

A manually set IP address may conflict with your VPN’s DNS or IP settings. Once again attempt to establish a VPN connection.
Quick Firewall Check
Disable your firewall temporarily and retry the app. Firewall-related failures usually mean the firewall configuration may need additional settings specific to the VPN’s port numbers. If your VPN connects, identify the executable for the VPN app and allow it to pass freely through your firewall.
If you still see Connection failed with error 800, enable the firewall again. At this point, the problem could be server-side. Sometimes the server can be bogged down, having too many clients already connected.
This is uncommon but limitations may vary depending on how the server is setup. It would be best if you either wait to use the VPN at a later time or get in contact with the VPN administrator to have them check things on their end.