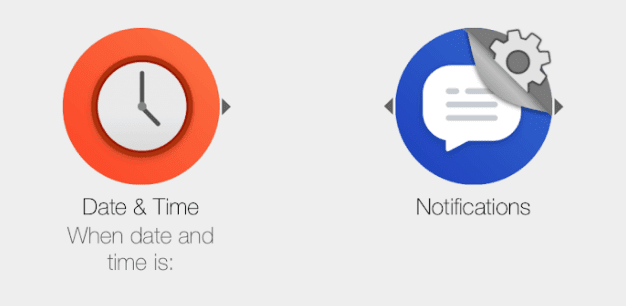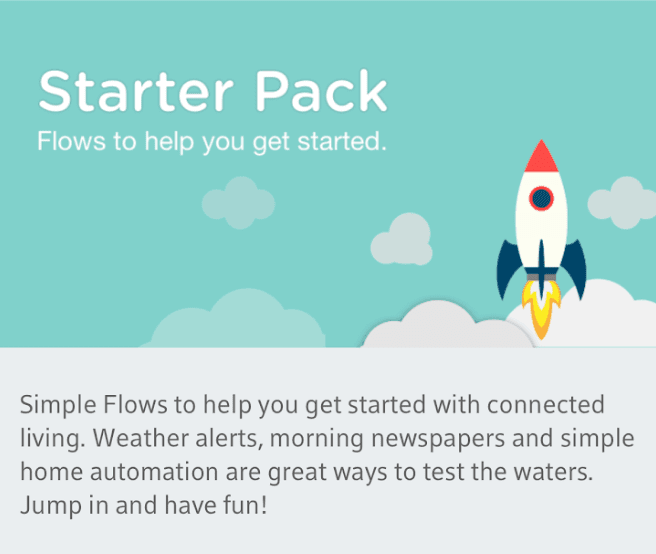スマートデバイスはかつてないほどアクセスしやすくなり、気まぐれを予測して生活を便利(life convenient)にするコネクテッドホームの夢は、ほぼすべての人が実現できるようになりました。
ただし、多くの住宅所有者はスマートデバイスを購入し、そのままにしておきます。テクノロジーの真の可能性を活用できません。スマートデバイスが真に輝くのは、それらが連携するときです。
Stringifyは、デバイスとアクションを相互に接続できる条件付きトリガーシステムです。(trigger system)トリガーを指定してから、そのイベントが発生したときに実行されるアクションを指定します。あるアクションが別のアクションに流れるため、サービスではこれらのペアリングをフローと呼びます。(Flows)

このガイドでは、単一のトリガーとアクション(trigger and action)を使用して単純なフローを作成します。ただし、Stringifyフローは複数のペアリングを作成できます。これにより、一連のインタラクションをグループ化して、連携して作業をより便利にすることができます。
誰もがフォローできるようにするために、特定の時間に通知を送信するフローを作成します。
ただし、このアプリが本当に優れているのは、複数のスマートデバイスをつなぎ合わせる機能です。スマートデバイスフローについては説明しませんが、スマートデバイスフロー(Flow)を作成するプロセスはほとんど同じです。
以下の手順に従って、最初のStringifyフロー(Stringify Flow)を作成してください。
文字列化フローを作成する
ステップ(Step 1. )1.StringifyFlowsはアプリを介して排他的に処理されるため、 (Stringify Flows)App Store(iOS)またはGoogle Play(Android)からプログラムをダウンロードする必要があります。
フロー(Flow creation)の作成プロセスは、オペレーティングシステム(operating system)に関係なく同じである必要がありますが、iOSデバイスを使用します。

ステップ2.(Step 2. )次に、Eメールと希望のパスワードを使用してStringifyアカウントにサインアップする必要があります。(Stringify Account)

ステップ3.(Step 3. )簡単な確認プロセス(verification process)が続き、電子メールにメッセージを送信し、リンクをクリックするように促します。

すべてが計画どおりに進んだ場合、アカウントがアクティブ化されて準備ができていることを示す確認がWebブラウザに表示されます。(web browser)

ステップ4.(Step 4. )アプリを最初に開くと、アプリの動作を説明する基本的なチュートリアルが表示されます。非常に短いので、基本をよりよく理解するために、数分かけてスワイプすることをお勧めします。

ステップ5.(Step 5. )チュートリアルを終了すると、メインのStringifyページ(Stringify page)が表示されます。 画面の下部にある[フロー(Flows)]ボタンをタップして、最初のフロー(Flow)の作成を開始します。

ステップ6.(Step 6. )最初にサインインしたときのチュートリアルと同じように、Stringifyはフローがどのように機能するかについての簡単な入門書を提供します。

ステップ7.(Step 7. )次の画面は、フローをまとめる場所です。まず(First)、画面の上部でフローに名前を付けます。

次に、画面の下部にあるプラス(Plus)アイコンを押して、トリガーを追加します。

ステップ8.(Step 8. )特定の時間に通知を送信するフローをまとめるので、[日付と時刻(Date and Time)]をタップすることから始めます。

これにより、フロー画面(Flow screen)の下部にアイコンが貼り付けられます。タップして(Tap)左上隅(left corner)にドラッグします。Stringifyを使用すると、すべてが視覚的に表現されるため、トリガーとアクションを簡単に追跡できます。さまざまなピースを正しい場所に貼り付けるだけで、希望どおりに相互作用します。

アイコンをタップすると、次のメニューに移動します。
ステップ9.次のメニューには、(Step 9. )日付と時刻(date and time)を選択するためのいくつかの異なるオプションがあります。このチュートリアルでは、特定の時間を選択します。ただし、日没と日の出の機能(Sunset and Sunrise features)は、特定の場所のタイミングに基づいて動的に調整されるため、非常に便利です。
暗くなり始めたら自動的にライトをオンにしたり、朝起きたときにブラインドを開いてライトを入れたりするのに最適な方法です。

ステップ10.(Step 10. )好きなように詳細を入力します。(Fill)毎日午後12時5分に繰り返される通知を受け取るように設定します。

ステップ11.(Step 11. )次に、毎日トリガーされる通知アクションを追加します。(Notification action)もう一度、プラスボタンを押します。次の画面で、[日付と時刻](Date and Time) の場合と同じように、[通知](Notifications)をタップします。

前と同じように、画面下部のドックにアイコンが表示されます。タップして(Tap)右上隅(right corner)にドラッグします。
日付と時刻からの矢印と(Date and Time)通知(Notifications)からの矢印の2つの矢印が互いに向き合っているのがわかります。これは、特定の時間にフローがアクティブ化され、通知がトリガーされることを視覚的に表しています。
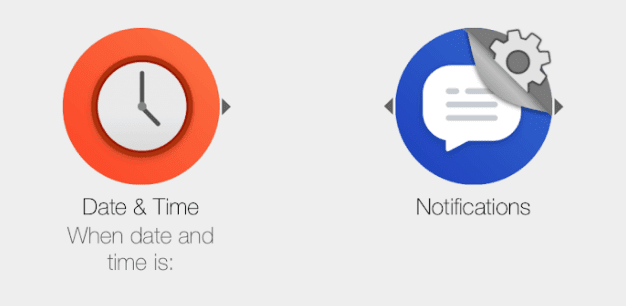
通知アイコンをタップして先に進み、詳細を入力します。
ステップ12.(Step 12. )このステップで使用できる唯一のオプションは、電話でプッシュ通知を受信することです。(push notification)これを追加して、デバイスのアプリに対して通知がアクティブになっていることを確認します。

ステップ13.これらの詳細を確認すると、(Step 13. )フロー(Flow)の最終的な形式を確認できるはずです。

メインメニュー(Navigate)に戻り、フローがリストに含まれていることを確認します。

おめでとうございます。最初のフローが作成されました。
このフロー(Flow)は明らかに非常に単純ですが、Stringifyはかなりの創造性を可能にします。あなたがいくつかのアイデアを探しているなら、サービスはあなたをカバーしています。
メイン画面の下部にある[スターターフロー(Starter Flows)]ボタンをクリックするだけです。

次のページには、直接アクティブ化するか、日常業務の自動化に役立つアイデアを考えるために使用できる一連のStringifyフローがあります。(Stringify Flows)
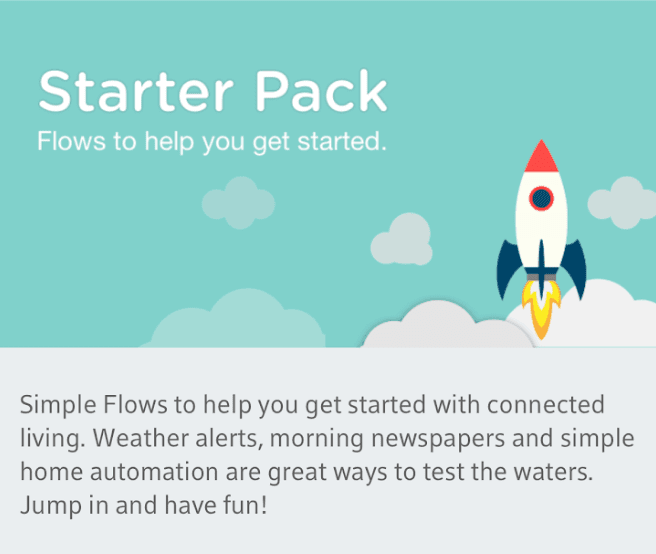
Stringifyの代替手段を探している場合、IFTTTはわずかに異なる機能を提供する競合サービスです。IFTTTは一般的に、より多くのデバイスと互換性があるため、そのツールを使用して接続する方が少し簡単な場合があります。
StringifyやIFTTTから、AmazonAlexaや(Stringify and IFTTT)GoogleHome(Amazon Alexa and Google Home)などのより基本的なユーティリティまで、さまざまなオプションがあります。スマートホームの構築を検討している場合は、これらのトリガーシステムが提供するパワーを無視しないようにしてください。楽しみ!
The Complete Beginner’s Guide To Stringify
Smart devices have never been more acсessible, and the dream of a connеcted home that anticipates your whims and makes your lifе convenient is now attainable by nearly everyоne.
However, many homeowners will buy smart devices and leave it at that – failing to take advantage of their technology’s true potential. Where smart devices truly shine is when they work together.
Stringify is a conditional trigger system that can connect devices and actions together. You’ll specify a trigger, and then an action that will take place when that event occurs. The service refers to these pairing as Flows, since one action flows into another.

In this guide, we’ll be creating a simple flow with a single trigger and action. However, Stringify flows can create multiple pairings, which allows you to group in a bunch of interactions that can work together to make your life more convenient.
In order to ensure that everyone can follow along, we’re going to be creating a Flow that will send us a notification at a certain time.
Where the app really shines, however, is in its ability to string together multiple smart devices. While we won’t be covering smart device flows, the process for creating a smart device Flow is pretty much the same.
Follow the steps below to create your first Stringify Flow!
Create a Stringify Flow
Step 1. Stringify Flows are handled exclusively through the app, so you’ll need to download the program from the App Store (iOS) or Google Play (Android).
The Flow creation process should be the same regardless of your operating system, but we’ll be using an iOS device.

Step 2. Next, you’ll want to sign up for a Stringify Account with your email and desired password.

Step 3. A simple verification process will follow, sending a message to your email and prompting to click a link.

If everything goes as planned, you should see a confirmation in your web browser that your account is activated and ready to go.

Step 4. When you first open the app, you’ll be greeted with a basic tutorial that explains how the app works. It’s quite short, so we recommend taking a couple of minutes to swipe through so you better understand the basics.

Step 5. After you’ve finished the tutorial, you’ll be greeted by the main Stringify page. Tap the Flows button at the bottom of the screen to start creating your first Flow.

Step 6. Just like the tutorial when you first signed in, Stringify will give you a quick primer on how flows work.

Step 7. The next screen is where you’ll be putting the flow together. First, name your Flow at the top of the screen.

Then, at the bottom of the screen, hit the Plus icon in order to add your Trigger.

Step 8. Since we’ll be putting together a Flow that will send us a notification at a certain time, we’ll start by tapping Date and Time.

This will stick an icon in the bottom of your Flow screen. Tap and drag it to the top left corner. Stringify makes triggers and actions easy to keep track of, since everything is represented visually. We’ll just stick the different pieces in the correct location so they interact the way we want!

Tap on the icon to move onto the next menu.
Step 9. The next menu gives you a few different options to choose from for the date and time. For this tutorial, we’ll just pick a specific time. However, the Sunset and Sunrise features are pretty cool as they’ll adjust dynamically based on the timing at your specific location.
It’s a great way to do things like automatically turn on the lights when it starts to get dark or open the blinds to let some light in when it’s time to get up in the morning.

Step 10. Fill in the details the way you please. We’ll set things up to get a notification at 12:05 pm that repeats each day.

Step 11. Next, it’s time to add the Notification action that will trigger each day. Once again, press the plus button. On the next screen, tap Notifications – just like we did with Date and Time.

Just as before, you’ll see the icon in the dock at the bottom of your screen. Tap and drag it to the top right corner.
You’ll see two arrows pointing at each other, one from Date and Time and the other from Notifications. This visually represents that at the specific time, the flow will activate and trigger the notification.
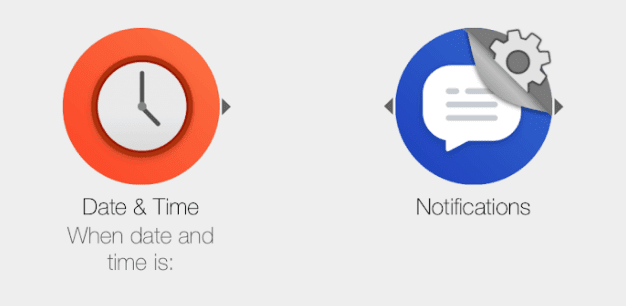
Tap the notifications icon to move on and input the details.
Step 12. The only option we have for this step is to receive a push notification on our phone. Add that in, and then make sure you have notifications activated for the app on your device.

Step 13. After confirming those details, you should be able to see the final format of your Flow.

Navigate back to the main menu, and ensure that your flow is included in the list.

Congratulations, you’ve created your first Flow!
This Flow is obviously quite simple, but Stringify allows for quite a bit of creativity. If you’re looking for some ideas, the service has you covered.
Just click the Starter Flows button at the bottom of the main screen.

The next page has a bunch of Stringify Flows that you can either activate directly or use to think up some ideas to help automate your daily routine.
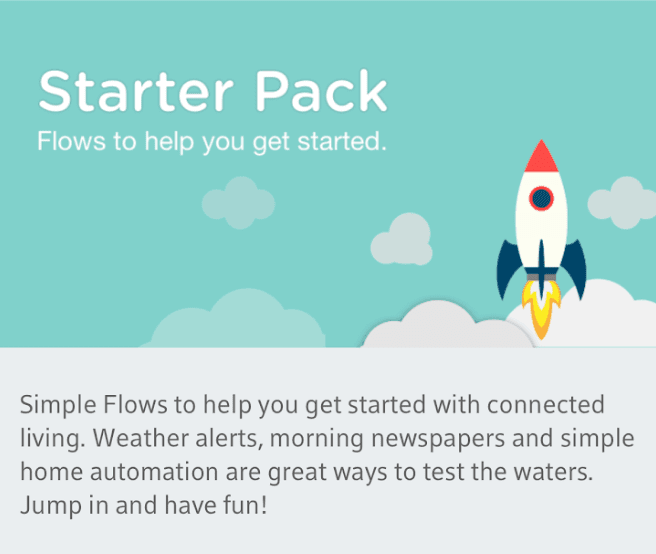
If you’re looking for some alternatives to Stringify, IFTTT is a competing service that offers slightly different features. IFTTT is also generally compatible with more devices, so you may find that it’s a little easier to connect things with that tool.
There are a lot of options out there, from Stringify and IFTTT to more basic utilities like Amazon Alexa and Google Home. If you’re looking to build out your smart home, make sure you don’t neglect the power that these trigger systems have to offer! Enjoy!