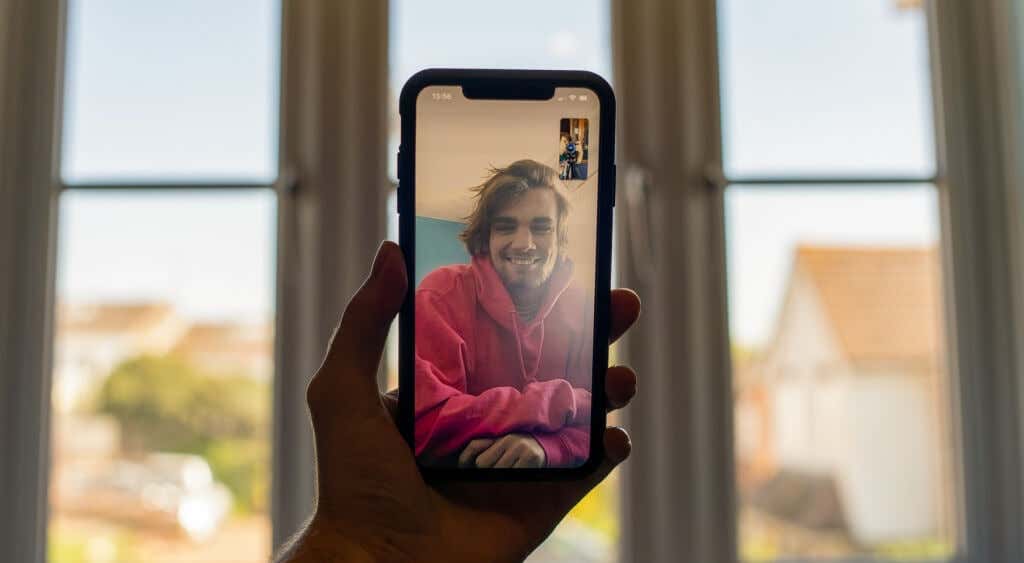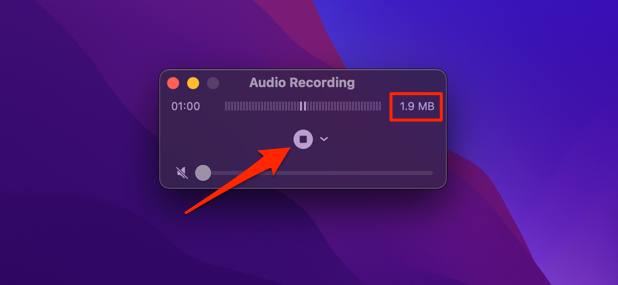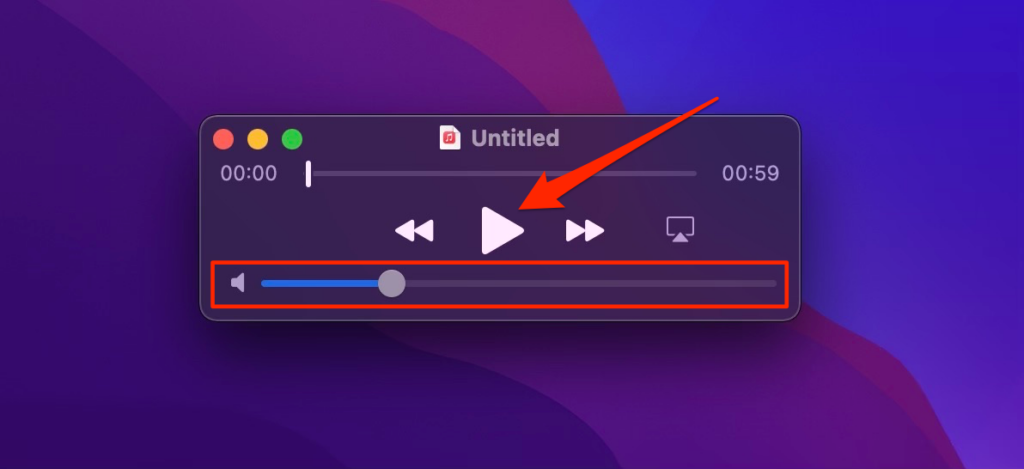WhatsAppの会話を録音する正当な理由はたくさんあります。証拠の収集、調査目的、会議の録音などです。ただし、他のインスタントメッセージングアプリやビデオ会議アプリとは異なり、WhatsAppには通話録音のネイティブサポートがありません。
そのため、 WhatsApp(WhatsApp)の通話を録音するのは少し複雑になりますが、不可能ではありません。このチュートリアルでは、 AndroidおよびiOSデバイスでWhatsAppビデオ通話と音声通話を録音する方法を紹介します。

AndroidおよびiOSでのWhatsApp通話録音(WhatsApp Call Recording)の制限
AndroidとiOSには画面記録機能が組み込まれていますが、WhatsApp通話を記録するための最良のオプションではありません(WhatsApp)。ツールは、デバイスの画面とスピーカーからそれぞれビジュアルとオーディオを録音するためにのみ装備されています。
内蔵のスクリーンレコーダーはマイクからの音声入力を録音できないため、双方向のやり取りを録音するために使用することはできません。外部オーディオデバイス(パススルー(Pass-through)イヤホンなど)を使用して、WhatsApp会話の高品質のオーディオ録音を作成できます。(create high-quality audio recordings)ただし、これらのデバイスは多くの場合、約40ドル以上で販売されています。さらに、オーディオは必ずしもオリジナルほど良く聞こえるとは限りません。
サードパーティのコールレコーダは機能しますか?
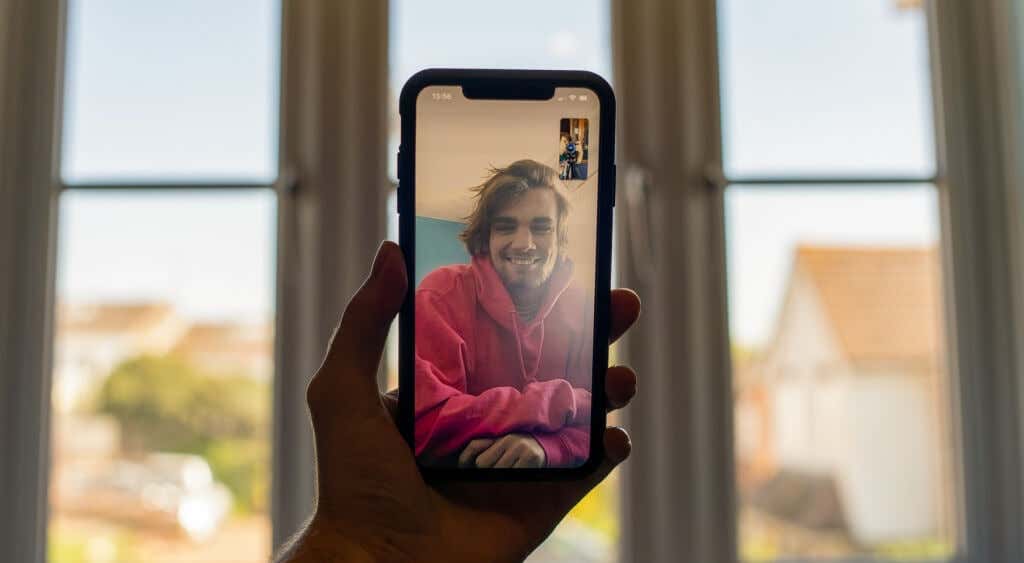
オンラインでWhatsAppの音声通話とビデオ通話を録音する方法を検索すると、サードパーティのアプリを推奨するブログ投稿がいくつか見つかります。これらの音声またはスクリーンレコーダーアプリは、必要なものを提供できません。AndroidおよびiOSデバイスでそれらのいくつかを試しましたが、どれも効率的に機能しませんでした。これは、サードパーティのボイスレコーダーが音声通話とビデオ通話中にデバイスのマイクに同時にアクセスできないためです。
WhatsAppビデオ通話の場合、アプリは画面上のコンテンツのみを記録し、音声はキャプチャしません。WhatsAppの音声通話を録音すると、音声の再生によってこもった音やパチパチという音が発生します。一部の通話録音アプリは、ソーシャルアプリ(WhatsApp、Skype、Telegramなど)で発信されたVOIP通話を録音できないとはっきりと述べています。

そのため、iOSおよびAndroid(Android)デバイスでサードパーティの録音アプリを使用してWhatsApp通話を録音することは(現在)不可能です。最善の回避策は、別のスマートフォンまたはコンピューターを使用して手動で通話を録音することです。
(Record WhatsApp Call Using)別のデバイス(Device)を使用してWhatsApp通話を録音する
セカンダリデバイス(スマートフォン、タブレット、またはPC)を使用している場合は、デバイスに組み込まれている録音アプリを使用して、WhatsApp通話を録音します。WhatsAppビデオ通話を録画するには、セカンダリデバイスでカメラアプリを開き、「ビデオ」モードに切り替えて、録画を開始します。オーディオまたはビデオレコーダーが組み込まれていない場合は、サードパーティの通話録音アプリ(third-party call recording app)をセカンダリデバイスにインストールします。
(Make)セカンダリデバイスが他の参加者の声を適切にキャプチャできるように、必ずスピーカーに電話をかけてください。
iPhoneを使用している場合は、Macのノートブックまたはデスクトップを使用してWhatsAppの会話をリモートで記録するという簡単な方法があります。次のセクションにジャンプして、それを実行する方法を学びます。(Jump)
(Record WhatsApp Audio Call Using QuickTime Player)MacでQuickTimeプレーヤーを使用してWhatsAppオーディオ通話を録音する
QuickTime Playerは、Macオペレーティングシステムに組み込まれているマルチメディアプレーヤーユーティリティです。このツールを使用するとmirror your iPhone/iPad screen to a MacVOIPまたは(VOIP)FaceTime、WhatsAppなどのインスタントメッセージングアプリからの通話を録音できます。
私たちの実験から、 QuickTime(QuickTime)を使用して双方向(オーディオとビデオ)の会話を録音することはできませんでした。アプリは、グループWhatsApp通話/会話を作成したときにのみ記録を開始しました。
基本的に、このツール/メソッドを使用して、グループのWhatsApp(WhatsApp)オーディオまたはビデオ通話を録音することしかできません。必要なのは、QuickTimeプレーヤーがプリインストールされたMacデスクトップまたはノートブック、iPhone、およびUSBライトニングケーブルだけです。
- USBケーブルを使用してiPhoneをMacに接続します。(Mac)Macに設定とデータへのアクセスを許可するように求められた場合は、[信頼(Trust)]を選択し、iPhoneのパスコードを入力します。
- Finderを開き、サイドバーで[アプリケーション(Applications)](Finder)を選択して、 QuickTimePlayerをダブルクリックします。

- その後、グループオーディオ通話を録音する場合は、メニューバーの[ファイル]を選択し、[(File)新しいオーディオ録音]を選択します。(New Audio Recording)それ以外の場合は、[新しいムービーの録画(New Movie Recording)]を選択して、グループのWhatsAppビデオ通話を録画します。

- 録音ボタンの横にある下向き矢印アイコンを(arrow-down icon)タップします。

- 「マイク」セクションで、オーディオ入力ソースとしてiPhoneを選択します。(iPhone)

グループのWhatsAppビデオ通話を録音する場合は、[カメラ]セクションと[マイク]セクションでオーディオおよびビデオソースとして iPhoneを選択していることを確認してください。

「品質」セクションで、好みのオーディオ出力品質を選択することもできます。選択したオーディオ品質は、録音のサイズに影響を与えることを忘れないでください。(Remember)オーディオ/ビデオの品質が高いほど、 Mac(Mac)で記録ファイルが占めるディスク容量が大きくなります。
- 録音アイコン(record icon)を押して、 WhatsApp通話を開始し(start the WhatsApp call)、通話に参加者を追加します。

(QuickTime)グループコールに少なくとも3人の参加者がいる場合、QuickTimeはすぐにオーディオまたはビデオの録音を開始します。QuickTimeが会話を録音すると、オーディオファイルまたはビデオファイルの推定サイズが表示されます。
- 通話が終了したら、[停止(Stop)]ボタンを選択して録音を停止します。
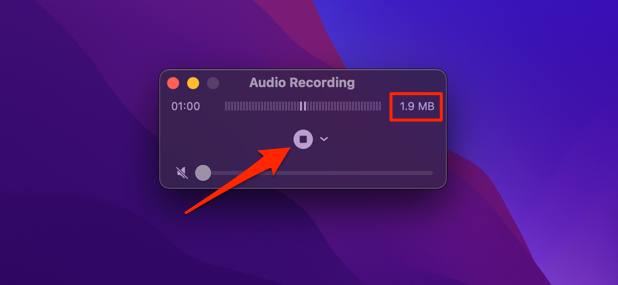
- Macに保存する前に、(Mac)再生ボタン(play button)を選択して録音を聞いてください。音量スライダー(volume slider)を右に動かして、 QuickTimeプレーヤーのミュートを解除することを忘れないでください。(Remember)
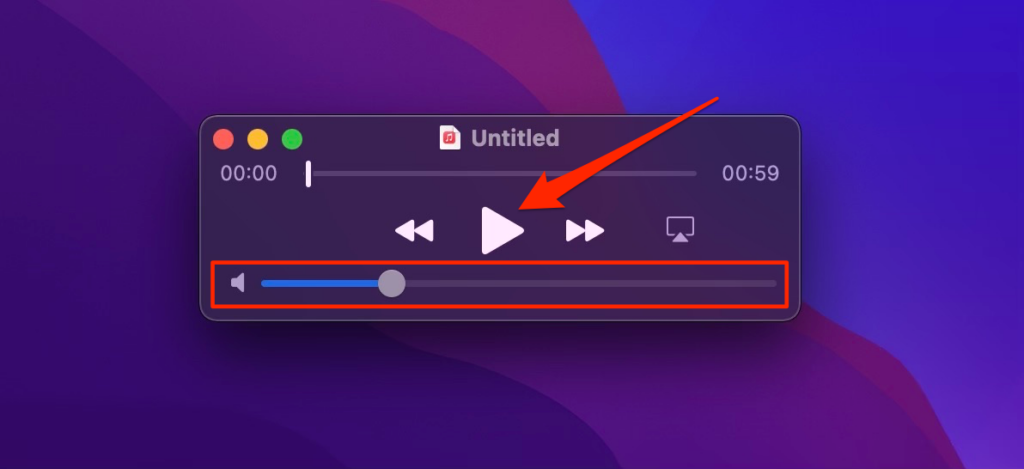
- コマンド(command)+ Sキーボードショートカットを使用して、オーディオまたはビデオの記録を保存します。必要に応じて記録の名前を変更し、保存先フォルダを選択して、[保存(Save)]を選択します。

WhatsApp通話録音(WhatsApp Call Recording):合法(Legal)または違法(Illegal)?
一部の国では、あらゆる種類の個人的な電話での会話を密かに録音することは完全に違法です。したがって、これらのアプリまたは方法を使用してWhatsAppの音声通話とビデオ通話を録音する前に、お住まいの国または地域で通話録音が合法であることを確認してください。合法であれば、会話を録音する前にすべての参加者の同意を得るのも理想的です。
また、通話を録音することは組織のコミュニケーションポリシーに反する場合があります。したがって、 (Hence)WhatsAppを介してそのビジネス会議または仮想会議を記録する前に、上司またはHRに記録が許可されていることを確認してください。
How to Record a WhatsApp Video or Audio Call
There are many valid reasons to record a WhatsApp conversatiоn—to gather evidence, for research purposes, to record a meeting, etc. However, unlike other instant messaging аnd videо conferencing apps, WhatѕApp lacks native ѕupport for call recording.
That makes it a little complicated to record WhatsApp calls, but it’s not impossible. In this tutorial, we’ll show you how to record WhatsApp video calls and audio calls on Android and iOS devices.

Limitations of WhatsApp Call Recording in Android and iOS
Although Android and iOS have built-in screen recording features, they aren’t the best option for recording WhatsApp calls. The tools are only equipped to record visuals and audio from your device’s screen and speakers, respectively.
The built-in screen recorders cannot record audio input from your microphone, so you cannot use it to record two-way interaction. You could use external audio devices (e.g. Pass-through earphones) to create high-quality audio recordings of your WhatsApp conversations. However, these devices often retail for about $40 or more. Plus, the audio doesn’t always sound as good as the original.
Do Third-Party Call Recorders Work?
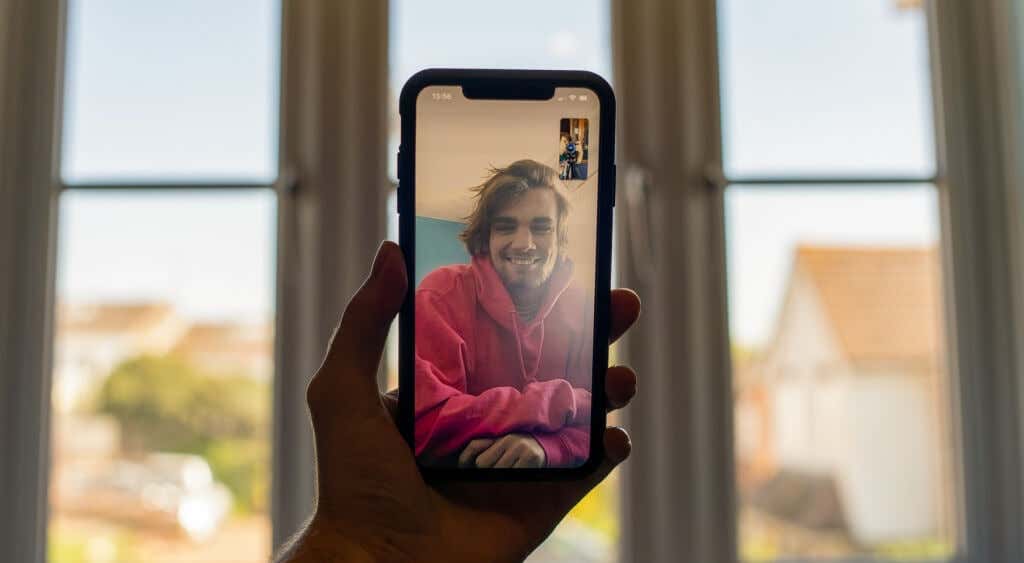
If you go online to search for ways to record WhatsApp audio and video calls, you’ll find several blog posts recommending third-party apps. These voice or screen recorder apps can’t give you what you need. We tried a handful of them on Android and iOS devices, and none worked efficiently. This is because third-party voice recorders cannot simultaneously access your device’s microphone during audio and video calls.
For WhatsApp video calls, the apps will only record the content on your screen but won’t capture audio. When you record WhatsApp voice calls, the audio playback produces muffled and crackling noises. Some call recording apps outrightly state that they cannot record VOIP calls made with social apps (WhatsApp, Skype, Telegram, etc.).

So, it’s (currently) impossible to record WhatsApp calls using third-party recording apps on iOS and Android devices. The best workaround is to manually record calls using another smartphone or computer.
Record WhatsApp Call Using Another Device
If you have a secondary device (smartphone, tablet, or PC), use the built-in recording app on the device to record WhatsApp calls. To record WhatsApp video calls, open the camera app on the secondary device, switch to “video” mode, and start recording. Install a third-party call recording app on the secondary device if it doesn’t have built-in audio or video recorder.
Make sure you put the call on speaker so that the secondary device can properly capture the voice of the other participant(s).
If you use an iPhone, there’s an easier alternative that involves using a Mac notebook or desktop to remotely record WhatsApp conversations. Jump to the next section to learn how to get it done.
Record WhatsApp Audio Call Using QuickTime Player on Mac
QuickTime Player is a multimedia player utility built into the mac operating system. The tool lets you mirror your iPhone/iPad screen to a Mac and record calls from VOIP or instant messaging apps like FaceTime, WhatsApp, etc.
From our experiment, we couldn’t record a two-way (audio and video) conversation using QuickTime. The app only started recording when we created a group WhatsApp call/conversation.
Basically, you can only use this tool/method to record a group WhatsApp audio or video call. All you need is a Mac desktop or notebook with QuickTime player pre-installed, your iPhone, and a USB lightning cable.
- Plug your iPhone into your Mac using the USB cable. Select Trust and enter your iPhone’s passcode if you’re prompted to grant the Mac access to your settings and data.
- Open Finder, select Applications on the sidebar, and double-click QuickTime Player.

- Afterward, select File on the menu bar and select New Audio Recording if you want to record a group audio call. Otherwise, select New Movie Recording to record a group WhatsApp video call.

- Tap the arrow-down icon next to the record button.

- In the “Microphone” section, select your iPhone as the audio input source.

If you’re recording a group WhatsApp video call, ensure you select iPhone as the audio and video source in the “Camera” and “Microphone” sections.

You can also select your preferred audio output quality in the “Quality” section. Remember, the audio quality you select has an impact on the size of the recording. The higher the audio/video quality, the bigger the disk space the recording file occupies on your Mac.
- Hit the record icon, start the WhatsApp call, and add participants to the call.

QuickTime will immediately start recording audio or video when there are at least three participants in the group call. You’ll see the estimated size of the audio or video file as QuickTime records the conversation.
- When the call is over, select the Stop button to stop recording.
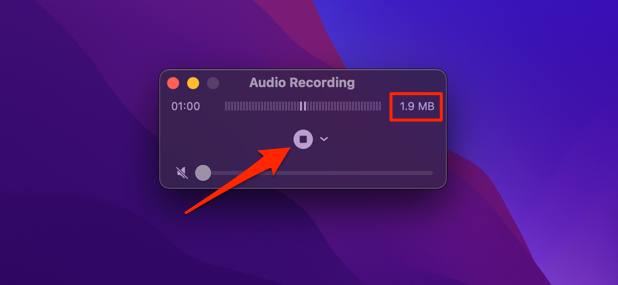
- Select the play button to listen to the recording before saving it to your Mac. Remember to unmute the QuickTime player by moving the volume slider to the right.
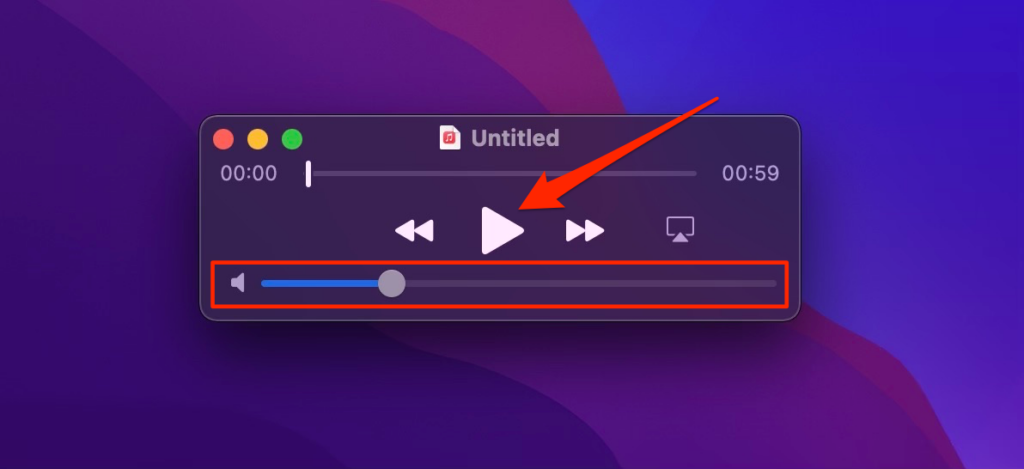
- Use the command + S keyboard shortcut to save the audio or video recording. Rename the recording if you wish, choose the destination folder, and select Save.

WhatsApp Call Recording: Legal or Illegal?
In some countries, it’s completely illegal to secretly record any type of private phone conversation. So, before using these apps or methods to record WhatsApp audio and video calls, confirm that call recording is legal in your country or region. If legal, it’s also ideal to get the consent of all participants before recording your conversations.
It may also be against an organization’s communication policy to record phone calls. Hence, before you record that business meeting or virtual conference via WhatsApp, check with your supervisor or HR that you’re allowed to do so.