Windows 11はどのくらいのスペースを占有しますか?
Windowsのすべての新しいバージョンが大きくなると信じるのは合理的です。古いものに加えて新しいものは、 (New)Windows 11がより多くのスペースを使用するようにする必要がありますよね?多分。より少ないスペースでWindows11をインストールするために何ができるか見てみましょう。

Windows 11はどのくらいのスペースを取りますか?(How Much Space Does Windows 11 Take?)
Windows11に必要なものとMicrosoftが(Microsoft)Windows11をインストールするために必要なものは、2つの異なるものです。オフィスのWindows11のストレージ要件は64GBです。ただし、MicrosoftのWindows 11要件ページでは、「更新プログラムをダウンロードして特定の機能を有効にするには、(Microsoft’s Windows 11 Requirements)追加の(Additional)ストレージスペースが必要になる場合があります 」と警告しています。

Windows 11インストールのダウンロードの大きさはどれくらいですか?(How Big Is the Windows 11 Install Download?)
Windows10(Windows 11)からWindows11(Windows 10)に直接アップグレードする場合、ダウンロードサイズは約3.5GBです。ただし、 .ISOファイルを使用してWindows 11をインストールする場合は、少なくとも5.37GBのスペースを確保することを計画してください。異なる言語のWindowsでは、.ISOファイルのサイズが大きくなる場合があります。(Windows)5.37 GBが大きいと思われる場合は、これがマルチエディションのWindowsインストーラーであることに注意してください。

Windows 11のどのエディションが最小のスペースを使用しますか?(Which Edition of Windows 11 Uses the Least Space?)
あなたはWindowsHomeとWindowsPro(Windows Home and Windows Pro)のエディションについて知っています。しかし、SモードのWindows、Windows Education(Windows Education)、およびWindows Enterpriseについて知っていましたか?各エディションには、さまざまな機能がインストールされています。
SモードのWindows11(Windows 11 in S mode )は、変更されていない最小のインストールサイズである可能性があります。これは、 (Which)Windows 11 Homeの簡略版であり、 (Home)MicrosoftStoreおよびMicrosoftEdgeからのアプリのみをWebブラウザーとしてインストールできるため意味があります。SモードのWindows11がどれほど小さいかは不明ですが、SモードのWindows10(Windows 10 in S mode)は約5GBのドライブスペースしか使用しません。

Windows 11をSモードでインストールするに(Installing Windows 11 in S mode)は、一般の人にはできない多くの作業が必要になるため、これはデバイスの製造元に任せてください。最小のWindows11(Windows 11)が必要な場合は、SモードでWindows11を使用していることを示すデバイスを購入してください。Windows 11でSモードをオフにすることはできますが、一度オフにするとSモードに戻ることはできません。
Windows 11 Homeには、 (Windows 11 Home)OneDriveと同期せずに、17.88GBのフットプリントがインストールされています。Windows 11のセットアップ中にOneDriveを同期することを選択した場合は、 OneDriveのサイズをその数値に追加します。

Windows 11 Proは、インストール時に(Windows 11 Pro )18.09GBかかります。これは、ドメインに接続されていないインストールに基づいています。ドメインに接続していても、Windows 11 Proの要素を追加または削除したり、ドライバー、プリンター、ソフトウェアをインストールしたりするポリシーがない限り、大きな違いはありません。

Windows 11 Educationは、 (Windows 11 Education)17.91 GBで、 (17.91 GB)Proよりもわずかに少ないスペースを使用しますが、Homeよりも多く使用します。このエディションは、テストでのインストールに最も時間がかかりましたが、その大部分は必須の多要素認証(MFA)の設定です。それは学校にあるウィンドウズ(Windows)で見るのは良いことです。

これらのエディションには、 Windows 11 (Windows 11) HomeSingleLanguageやWindowsEducationProなどの他のバリエーションがあります(Windows Education Pro)。しかし、これまで見てきたように、最も一般的なエディション間で大きな違いはないので、バリエーションに大きな違いは期待しないでください。
Windows11が18GBしか使用しない場合Microsoftが64GBと言うのはなぜですか?(If Windows 11 Only Takes 18 GB Why Does Microsoft Say 64 GB?)
Windows11のインストールサイズとMicrosoftの要件である64GBの間には、46GBの違いがあります。しかし、なぜ?その理由の1つは、オペレーティングシステムをインストールするには、移動するためにある程度のスペースが必要になるためです。Windows 11がインストールされているため、データの書き込みと削除が行われています。いつでも、インストールプロセスは18GB以上を占める可能性があります。

また、64 GB未満の場合、Windows11の実行速度が低下します。ほんの数個のプログラムをインストールすると、その48 GBの空き容量が消費され、何も機能しません。
Windows11をインストールする前に使用するスペースを少なくする(Make a Windows 11 Install Use Less Space Before Install)
Windowsの合理化と呼ばれるプロセスにより、 Windows11(Windows)のインストールにかかるスペースを減らすことができます。合理化には、Windowsインストールの.ISOを編集する必要があります。これは、経験豊富なITプロフェッショナル以外の誰もが行うべきことではないため、詳細については説明しません。
Windows 11のインストール.ISOを合理化する一般的な考え方では、次のことを行う必要があります。
- .ISOをドライブとしてマウントする
- (Edit)boot.wimファイルやWindowsレジストリなどを編集します
- (Delete)使用しないハードウェアドライバを削除する
- .ISOをアンマウントします
- .ISOが起動可能であることを確認します
- 新しく編集した.ISOからWindowsをインストールします
あなたはこれがあなたにとっていかにそうでないかもしれないかを見ることができます。これらのすべての手順を自分で行う方法がまだわからない場合は、そのままにしておきます。
Windows11のインストールでインストール中のスペースを節約する(Make a Windows 11 Install Use Less Space During Install)
最小のWindows11インストールを取得するにはどうすればよいですか?2つ目のキーボードレイアウトを追加するなどのインストールオプションをスキップしたり、 Cortana(Cortana)のようなものをオンにしないと、使用するスペースが少なくなると思うかもしれません。残念ながら、それらはまだインストールされています。それらはオンになっていないだけです。

違いを生む可能性のあるセットアップの1つのポイントは、Windows11がOneDrive設定でファイルをバックアップするときです。(Back up your files with OneDrive )OneDriveが同期されないようにするには、[ファイルをバックアップしない(Don’t back up my files)]を選択します。インストール時にOneDriveを同期すると、数百GB(GBs)以上のドライブが使用される可能性があります。

Windows11のインストールをインストール後のスペースを節約する(Make a Windows 11 Install Take Less Space After Install)
おそらく驚くべきことに、Windows 11 Homeとともにインストールされる(Home)Microsoftのデフォルトのアプリは、テストで0.68GBしか使用しません。それでも、WindowsのデフォルトアプリをWindowsから削除する方法について(how to remove Windows default apps from Windows)の記事があります。
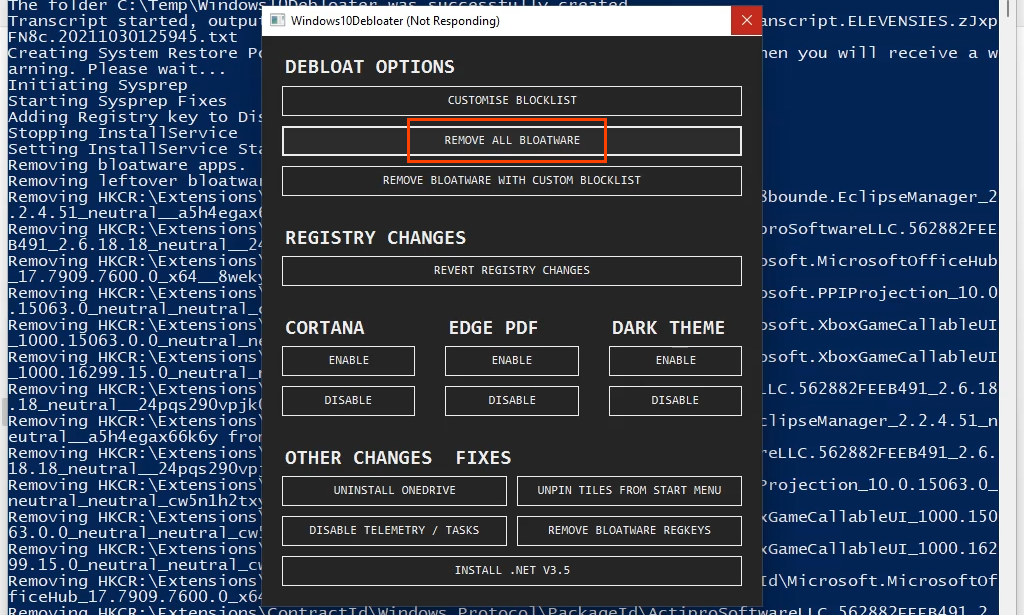
WindowsUpdateを介してWindows10(Windows 11)からWindows11(Windows 10)にアップグレードした場合は、システムの復元とシャドウコピー(System Restore and Shadow Copies)を削除するオプションを指定してディスククリーンアップを試し(try Disk Cleanup)て(Windows Update)ください。復元ポイントとシャドウコピー(Shadow Copies)を削除すると、ファイルまたはWindowsの回復が不可能になる可能性があることに注意してください。ただし、ディスククリーンアップ(Disk Cleanup)を使用すると、数百MB(MBs)または数GB(GBs)のドライブスペースが解放される可能性があります。

Windows10(Windows 11)からWindows11(Windows 10)にアップグレードした場合の別の方法は、 Windows.oldディレクトリを削除することです。記事「How to Delete the Windows.old folder in Windows 7/8/10参照してください。同じ手順がWindows11にも当てはまります。これにより、特にWindows 11(Windows 11)のインストールが数回失敗した場合に、20、30、またはそれ以上のGB(GBs)のスペースが解放される可能性があります。

それほど影響の少ない手順は、Edge(Microsoft Edge)を初めて起動するときにMicrosoftEdgeをMicrosoftアカウントと同期しないことです。(Edge)確かに、お気に入り、コレクション、および拡張機能はそれほど多くのスペースを占有しませんが、すべてのビットが重要です。

Windows 11のサイズを縮小する他の方法は?(More Ways To Reduce the Size of Windows 11?)
Windows 11を使い続けると、ドライブスペース(free up drive space in Windows 11)を解放することができます。ただし、 Windows11(Windows 11)の新規インストールのサイズを縮小する方法は多くありません。他に見たことがありますか?それらを私たちと共有してください。(Please)私たちはあなたと同じように学ぶのが大好きです。
Related posts
Context Menu編集者:Add、Windows 11でRemove Context Menuアイテム
Windows 11のTaskbarへのアプリをピンピングする方法
Windows 11でTaskbar sizeを変更する方法
Windows 11でWi-FiとEthernet adapterを有効または無効にする
Windows 11でWindows Toolsを開く方法
Windows 11のさまざまなデスクトップにさまざまな壁紙を設定する方法
Start Menuで最も中古のアプリを表示または隠す方法
Windows 11のインストール中にPCがTPM 2.0エラーをサポートする必要があります
Remove History Remote Desktop ConnectionのWindows 11/10のエントリー
Dynamic Refresh Rate featureはWindows 11で機能しますか
Windows 10/11 Start Menuからフォルダを追加または削除する方法
Windows 11をコンピュータにインストールするのをブロックする方法
Reigstry Editorを使用してTaskbarをTopに移動する方法
Windows 11にTransparencyを無効にする方法
Windows 11でFocus Sessionsを有効にして使用する方法
Windows 11 Insider Preview Buildを取得する方法
LinuxのWindows 11のWindows Subsystemのインストール方法
オンラインツールまたはフリーソフトウェアを使用してWindows 11でPDF Pagesをトリミングする方法
Business and EnterpriseのWindows 11 - New特長
Windows 11 Release Date、Price、Hardware Requirements
