これらの9つの不要なWindows10アプリとプログラムを削除する方法
Microsoft Windowsインストールのすべてのプログラムを使用していますか?システムに、気付かないアプリやプログラムがインストールされていることは珍しくありません。
すべてのWindowsインストールには、組み込みのアプリが付属しています。彼らはあなたのハードドライブ上の貴重なスペースを占有します。多くの場合、これらは起動プログラム(start-up programs)であり、バックグラウンドで実行して速度を落とすことにより、コンピューターのパフォーマンスに影響を与える(affect your computer’s performance)可能性があります。
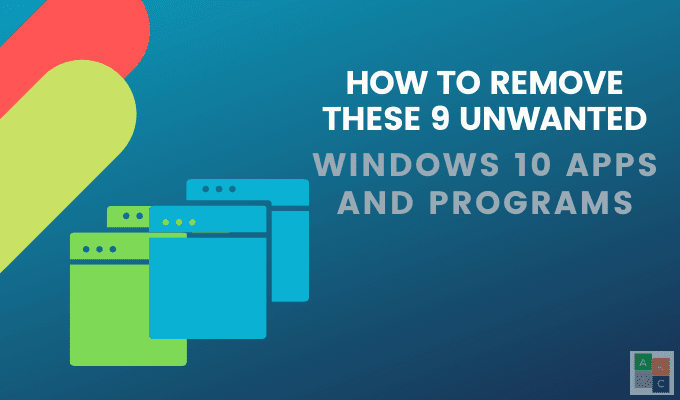
未使用または古いプログラムには、危険または悪意のあるコード(dangerous or malicious code)が含まれている可能性もあります。そもそも要求したことのないこれらの望ましくないプログラムは、ブロートウェアと呼ばれます。それらが含まれます:
- ジャンクウェア
- プレインストールされたトライアル
- ツールバー
- アドウェア
不要なWindows10アプリやプログラムをどのように特定して削除しますか?
インストールされているプログラムをスキャンし、定期的なアンインストールを使用します(Scan Your Installed Programs & Use Regular Uninstall)
- 検索(Look)バーに「コントロールパネル(Control Panel)」と入力してクリックすることにより、すべてのインストールを確認します。

- [プログラムと機能](Programs and Features )をクリックして、コンピューターにインストールされているすべてのプログラムとアプリのリストを表示します。
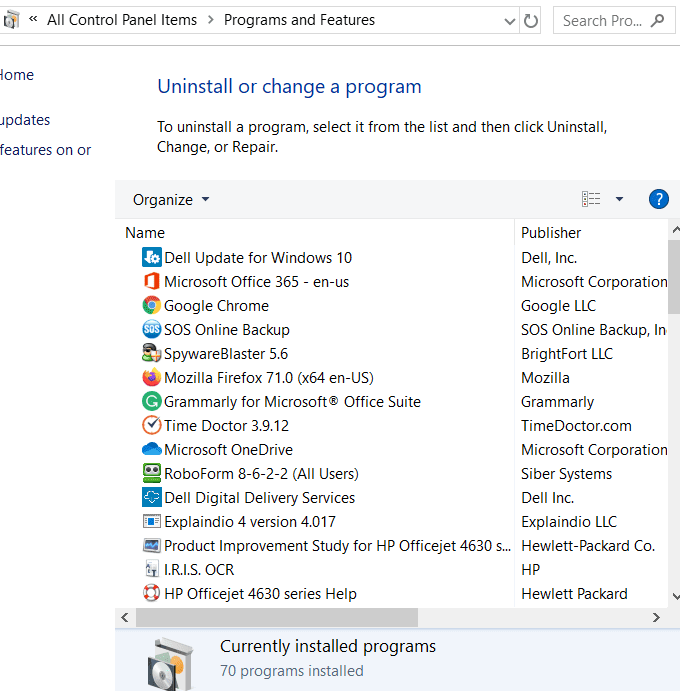
- リストを参照(Browse)して、不要または不要なプログラムがあるかどうかを確認します。ある場合は、それぞれをクリックし、[アンインストール(Uninstall )]ボタンをクリックして削除します。
何をするのかわからない場合は、削除しないでください。他のプログラムやアプリと連携して動作できるようにするものもあります。たとえば、ドライバと一部のサポートプログラムはハードウェアに関連しているため、削除しないでください。そうした場合、何かを壊す可能性があります。
よくわからない場合は、不要なWindows 10アプリまたはプログラムの名前を(Windows 10)Googleで検索して、その機能と、コンピューターで必要かどうかを確認してください。
プレインストールまたは新しいWindowsアプリをアンインストールする(Uninstall Preinstalled Or New Windows Apps)
Windows 8および10ユーザーの場合、多くのアプリがプリインストールされています。一部はシステムの他の部分から分離されており、不要で、見つけるのが困難です。
- それらを見つけるには、[スタート(Start)]ボタンをクリックしてから、歯車のアイコン(cog icon)をクリックします。
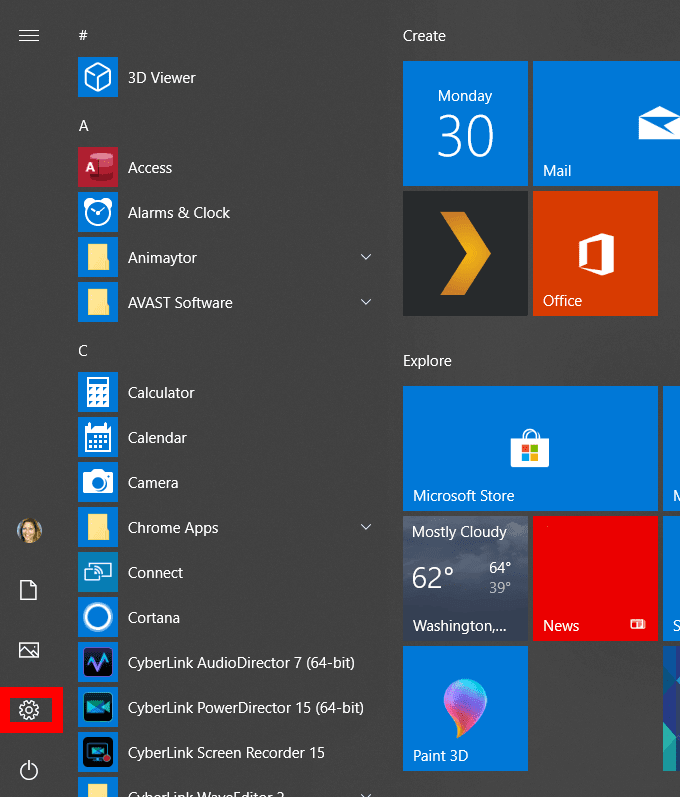
- [アプリ](Apps)、 [アプリと機能](Apps and features)の順にクリックします。

- リストをスクロール(Scroll)して、使用していない、または不要なゲームやアプリがあるかどうかを確認します。たとえば、コンピューターでゲームをプレイしない場合は、Xboxやそのコンポーネントなどのプログラムを削除することをお勧めします。
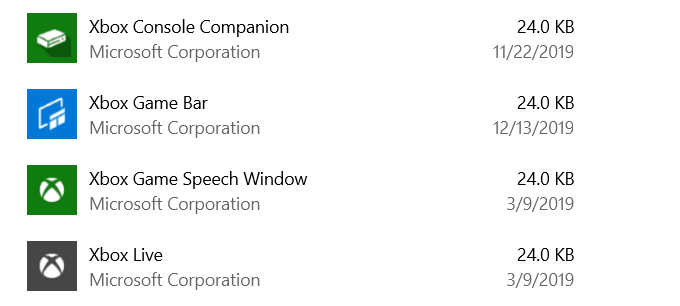
- アンインストールするには、アプリをクリックし、[アンインストール]を選択します(Uninstall)。

Windowsシステムには、サポートが終了し、潜在的に悪意のある、古くて冗長なアプリやプログラムが含まれている可能性があります。
以下は、不要なWindows 10アプリとプログラムの9つの例と、それらを削除する方法です。
PC Optimizer Pro
多くのユーザーは、ある時点で、意図的または偶然に、PCクリーニングアプリをインストールしました。これらの製品のほとんどは役に立たず、レジストリクリーナーはWindowsのパフォーマンスを向上させないため、多くは有害です。
PCOptimizerProはその(Optimizer Pro)一例です。これは、インストール時にコンピューターでいくつかの問題を検出したと主張するシステムオプティマイザーとして宣伝されています。
問題を修正しようとすると、フルバージョンを購入する必要があることが通知されます。
コンピュータから削除するには、以下の手順に従ってください。
- まず、Windowsのコントロールパネル(Windows Control Panel)からPCOptimizerProをアンインストールしてみてください。[スタート(Start)]ボタンを右クリック(Right-click)し、 [コントロールパネル(Control Panel )] >[プログラムと機能(Programs and features)]を選択します。
- PCOptimizerPro(Optimizer Pro)を検索します。見つかった場合は、それをクリックして、[アンインストール(Uninstall)]を選択します。プログラムに表示されない場合は、RevoUninstallerを試して完全に削除してください。

MyCleanPC
MyCleanPCは、もう1つの不正なシステムレジストリクリーナーです。Microsoftコミュニティでは、MyCleanPCや、レジストリをクリーンアップしてシステムを最適化すると主張するその他のプログラムを使用しないことを強くお勧めします(MyCleanPC)。
代わりに、必要な設定やファイルを破壊し、 Windows(Windows)を使用できなくすることで、システムに害を及ぼすことがよくあります。
MicrosoftのWindowsDefender(Microsoft’s Windows Defender)はプリインストールされており、オペレーティングシステムに組み込まれています。MyCleanPCおよび関連するタグファイルを望ましくない可能性のあるプログラムとして検出します。
- Windows Defenderは、ファイルをリアルタイムで隔離し、コンピューターへのアクセスをブロックします。検索バーに「WindowsDefender」と入力してクリックします。(Windows Defender)

- [ウイルスと脅威の保護(Virus & threat protection)] >[脅威の履歴](Threat history)をクリックします。[隔離された脅威(Quarantined threats)]で、[完全な履歴を(See Full History)表示]をクリックします。
- MyCleanPCを探し、[削除(Remove)]をクリックします。
Java
LibreOfficeやApacheOpenOfficeなどの一部のプログラムの特定の機能のみがJavaを正しく実行する必要があります。
Javaは最新のブラウザでは動作しません。Android開発者であるか、 Javaを必要とする専用ソフトウェアを使用している場合を除き、 Javaをアンインストールする(you should uninstall it)必要があります。
少なくとも、プライバシーとコンピューターが危険にさらされるのを防ぐために、最新バージョンのJavaを使用していることを確認してください。(Java)

- Windows 10からJavaを手動でアンインストールするには、[スタート](Start) > [設定](Settings) >[アプリ(Apps)] >[アプリと機能(Apps & features)]をクリックします。
- Javaを検索し、[アンインストール(Uninstall )]ボタンをクリックします。
Javaが必要かどうかわからない場合は、最新バージョンを実行していることを確認してください。
- スタート(Start)メニューにJavaと入力して開始します。[更新の確認]をクリックして、 (Check for Updates)Javaコントロールパネル(Java Control Panel)を開きます。
- [今すぐ確認](Check Now)をクリックします。
- 利用可能なアップデートがある場合は、JavaUpdateAvailableというポップアップが表示されます(Java Update Available)。
- [更新]をクリックして、最新バージョンの(Update)Javaのインストールを完了します。
クイックタイム(QuickTime)
QuickTimeは現在、MacOSでAppleのビデオプレーヤーとして使用されています。ただし、Windowsバージョンは2016年以降サポートされていません。また、いくつかの重大な脆弱性があるため、 (Windows)Windowsマシンにとって安全ではなくなりました。
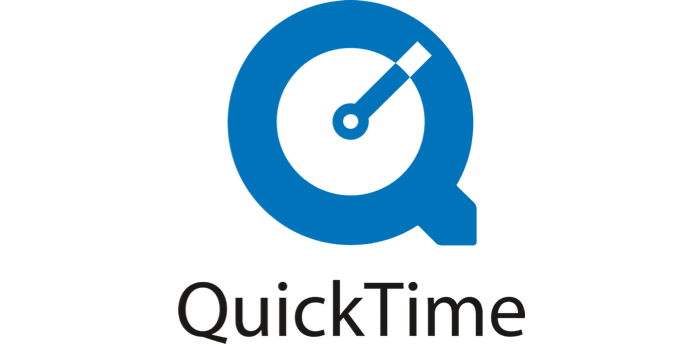
- 上記の通常のアンインストール(Regular Uninstall)プロセスを使用してQuickTimeをアンインストールします。[コントロールパネル](Control Panel) >[プログラムと機能(Programs and Features)]に移動します。
- まずQuickTime(QuickTime)を検索し、それをクリックして[アンインストール(Uninstall)]を選択します。
クーポンプリンター(Coupon Printer)
Windowsクーポン(Coupon) プリンターは、 (Printer)Coupons.comからの取引へのアクセスを提供します。ただし、ソフトウェアは他のプログラムにバンドルされていることが多く、多くのユーザーはインストールしたことに気づいていません。ソフトウェアをダウンロードしなくても同じプログラムを使用できます。
次と同じ通常のアンインストール(Regular Uninstall)プロセスでクーポンプリンター(Coupon Printer)をアンインストールします。 [コントロールパネル](Control Panel) >[プログラムと機能(Programs and Features )] >[ Coupons.comでクーポンプリンター]を選択>[(Coupon Printer)アンインストール(Uninstall)] 。
マイクロソフトシルバーライト(Microsoft Silverlight)
Microsoft Silverlightは、(Microsoft Silverlight)インターネット(Internet)アプリを実行するために開発されたWebフレームワークであり、AdobeFlashに似ています。最近のブラウザ(modern browsers)では、ほとんどがHTML5に移行しているため、サポートされなくなりました。
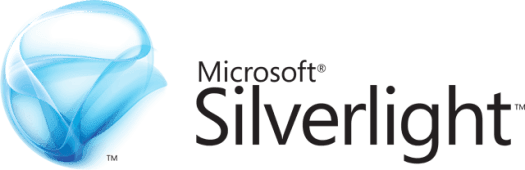
- Microsoft Silverlightをアンインストールするには、[コントロールパネル](Control Panel) >[プログラムと機能(Programs and Features)] > [プログラムの追加と削除(Add or remove programs)]に移動します。
- スクロールしてMicrosoftSilverlightを見つけ、それをクリックしてから、[アンインストール(Uninstall)]をクリックします。
Shockwaveプレーヤー(Shockwave Player)
Adobe Flash Playerと同様に、ShockwavePlayerはランタイムプラグインです。2019年4月(April 2019)に廃止され、ダウンロードは提供されなくなりました。上記のプログラムやアプリの多くと同じように、従来のWindows10標準の削除を使用してアンインストールできます。(Windows 10)
[コントロールパネル](Control Panel) >[プログラムと機能(Programs and Features)] > [プログラムの追加と削除(Add or remove programs)]に移動します。Shockwave Playerを見つけ(Find Shockwave Player)てクリックし、[アンインストール]を選択します。(Uninstall.)
私のニュースワイヤー(My News Wire)
My News Wireは、 (News Wire)SaferBrowserによって開発された広告サポートアプリであり、ユーザーがライブ報道やお気に入りのニュースチャンネルに簡単にアクセスできるようにすることを目的としています。それはしばしばあなたの知らないうちにあなたのコンピュータに忍び込みます。インストールすると、検索のリダイレクトが開始され、迷惑なポップアップが表示されます。
そのビジネスモデルは広告からお金を稼ぐことであるため、マルウェアやアドウェアの感染を広めることが知られています。
- [コントロールパネル](Control Panel) >[プログラムと機能(Programs and Features)] > [プログラムの追加と削除(Add or remove programs)]に移動して、通常の方法でMyNewsWireをアン(My News Wire)インストールします。
- プログラムのリストから、MyNewsWireまたはSaferBrowserを探します。いずれかを見つけてクリックし、[アンインストール(Uninstall)]を選択します。
uTorrent
uTorrentは人気のあるトレントクライアントであり、近年、分厚い、肥大化した、さらには危険なものになっています。暗号通貨マイニングソフトウェアとバンドルされており、ジャンクブラウザのオファーが含まれており、システムリソースを浪費しているため、多くの人から信頼できないと見なされています。

uTorrentをアンインストールするには、まずコンピュータ上のプログラムのリストでuTorrentを見つけて、通常のアンインストール方法を使用してください。リストされているuTorrentが見つからない場合は、以下のいずれかの方法を使用してください。
残りを手動でアンインストールして削除する(Manually Uninstall & Delete Leftover)
- 管理者としてログインすることから始めます。Windows10でCtrl + Alt + Deleteキーを押して、タスクマネージャー(Task Manager)を開きます。

- バックグラウンドプロセスの下で(Background processes)uTorrentに関連するものを探し、[タスク(End Task)の終了]ボタンをクリックします。レジストリを誤って変更すると、重大なシステムエラーが発生する可能性があることに注意してください。技術に精通していない場合は、この手順をPCの専門家に任せることをお勧めします。
- 無効なレジストリエントリを削除するには、検索バーに「コントロールパネル」>「(Control Panel)外観とカスタマイズ(Appearance and Personalization)」 > 「フォルダエクスプローラーのオプション」(Folder Explorer Options)と入力します。次に、[表示](View)を選択します。
- [詳細設定]で[(Advanced settings)隠しファイル(Show hidden files)とフォルダを表示する]をオフにします。

- Windows + Eを押してファイルエクスプローラー(File Explorer)を開きます。検索バーにuTorrentと入力し、見つかったuTorrentの残りを削除します。
上記のプログラムやアプリは、有用な目的を果たしておらず、システムに害を及ぼす可能性があるため、必要ありません。それらのいずれかが再度必要または必要であることがわかった場合は、それを再インストールできます。
不要になった、または不要になった不要なWindows 10(Windows 10)アプリやプログラムを削除して、コンピューターをクリーンに保つことをお勧めします。
Related posts
ContinuumおよびWindows10Mobileで動作するユニバーサルWindowsアプリ
Windows10で無料のマンガを読むための4つのアプリ
PicsartはWindows 10のCustom Stickers & Exclusive 3D Editingを提供しています
Windows Storeでご利用いただけますWindows 10のトップ3 Reddit apps
フォトル:Windows 10のための無料画像Editing App
Cortana Show MeアプリはWindows 10を使用するためのビジュアルガイドを提供しています
Windows 10 Photosアプリ - ヒントとトリックの使い方
Windows 10のためのベストBanking and Investments apps
カスタマイズ方法またはAdd Apps Windows 10 Lock Screenへ
Windows 10の写真をジオトグする方法
Download Adobe Reader app Download Adobe Reader app Microsoft Storeから
Windows 10で独自のEmojiを作成する方法Moji Maker app
Windows 10 Computer and Scan文書にScan App開く方法
Download Movie Maker Windows 10のための無料
Microsoft StoreのWindows 10のためのBest Stealth Games
Windows 10のための最高の食品、Nutrition and Diet apps
Windows 10にChromeにProgressive Web Appsインストール方法
Download Windows 10の便利なFree Portable Apps
Windows 10のアプリ設定方法Backup and Restore Photos
Windows 10のための弾性Mini Golf game Microsoft Storeで入手可能
