Windows10でM4BをMP3に変換する方法
私たちが音楽やあらゆる種類のオーディオについて考えるときはいつでも、.mp3形式が通常私たちの頭に浮かぶ最初のものです。ただし、テクノロジーの進歩、オーディオコンテンツの形式の拡大、そして今ではそれらを受け取る方法によって、さまざまなオーディオ形式が保証されています。そのようなユニークなフォーマットの1つは.m4b(MPEG-4オーディオブック(Audio Book))であり、オーディオブックを保存するために一般的に使用されます(特にiTunesによって)。ただし、すべてのマルチメディアアプリケーションが.m4b形式をサポートしているわけではありません。幸い、ほとんどのオーディオ形式は他のオーディオ形式に変換できます。.m4bファイルの場合も同様です。私たちはあなたにWindows10(Windows 10)でオンラインでm4bをmp3ファイルに変換するための完璧なガイドをもたらします。だから、読み続けてください!

Windows10でM4BをMP3に変換する方法(How to Convert M4B to MP3 in Windows 10)
.m4bファイルを.mp3ファイルに変換するのは非常に簡単なプロセスです。以下は、.m4bファイルのいくつかの利点です。
- 他のオーディオ形式に対する.m4b(.m4b)オーディオファイルの特定の利点は、 .m4b files can hold bookmarks/chapter marking(ファイル内の場所を保存します)
- また、オーディオブックに関する多くのメタデータを保持(hold a lot of metadata regarding the audiobook)できます。たとえば、オーディオブックを聴いているとしましょう。任意の時点で一時停止し、アプリケーションを閉じて/仕事に取り掛かり、後で同じ正確な時点から聴取を再開できます。
この目的のために、インターネット上にはすでに多くの変換アプリケーションが存在します。VLC Media Playerは、ほとんどすべてのコンピューターに搭載されているアプリケーションであり、.m4bファイルの変換に使用できます。iTunesアプリを使用して.m4bファイルを変換することもできます。
方法1:VLCMediaPlayerを使用する(Method 1: Use VLC Media Player)
VLC Media Playerは、単純なメディアプレーヤーをはるかに超えており、ファイル形式の変換は、長く拡大し続けるリストの多くの機能の1つにすぎません。(Cut/trim videos using VLCできることをご存知ですか(Did)?)以下の手順に従って、VLCを使用して.m4bオーディオブックを.mp3形式に変換します(注-章の(Note- Chapter)情報はこの方法では保持されません)。
1. Windowsキー(Windows key)を押し、vlcと入力して、[(vlc)開く(Open)]をクリックします。
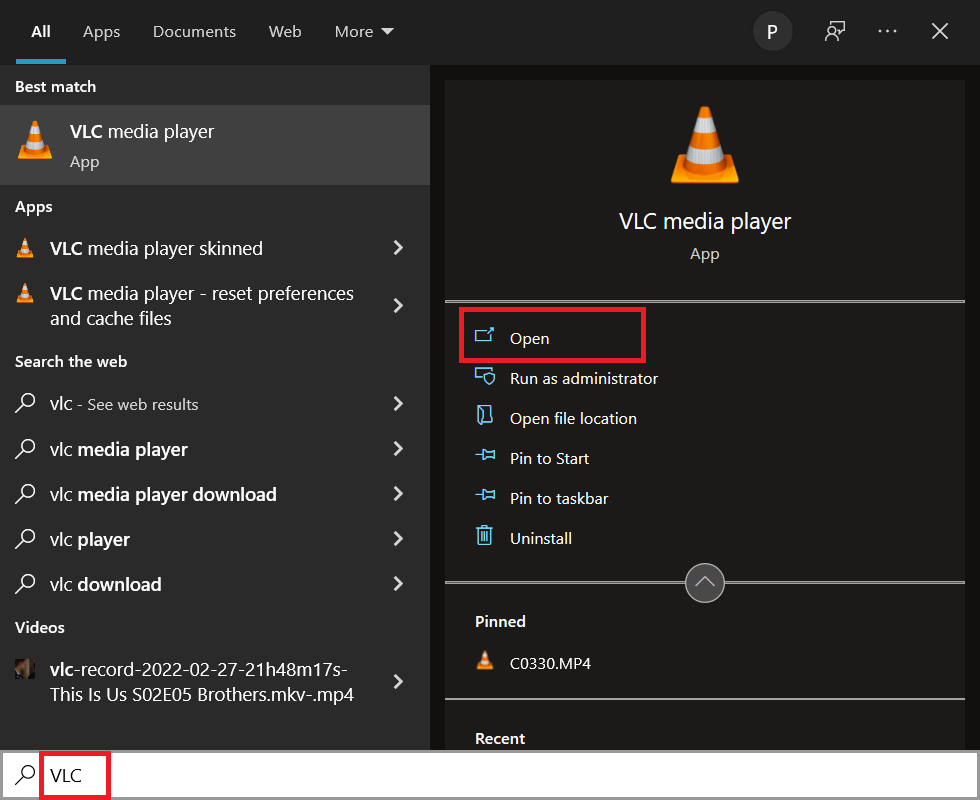
2.次に、左上隅の[メディア]をクリックし、メニューから[(Media )Convert / Save… ]を選択します。VLCを使用してファイルを定期的に変換する場合は、Ctrl + Rショートカットを覚えておくとスピードアップに役立ちます。
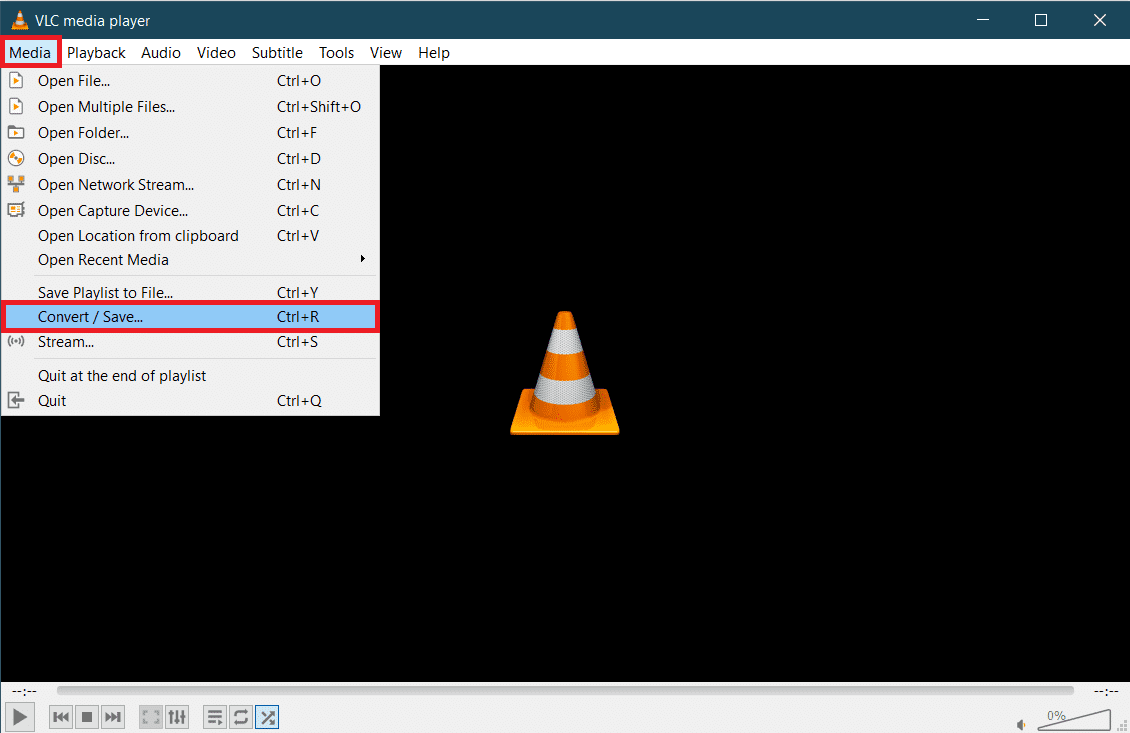
3. [ファイル(File)]タブの[ + Add… ]ボタンをクリックし、次のエクスプローラウィンドウでM4Bファイルに移動します。(M4B)ファイルを選択し、[開く(Open)]をクリックします。

4. [メディア(Media)を開く]ダイアログボックスに戻り、[Convert / Save]ドロップダウンメニューを展開して、[変換(Convert)]を選択します。
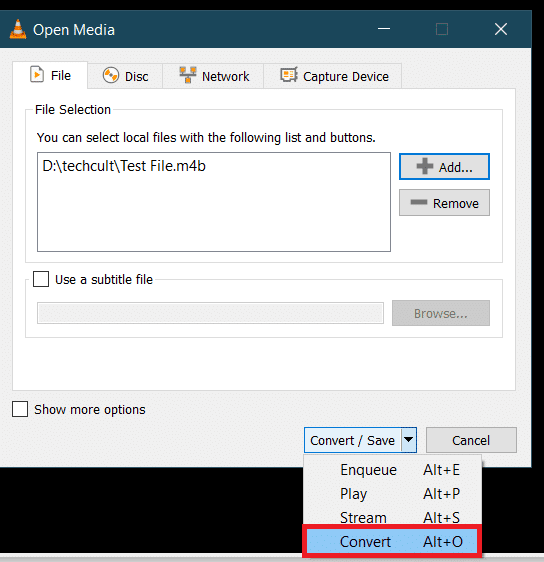
5.次の[変換(Convert)]ダイアログボックスで、最初にソースを確認して、正しいファイルが選択されていることを確認します。[設定](Settings)セクションで、[変換]オプションを選択し、[プロファイル(Convert )]メニューを展開して、(Profile)目的の出力形式を選択します。この例では、「オーディオ–MP3(Audio – MP3)」を選択します。

6. [宛先(Destination)]の下の[参照]ボタンをクリックして、変換された(Browse ).MP3ファイルを保存する場所を選択します。ファイルに適切な名前を選択し、末尾に.mp3拡張子タグを追加して、[保存]をクリックします(Save)。

7.最後に、すべての設定をクロスチェックし、[開始(Start )]をクリックして、選択したM4BファイルをMP3形式に変換します。
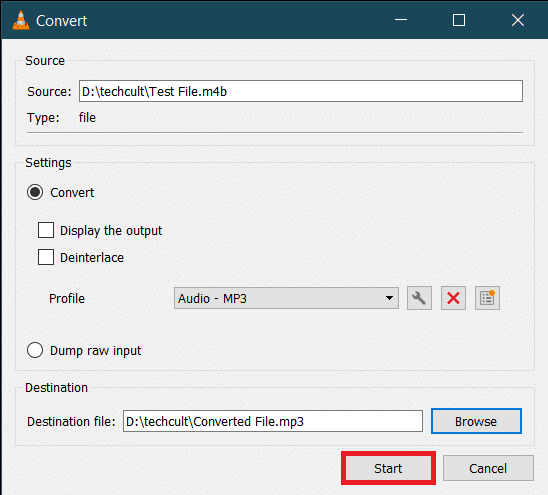
VLCが変換を完了するのにかかる時間は、物理的なサイズ、ファイルの長さ、およびシステムの仕様によって異なります。プロセスを追跡するための進行状況バーが表示されます。したがって、これは、 (Hence)VLCメディアプレーヤーを使用してm4bをmp3に変換する方法です。
また読む:(Also Read:) WAVをMP3に変換する方法(How to Convert WAV to MP3)
方法2:FFMPEGコマンドを使用する(Method 2: Use FFMPEG Command)
FFMPEGは、ファイル変換のニーズのために多くのWindowsユーザーに好まれるツールです。FFMPEGはコマンドラインツールであり、FFMPEGで実行できることのリストは無限です。FFMPEGのインストールは最も簡単なプロセスではありませんが、マルチメディアファイルを頻繁に操作する場合は、システムにインストールすることをお勧めします。このツールは非常に強力であるため、 VLC(VLC)、iTunes、YouTubeなどのプラットフォームなどの人気のあるプログラムの中核を成しています。(FFMPEGとは何ですか?それをインストールする方法のステップバイステップガイド(What is FFMPEG and a step-by-step guide on how to install it))
1. WindowsキーとEキー(Windows and E keys)を同時に押して、ファイルエクスプローラーを起動し、 (File Explorer)M4Bファイルを含むフォルダーを開きます。
2. Shift キー(key)を押しながら、空白の領域を右クリックします。次のコンテキストメニューから、[ PowerShellウィンドウをここで開く(Open PowerShell window here)]を選択します。

3. PowerShellウィンドウで、以下のコードを注意深く入力し、Enterキーを押して実行します。C:\input_file_path\input.m4bパラメーターを変更して、変換するM4Bファイルのパスを保持し、 C:\output_file_path\output.mp3 を出力パスとファイル出力名に変更します。
ffmpeg -i "C:\input_file_path\input.m4b" -acodec libmp3lame -ar 22050 "C:\output_file_path\output.mp3"

変換された.mp3ファイルは出力フォルダーで利用可能になります。
方法3:iTunesアプリを使用する(Method 3: Use iTunes App)
iTunesアプリ自体を使用して、.m4bオーディオブックを.mp3形式に変換することもできます。他の手順と同様に、手順もかなり簡単です。したがって、iTunesを使用してm4bをmp3に変換するには、次の手順に従います。
1. Mac(Mac)コンピュータでiTunesを起動し、ウィンドウの上部にある[編集]をクリックします。(Edit )リストから[設定](Preferences )を選択します。
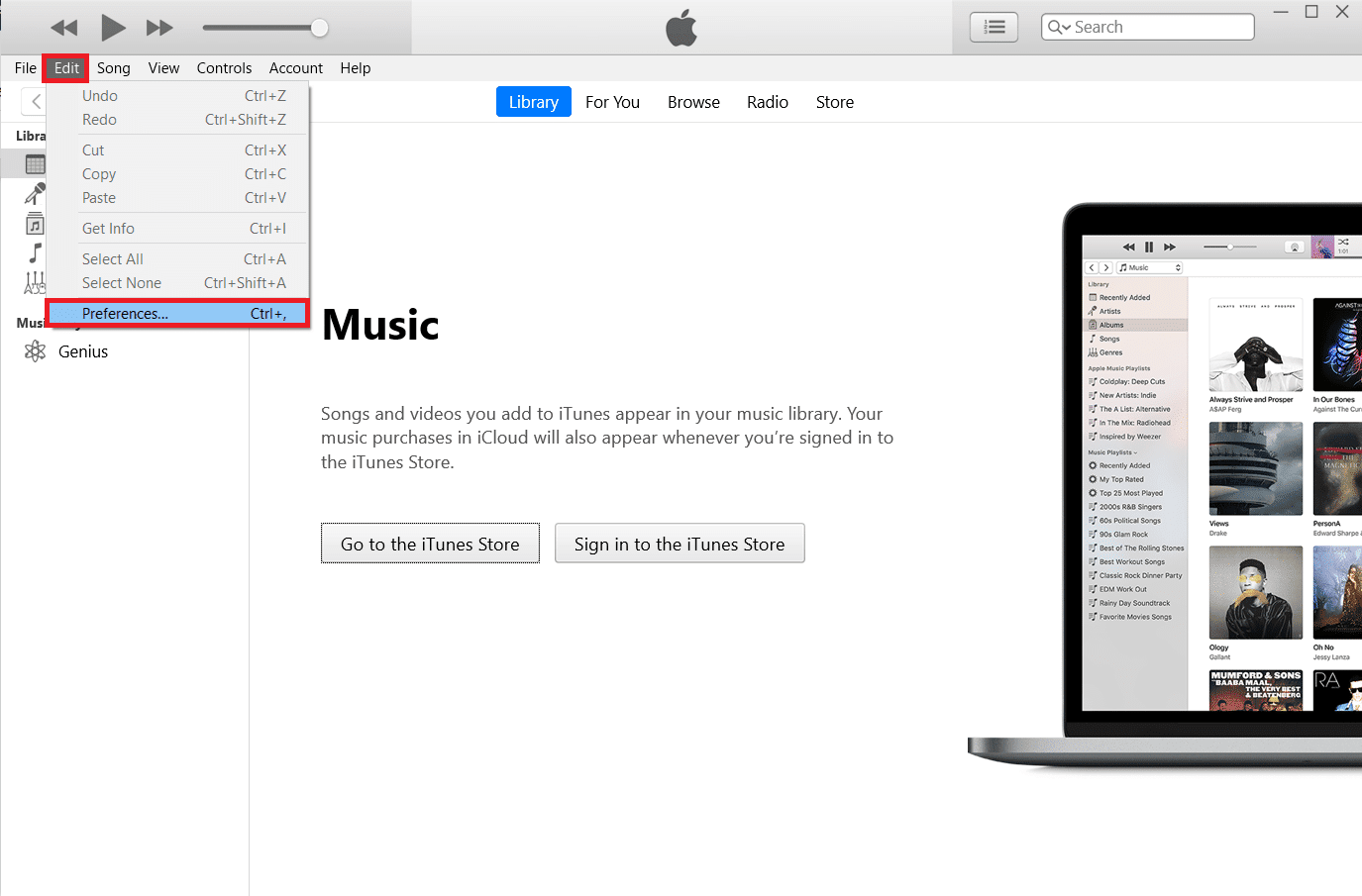
2.次に[設定のインポート](Import Settings )ボタンをクリックします。

3.次の[インポート設定](Import Settings)ウィンドウで、[インポート方法:]ドロップダウンメニューを展開し、[ MP3エンコーダー(MP3 Encoder)]を選択します。音質(Audio Quality)設定も自由に変更してください。(Feel)[ OK ]をクリックして、新しい設定を保存します。
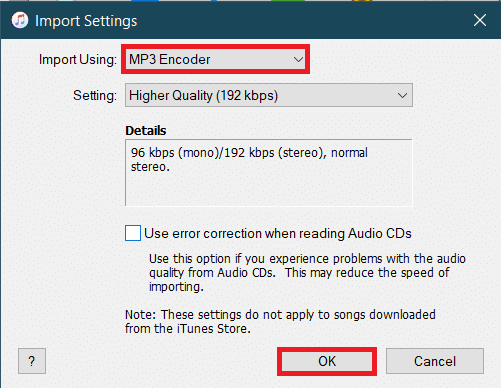
4.[一般設定]で[ OK ]をクリックします。(OK )
5.次に、ライブラリから変換するファイルを選択し(ファイルが見つからない場合は、必要なファイルをiTunesにドラッグアンドドロップするだけです)、[File > Convert]をクリックします。[ MP3バージョン(Create MP3 version)の作成]オプションを選択します。
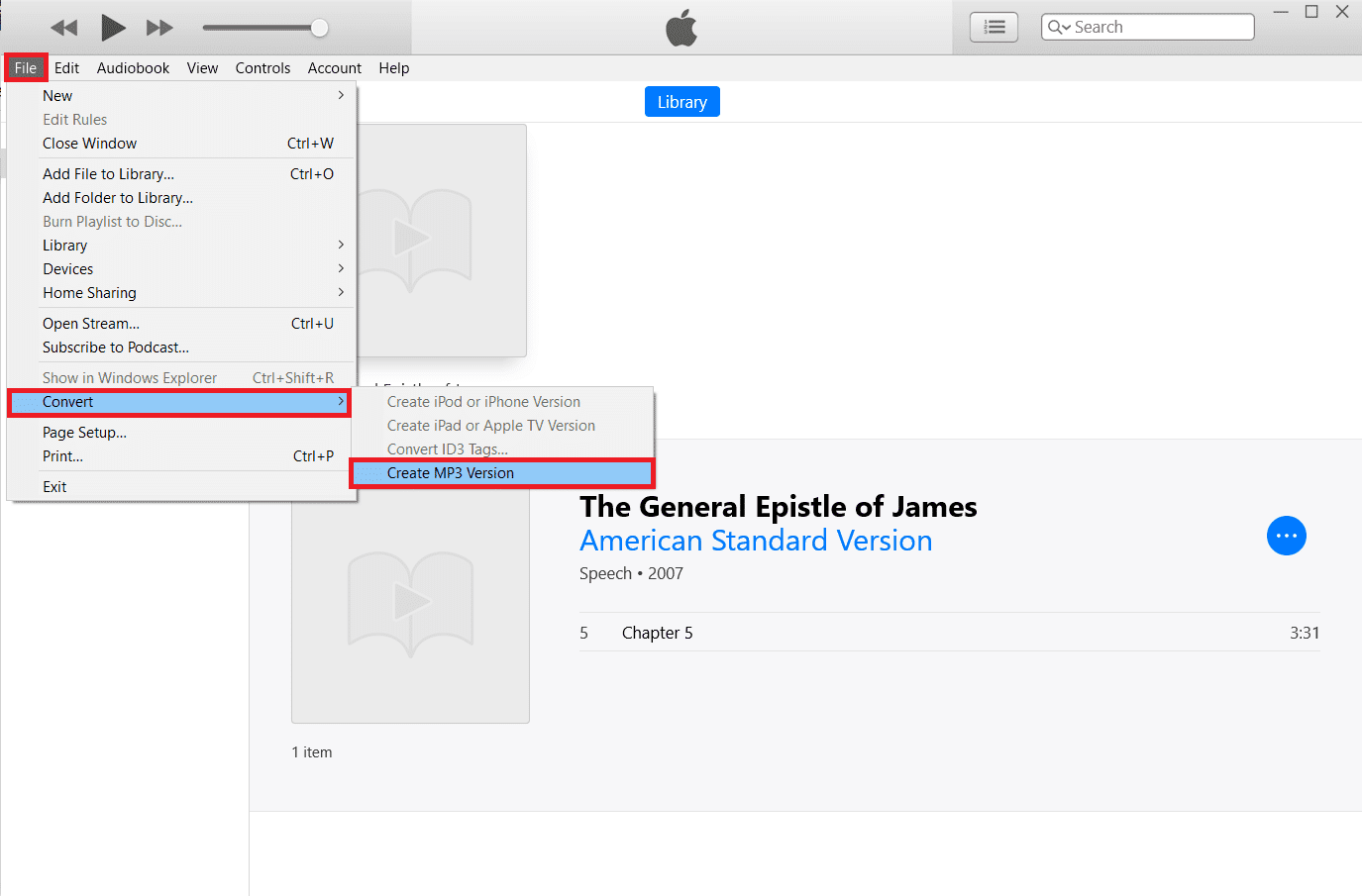
また読む:(Also Read:) VLC、Windows Media Player、iTunesを使用してMP4をMP3に変換する方法(How to Convert MP4 to MP3 Using VLC, Windows Media Player, iTunes)
方法4:サードパーティのツールを使用する(Method 4: Use Third-party Tools)
先に述べたように、インターネット上にはたくさんのオーディオ変換プログラムがあります。ManiacToolsの.m4bから.mp3へのコンバーターは、チャプター(ManiacTools)を保持し(ファイルを個々のチャプターに分割)、1回の実行で複数のファイルを変換できます。プログラムの使用も非常に簡単です。.m4bファイルをプログラムにドラッグし、出力形式と場所を設定して、[変換(Convert)]オプションをクリックします。このようにして、サードパーティのツールからオンラインでm4bをmp3に変換できます。

MiniTool Video Converter、DVDVideoSoftのFree Studio(DVDVideoSoft’s Free Studio)、Freemake Audio Converterは、オンラインで.m4bファイルを.mp3形式に変換するのに役立つ他の同様のアプリケーションのカップルです。これらのアプリケーションをインストールしたくない場合は、M4B to MP3 | CloudConvertとZamzarオンラインファイル変換(Zamzar Online File Conversion)も利用できます。ただし、通常、オンラインで変換できるファイルにはサイズ制限があります。
おすすめされた:(Recommended:)
- トップ18の最高のファンスピードコントローラーソフトウェア(Top 18 Best Fan Speed Controller Software)
- Windows10で許可なくズーム会議を記録する方法(How to Record Zoom Meeting Without Permission in Windows 10)
- Windows10でビデオからフレームを抽出する方法(How to Extract Frames from Video in Windows 10)
- Kodiに音楽を追加する方法(How to Add Music to Kodi)
上記の方法を使用することで、面倒なことなくm4bをmp3(convert m4b to mp3)形式に正常に変換できたことを願っています。さらにサポートが必要な場合に備えて、コメントセクションをチェックします。
Related posts
WGET for Windows 10をダウンロード、インストール、および使用する方法
Windows 10のAdd Album ArtからMP3への3 Ways
Legends Black ScreenのLegends Black ScreenのFix League
Windows 10にインストールまたはアンインストールOneDriveする方法
Sync Multiple Google Drive Accounts Windows 10
VLCを使用してWindows10でビデオをカットする方法
Windows10でGZファイルを開く方法
Windows10でスリープボタンを見つける方法
Windows 10 Firewallを無効にする方法
Windows10でSteamにないファイル権限を修正する
Windows 10でこのゲームをプレイするには、Steamが実行されている必要があります
Windows 10で有効またはDisable Emoji Panel
Windows10でMcAfeeLiveSafeをアンインストールする方法
Windows10でサウンドコントロールパネルにアクセスする方法
Windows 10にSystem Image Backupを作成する方法
Windows10のWaasMedicAgentExeとは何ですか?
Windows10でRainmeterデュアルモニタースキンを設定する方法
Windows10のKodiにIMDBを追加する方法
Windows 10でPinch Zoom Featureを無効にします
キルA ProcessでWindows 10に3 Ways
