Windows10のKodiにIMDBを追加する方法
映画を見たり、さまざまなジャンルの音楽を楽しんだりできるアプリをインストールしていますか?そのアプリがKodiであり、自由時間に視聴するのに適した映画を選択できない場合、この記事はあなたを対象としています。Internet Movies Databaseの略で有名なウェブサイトIMDbについて聞いたことがありますか?このウェブサイトでは、映画のキャストやクルーなど、映画の簡単な説明を提供しています。それで、あなたは尋ねるかもしれません、Kodiに(Kodi)IMDbを追加する方法はありますか?この記事はその質問に肯定的な答えを与えるでしょう。IMDB Kodiアドオンを追加するためのソリューションを検索した場合は、この記事で説明します。

Windows10のKodiにIMDBを追加する方法(How to Add IMDB on Kodi in Windows 10)
この記事では、 Kodiに(Kodi)IMDBを追加する方法を示しました。以下に、 Kodi用の(Kodi)IMDBアドオンを示します。
注:(Note:)説明されている方法は、64ビットWindows 10PC上の(64-BIT Windows 10 PC)Kodiv19.4(Matrix)アプリ用であり、他のバージョンのアプリまたはPCのOSで変更される可能性があります。
方法1:ユニバーサルムービースクレーパーアドオンを使用する(Method 1: Use Universal Movie Scraper Add-on)
Kodiで(Kodi)IMDbを使用できるようにするアドオンは、UniversalMovieScraperです。このIMDBKodiアドオンは、 (IMDB Kodi)Kodiアプリのアドオンオプションからインストールできます。この方法では、PC上のKodiにアドオンとして(Kodi)IMDbを追加する手順を説明します。
1.Windowsキー(Windows key)を押します。Kodiと入力し、 [(Kodi)開く(Open)]をクリックします。

2.左側のペインの[アドオン]タブをクリックします。(Add-ons)
![[アドオン]タブを見つけてクリックします](https://lh3.googleusercontent.com/-6-3sJvsXhsc/Ylur5iCWm-I/AAAAAAAA1ug/lnSH4jL7WJU1NQ7xchtKkG7RvyEqNHHGQCEwYBhgLKu8DABHVOhwaa7g60LHQemuduabT1vY5p6DWOH406TzWeHWoB3NjYjXNbqfRViRIijDO2gTqjQDqWILEsQgSxwtgSPq8V_KgXGUrRLhqPiTLHI5g7XknuOjwJpZPuDu5Msk5096SSW7zm28BBG3owv_6nTELsRLa4nmIBAj6bZAXrPL6gQu-ZvXZEalWM0J6LDRI59cYdhPe0vgYkZC3r34OGKE9dKxHT9vapbMPffcIkymyvGr815ARozsNmjBSZxxoLbvnjOSQpdznsx3yXhAqChFLKEMqHA-DBiUKjShcYBlfTAU-NevGguKDGaAMGuiQ8RJ46GsAVobBM7kXNM4Zb9DTOEtc2G0tKwh8AKC4l_6vGmh-b-HJG53KW8lMAJ7he1PBnGfgEMdcKxI1eLjsm0wQKzoxhWJLlZhoJ2KJOh-0GsRXJaOHAr3Q1FgMO2tK76QnrfZ21XUy1TafxR-6lv8UZFUZCXtMwnmNYs5DZzImkBCK9K1uHxuqIO0dUF0DIteJk7EHULkEKjoG_L_QVXtn6jf09DZmm1S7IQiyUjh3CYaGFKkyXxXebH4G5KfvB1txyQ_Yj-jUVeH_tC1kZ_C-b0unikIQqsPsfVbjPVXzteNYM6YL2TwqGySJbXBi9ukIaY_BvL3Qwz5t3AMlMKn17pIG/s0/HmPj1yZ669CmQCxs8m3ZEfXufiI.png)
3.画面の左上にあるオープンボックスアイコンをクリックします。(open box)
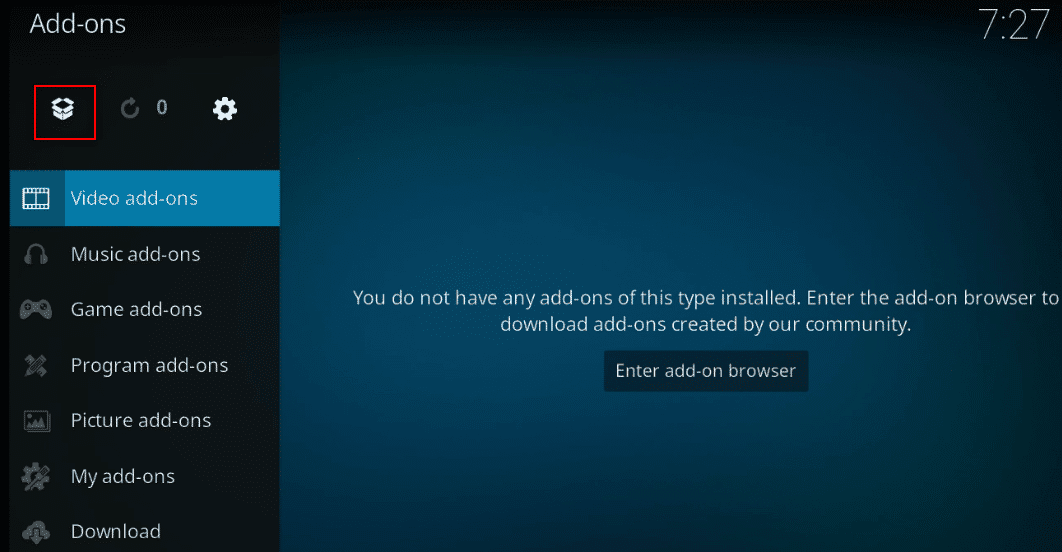
4.使用可能なメニューで[リポジトリからインストール]オプションを選択します。(Install from repository)
注:このオプションを使用すると、 (Note:)Kodiアプリの一部であるアドオンをインストールできます。
![[リポジトリからインストール]オプションを選択します](https://lh3.googleusercontent.com/-LYTFx6leQbI/YlvQK3YRk0I/AAAAAAAA854/JxH5TIXEHc46laHSqBeBUWY-6Y2Y4V2jQCEwYBhgLKu8DABHVOhyKYHPHE7rAHQmFBMci9lSb7S0jf8f8aHh1aOoWPOXZYkzBDYHO3bYrUQZ0Q3eR-_-PyetfzL4Y8Hb7QBd8kDr9oIa_NkXHNLRIujEiN49GzOEEb3uviDUak7M3sufI874PIBu_XdGOSAunrVf3ecGmtRQG38prx3aqBb6gF7oqBaxSpBIN173NbfevjDTOUMqNqtdveabFPBGT21jxjzIDtJmcBGRKCDSV6_dnt1i1vcAV7QnRLxc1UPdOWiI2eseglk15ZDY8DZHUFiJ6UKMI9aHJWursMY54h09zNj8V2Ada3HgTsDrvXhf_5Tx-Ton9Myj1NcfSoYx0wJivDuuiRY-eyvvVlViu2XOvWJHRZ78L-cfHtRITmnKXT-fFrpYeJVYicr1WoQBVmaZ5fAD0u4gB7uoGeD3LlDSG8QgZtCZTL7eaFawvF6_sUgiAQ69k3W12cmpl6z1S3eROU2kuZByvFtE0XyE0iKKfNTv9bpY-zGJqhFebqusRtwVzM4wCK-5wPZzCBDdwGYeS6aDosXYxmg-QmsS7oBaVV8i2Ib02nnEhjf0lJRWyrH6jqhbk6uaB4DeJ8pD3AgGKGBtEgbtM4gGdRU76uhFvohFYcjcrCkNVWkL04vldg-f3-KMBaJQSCrtvhp6cMNuu75IG/s0/zKWoZMudiOhmYiBpr_XHolL8wzU.png)
5.次のウィンドウで、リストから情報プロバイダー(Information providers)を検索してクリックします。
注:または、(Note: )手順3で[(Step 3)ダウンロード(Download )]タブを選択し、[情報プロバイダー(Information providers)]を選択することもできます。

6.メニューで[ムービー情報(Movie information)]を選択します。

7.下にスクロールして、リストからユニバーサルムービースクレーパー(Universal Movie Scraper)を見つけてクリックします。

8. [インストール]ボタンをクリックして、 (Install)Kodiにアドオンをインストールします。
注:(Note: )インストール後にアドオンで使用可能な[構成]ボタンをクリックして、検索結果を(Configure)IMDbのみに制限することにより、設定を構成できます。
![[インストール]ボタンをクリックします。 KodiにIMDBを追加する方法](https://lh3.googleusercontent.com/-8CHKdj-0WNc/Ylu-RLdslfI/AAAAAAAA9J8/TolIjbmQQxAH3ahKDAjK-H0699UU_3clACEwYBhgLKu8DABHVOhyKYHPHE7rAHQmFBMci9lSb7S0jf8f8aHh1aOoWPOXZYkzBDYHO3bYrUQZ0Q3eR-_-PyetfzL4Y8Hb7QBd8kDr9oIa_NkXHNLRIujEiN49GzOEEb3uviDUak7M3sufI874PIBu_XdGOSAunrVf3ecGmtRQG38prx3aqBb6gF7oqBaxSpBIN173NbfevjDTOUMqNqtdveabFPBGT21jxjzIDtJmcBGRKCDSV6_dnt1i1vcAV7QnRLxc1UPdOWiI2eseglk15ZDY8DZHUFiJ6UKMI9aHJWursMY54h09zNj8V2Ada3HgTsDrvXhf_5Tx-Ton9Myj1NcfSoYx0wJivDuuiRY-eyvvVlViu2XOvWJHRZ78L-cfHtRITmnKXT-fFrpYeJVYicr1WoQBVmaZ5fAD0u4gB7uoGeD3LlDSG8QgZtCZTL7eaFawvF6_sUgiAQ69k3W12cmpl6z1S3eROU2kuZByvFtE0XyE0iKKfNTv9bpY-zGJqhFebqusRtwVzM4wCK-5wPZzCBDdwGYeS6aDosXYxmg-QmsS7oBaVV8i2Ib02nnEhjf0lJRWyrH6jqhbk6uaB4DeJ8pD3AgGKGBtEgbtM4gGdRU76uhFvohFYcjcrCkNVWkL04vldg-f3-KMBaJQSCrtvhp6cMNqu75IG/s0/SQl4SsLLeZxMyvQv-xFF6Bkawg4.png)
注:(Note:)アドオンをインストールすると、左上隅にアドオンがインストールされたことを示すポップアップが表示されます。
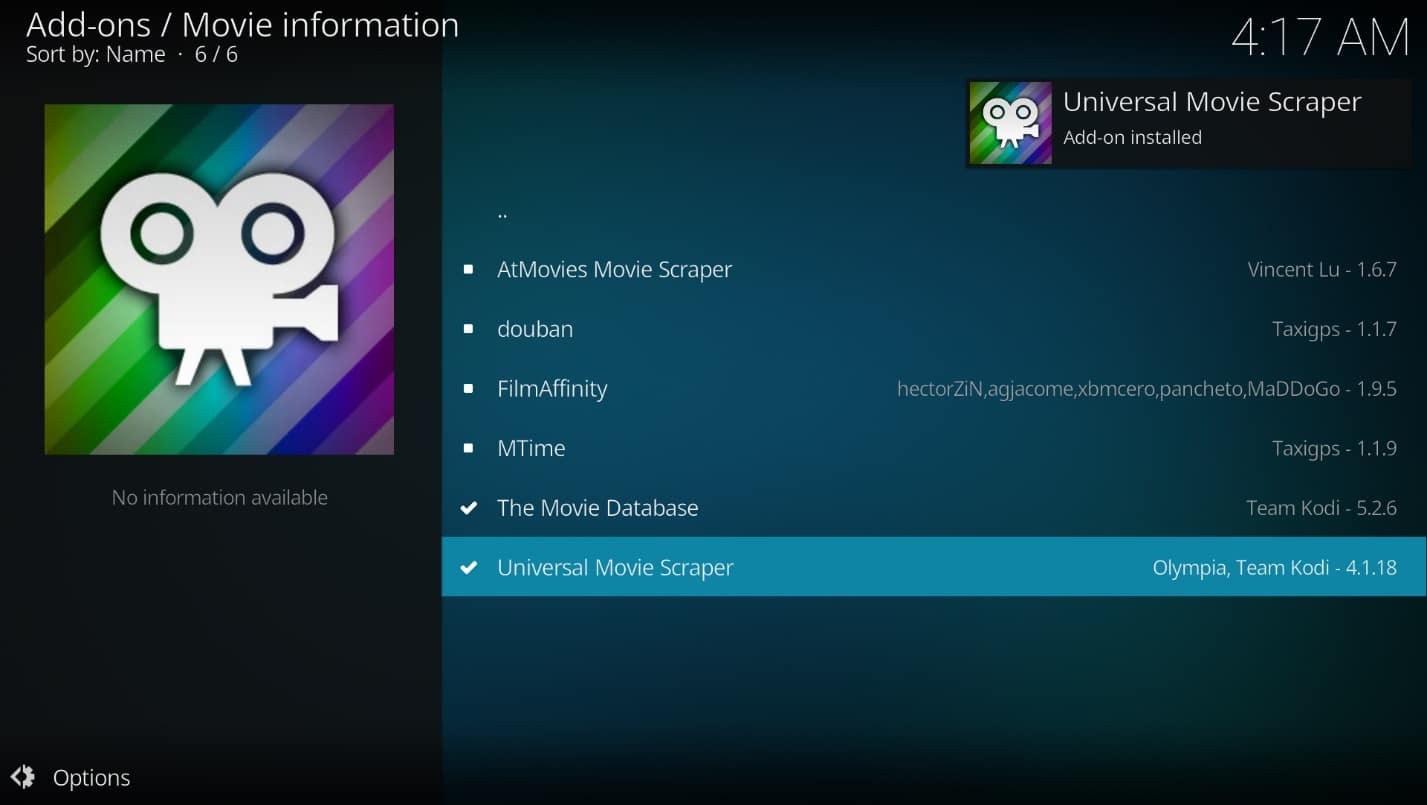
また読む:(Also Read:) Kodiライブラリを更新する方法(How to Update Kodi Library)
方法2:Light IMDb RatingsUpdate5.0.2アドオンを使用する(Method 2: Use Light IMDb Ratings Update 5.0.2 Add-on)
Kodiアプリで利用可能なアドオンをインストールせず、サードパーティのアドオンに依存したい場合は、代わりにLightIMDbレーティングアップデート5.0.2(Light IMDb ratings update 5.0.2)を使用できます。アドオンをzipファイルとしてダウンロードしてインストールすると、映画のKodiIMDb評価を取得できます。
注:(Note:)ユーザーがサードパーティのアドオンを使用するリスクがあるため、前の方法が機能しない場合は、この方法を使用することをお勧めします。
1.Windowsキー(Windows key)を押します。Chromeと入力(Chrome)して起動します。
注:(Note:)使用するWebブラウザーは関係ありません。ここでは、Googleを例として取り上げます。
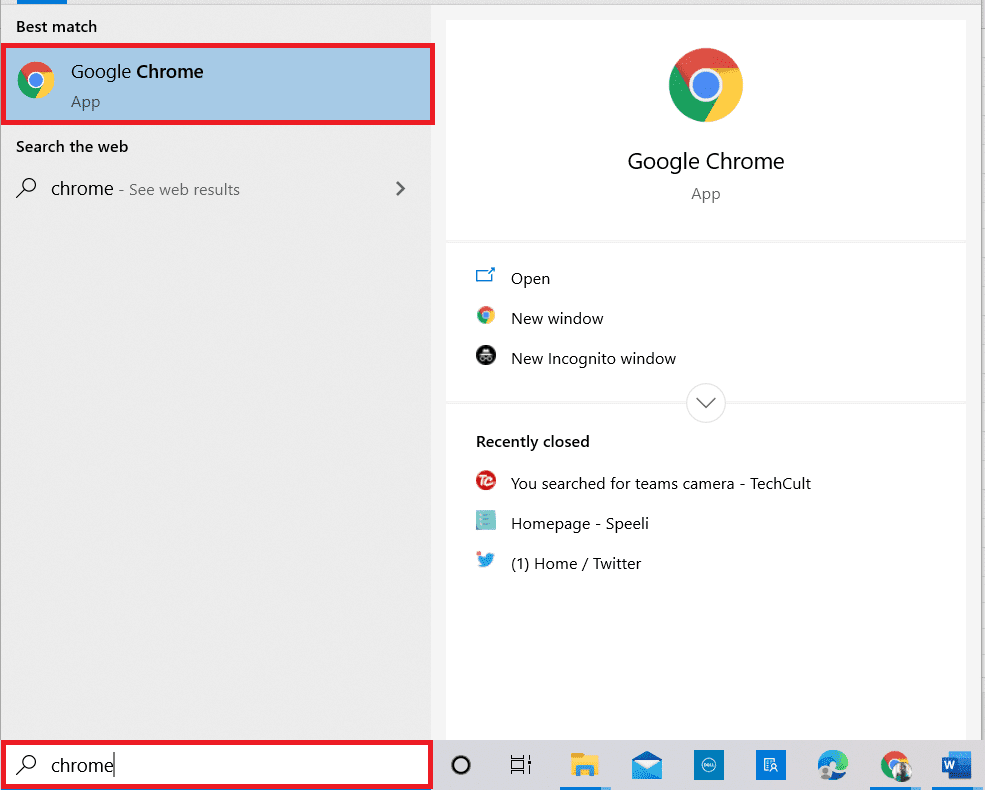
2. Kodiフォーラムサイト(Kodi Forum site)にアクセスして、IMDbアドオンをインストールします。
3.下にスクロールして、表示されたページの[ダウンロード(Download)]セクションを見つけ、インストール用に提供さ れているリンクをクリックします。(link)

4.前に行ったように、PCでKodiアプリを起動します。(Kodi )
5.アプリのホームページウィンドウの左側のペインにある[アドオン]タブをクリックします。(Add-ons )
![[アドオン]タブをクリックします](https://lh3.googleusercontent.com/-Z382VES-alU/YlvI4j-L5pI/AAAAAAAA8-Q/fuLejB4LBdsGEMV2Pcmtp_GS_eyzaAYvQCEwYBhgLKu8DABHVOhyKYHPHE7rAHQmFBMci9lSb7S0jf8f8aHh1aOoWPOXZYkzBDYHO3bYrUQZ0Q3eR-_-PyetfzL4Y8Hb7QBd8kDr9oIa_NkXHNLRIujEiN49GzOEEb3uviDUak7M3sufI874PIBu_XdGOSAunrVf3ecGmtRQG38prx3aqBb6gF7oqBaxSpBIN173NbfevjDTOUMqNqtdveabFPBGT21jxjzIDtJmcBGRKCDSV6_dnt1i1vcAV7QnRLxc1UPdOWiI2eseglk15ZDY8DZHUFiJ6UKMI9aHJWursMY54h09zNj8V2Ada3HgTsDrvXhf_5Tx-Ton9Myj1NcfSoYx0wJivDuuiRY-eyvvVlViu2XOvWJHRZ78L-cfHtRITmnKXT-fFrpYeJVYicr1WoQBVmaZ5fAD0u4gB7uoGeD3LlDSG8QgZtCZTL7eaFawvF6_sUgiAQ69k3W12cmpl6z1S3eROU2kuZByvFtE0XyE0iKKfNTv9bpY-zGJqhFebqusRtwVzM4wCK-5wPZzCBDdwGYeS6aDosXYxmg-QmsS7oBaVV8i2Ib02nnEhjf0lJRWyrH6jqhbk6uaB4DeJ8pD3AgGKGBtEgbtM4gGdRU76uhFvohFYcjcrCkNVWkL04vldg-f3-KMBaJQSCrtvhp6cMNmu75IG/s0/q4vDzpzlEiB4iAiFvs1EZgO6-rM.png)
6.[設定](Settings)をクリックします。

7. [(Toggle) 不明なソース(Unknown sources)]オプションをオンに(on)します。
注:(Note:)設定をオンにすると、サードパーティのソースからアドオンをインストールできるようになります。
![[不明なソース]オプションをオンに切り替えます](https://lh3.googleusercontent.com/-BGWgAu8toBc/Ylu8m0SXFCI/AAAAAAAA9L8/auIg-6bR0KU5q6bc05ZpbR-8t7Vo4_uyQCEwYBhgLKu8DABHVOhyKYHPHE7rAHQmFBMci9lSb7S0jf8f8aHh1aOoWPOXZYkzBDYHO3bYrUQZ0Q3eR-_-PyetfzL4Y8Hb7QBd8kDr9oIa_NkXHNLRIujEiN49GzOEEb3uviDUak7M3sufI874PIBu_XdGOSAunrVf3ecGmtRQG38prx3aqBb6gF7oqBaxSpBIN173NbfevjDTOUMqNqtdveabFPBGT21jxjzIDtJmcBGRKCDSV6_dnt1i1vcAV7QnRLxc1UPdOWiI2eseglk15ZDY8DZHUFiJ6UKMI9aHJWursMY54h09zNj8V2Ada3HgTsDrvXhf_5Tx-Ton9Myj1NcfSoYx0wJivDuuiRY-eyvvVlViu2XOvWJHRZ78L-cfHtRITmnKXT-fFrpYeJVYicr1WoQBVmaZ5fAD0u4gB7uoGeD3LlDSG8QgZtCZTL7eaFawvF6_sUgiAQ69k3W12cmpl6z1S3eROU2kuZByvFtE0XyE0iKKfNTv9bpY-zGJqhFebqusRtwVzM4wCK-5wPZzCBDdwGYeS6aDosXYxmg-QmsS7oBaVV8i2Ib02nnEhjf0lJRWyrH6jqhbk6uaB4DeJ8pD3AgGKGBtEgbtM4gGdRU76uhFvohFYcjcrCkNVWkL04vldg-f3-KMBaJQSCrtvhp6cMNmu75IG/s0/OrFwN0GHRXQBPTjZglGgIsjHO7g.png)
8.Warning!はい(Yes)]ボタンをクリックします。確認するポップアップ。

9. Escキーを押して、 (Esc)Kodiアプリのアドオンウィンドウに戻ります。

10.オープンボックス(open box )アイコンをクリックします。

11.[ zipファイルからインストール]を選択します。(Install from zip file.)
![[zipファイルからインストール]を選択します](https://lh3.googleusercontent.com/-Ts5V_Mq5hQI/Ylun1LFt7uI/AAAAAAAA0zY/sx65QDAVIcsX89pHLE1pe0A_m2sD3ndJwCEwYBhgLKu8DABHVOhwaa7g60LHQemuduabT1vY5p6DWOH406TzWeHWoB3NjYjXNbqfRViRIijDO2gTqjQDqWILEsQgSxwtgSPq8V_KgXGUrRLhqPiTLHI5g7XknuOjwJpZPuDu5Msk5096SSW7zm28BBG3owv_6nTELsRLa4nmIBAj6bZAXrPL6gQu-ZvXZEalWM0J6LDRI59cYdhPe0vgYkZC3r34OGKE9dKxHT9vapbMPffcIkymyvGr815ARozsNmjBSZxxoLbvnjOSQpdznsx3yXhAqChFLKEMqHA-DBiUKjShcYBlfTAU-NevGguKDGaAMGuiQ8RJ46GsAVobBM7kXNM4Zb9DTOEtc2G0tKwh8AKC4l_6vGmh-b-HJG53KW8lMAJ7he1PBnGfgEMdcKxI1eLjsm0wQKzoxhWJLlZhoJ2KJOh-0GsRXJaOHAr3Q1FgMO2tK76QnrfZ21XUy1TafxR-6lv8UZFUZCXtMwnmNYs5DZzImkBCK9K1uHxuqIO0dUF0DIteJk7EHULkEKjoG_L_QVXtn6jf09DZmm1S7IQiyUjh3CYaGFKkyXxXebH4G5KfvB1txyQ_Yj-jUVeH_tC1kZ_C-b0unikIQqsPsfVbjPVXzteNYM6YL2TwqGySJbXBi9ukIaY_BvL3Qwz5t3AMlMKj17pIG/s0/Bt8gsFAuaOCJZbQV3F0h2bVJb2M.png)
12.ダウンロードしたzipファイルをその場所から選択して、 (downloaded zip file)Kodiアプリにアドオンをインストールします。
注:(Note:)アドオンがインストールされると、アドオンがインストールされたことを示すポップアップが右上隅に表示されます。

したがって、これがLightIMDBKodiアドオンを追加する方法です。
また読む:(Also Read:) 5つの最高のKodi中国映画アドオン(5 Best Kodi Chinese Movies Add-ons)
方法3:特定のフォルダーにIMDbを追加する(Method 3: Add IMDb for Particular Folder)
Kodiに(Kodi)IMDbを追加し、特定のフォルダーに明示的に追加したい場合は、この方法を使用できます。つまり、特定のフォルダーにUniversal Movie Scraperアドオンを使用し、他のフォルダーにデフォルトのアドオンなどの他のアドオンを使用する場合は、この方法を使用して、特定のフォルダー専用の設定を変更できます。フォルダ。
1.システムでKodi(Kodi)を起動します。
2.[ビデオ(Videos)]タブをクリックします。
![[ビデオ]タブをクリックします。 KodiにIMDBを追加する方法](https://lh3.googleusercontent.com/-5zSLGcbgYIg/YlvN_cb50EI/AAAAAAAA87E/UihaxLFGDLc7Metr3OSqCPPn4oyspyDiQCEwYBhgLKu8DABHVOhyKYHPHE7rAHQmFBMci9lSb7S0jf8f8aHh1aOoWPOXZYkzBDYHO3bYrUQZ0Q3eR-_-PyetfzL4Y8Hb7QBd8kDr9oIa_NkXHNLRIujEiN49GzOEEb3uviDUak7M3sufI874PIBu_XdGOSAunrVf3ecGmtRQG38prx3aqBb6gF7oqBaxSpBIN173NbfevjDTOUMqNqtdveabFPBGT21jxjzIDtJmcBGRKCDSV6_dnt1i1vcAV7QnRLxc1UPdOWiI2eseglk15ZDY8DZHUFiJ6UKMI9aHJWursMY54h09zNj8V2Ada3HgTsDrvXhf_5Tx-Ton9Myj1NcfSoYx0wJivDuuiRY-eyvvVlViu2XOvWJHRZ78L-cfHtRITmnKXT-fFrpYeJVYicr1WoQBVmaZ5fAD0u4gB7uoGeD3LlDSG8QgZtCZTL7eaFawvF6_sUgiAQ69k3W12cmpl6z1S3eROU2kuZByvFtE0XyE0iKKfNTv9bpY-zGJqhFebqusRtwVzM4wCK-5wPZzCBDdwGYeS6aDosXYxmg-QmsS7oBaVV8i2Ib02nnEhjf0lJRWyrH6jqhbk6uaB4DeJ8pD3AgGKGBtEgbtM4gGdRU76uhFvohFYcjcrCkNVWkL04vldg-f3-KMBaJQSCrtvhp6cMNqu75IG/s0/wbs3K3GAzVzsva9muIHAicE-6lk.png)
3.[ファイル(Files)]オプションをクリックします。
![[ファイル]オプションをクリックします](https://lh3.googleusercontent.com/-yBJ7dq11Q8A/YlvEuG1xEgI/AAAAAAAA9Bc/_kHTU214X6Edbs8ih9jvN-iHkWySe3nYACEwYBhgLKu8DABHVOhyKYHPHE7rAHQmFBMci9lSb7S0jf8f8aHh1aOoWPOXZYkzBDYHO3bYrUQZ0Q3eR-_-PyetfzL4Y8Hb7QBd8kDr9oIa_NkXHNLRIujEiN49GzOEEb3uviDUak7M3sufI874PIBu_XdGOSAunrVf3ecGmtRQG38prx3aqBb6gF7oqBaxSpBIN173NbfevjDTOUMqNqtdveabFPBGT21jxjzIDtJmcBGRKCDSV6_dnt1i1vcAV7QnRLxc1UPdOWiI2eseglk15ZDY8DZHUFiJ6UKMI9aHJWursMY54h09zNj8V2Ada3HgTsDrvXhf_5Tx-Ton9Myj1NcfSoYx0wJivDuuiRY-eyvvVlViu2XOvWJHRZ78L-cfHtRITmnKXT-fFrpYeJVYicr1WoQBVmaZ5fAD0u4gB7uoGeD3LlDSG8QgZtCZTL7eaFawvF6_sUgiAQ69k3W12cmpl6z1S3eROU2kuZByvFtE0XyE0iKKfNTv9bpY-zGJqhFebqusRtwVzM4wCK-5wPZzCBDdwGYeS6aDosXYxmg-QmsS7oBaVV8i2Ib02nnEhjf0lJRWyrH6jqhbk6uaB4DeJ8pD3AgGKGBtEgbtM4gGdRU76uhFvohFYcjcrCkNVWkL04vldg-f3-KMBaJQSCrtvhp6cMNmu75IG/s0/kG6Vv2zV41252Qx_t6QX7zSk2H8.png)
4.必要なフォルダ(any folder)を右クリックします。
注: [(Note:)ビデオ(Videos )]タブの[ Telegram Desktop ]フォルダーは、説明のために選択されています。

5.メニューで[ソース(Edit source)の編集]を選択します。
![[ソースの編集]を選択します](https://lh3.googleusercontent.com/-YPjeMq0DgKw/Ylu6YrGu5dI/AAAAAAAA9OE/6XNMr_0ppLoqzlA0cU8Bo6rlf_j548b4ACEwYBhgLKu8DABHVOhyKYHPHE7rAHQmFBMci9lSb7S0jf8f8aHh1aOoWPOXZYkzBDYHO3bYrUQZ0Q3eR-_-PyetfzL4Y8Hb7QBd8kDr9oIa_NkXHNLRIujEiN49GzOEEb3uviDUak7M3sufI874PIBu_XdGOSAunrVf3ecGmtRQG38prx3aqBb6gF7oqBaxSpBIN173NbfevjDTOUMqNqtdveabFPBGT21jxjzIDtJmcBGRKCDSV6_dnt1i1vcAV7QnRLxc1UPdOWiI2eseglk15ZDY8DZHUFiJ6UKMI9aHJWursMY54h09zNj8V2Ada3HgTsDrvXhf_5Tx-Ton9Myj1NcfSoYx0wJivDuuiRY-eyvvVlViu2XOvWJHRZ78L-cfHtRITmnKXT-fFrpYeJVYicr1WoQBVmaZ5fAD0u4gB7uoGeD3LlDSG8QgZtCZTL7eaFawvF6_sUgiAQ69k3W12cmpl6z1S3eROU2kuZByvFtE0XyE0iKKfNTv9bpY-zGJqhFebqusRtwVzM4wCK-5wPZzCBDdwGYeS6aDosXYxmg-QmsS7oBaVV8i2Ib02nnEhjf0lJRWyrH6jqhbk6uaB4DeJ8pD3AgGKGBtEgbtM4gGdRU76uhFvohFYcjcrCkNVWkL04vldg-f3-KMBaJQSCrtvhp6cMNmu75IG/s0/L_cXyYmAG8iudCwpngi2QZFtWvs.png)
6.[ビデオソースの編集]ウィンドウの[ (Edit video source )OK ]ボタンをクリックします。
![[OK]ボタンをクリックします](https://lh3.googleusercontent.com/-EMCAuHhOtRo/Ylum7eDixuI/AAAAAAAA0mE/vgOEJA885PUfu7IDk_Sa_zgFZTmc7b8qACEwYBhgLKu8DABHVOhwaa7g60LHQemuduabT1vY5p6DWOH406TzWeHWoB3NjYjXNbqfRViRIijDO2gTqjQDqWILEsQgSxwtgSPq8V_KgXGUrRLhqPiTLHI5g7XknuOjwJpZPuDu5Msk5096SSW7zm28BBG3owv_6nTELsRLa4nmIBAj6bZAXrPL6gQu-ZvXZEalWM0J6LDRI59cYdhPe0vgYkZC3r34OGKE9dKxHT9vapbMPffcIkymyvGr815ARozsNmjBSZxxoLbvnjOSQpdznsx3yXhAqChFLKEMqHA-DBiUKjShcYBlfTAU-NevGguKDGaAMGuiQ8RJ46GsAVobBM7kXNM4Zb9DTOEtc2G0tKwh8AKC4l_6vGmh-b-HJG53KW8lMAJ7he1PBnGfgEMdcKxI1eLjsm0wQKzoxhWJLlZhoJ2KJOh-0GsRXJaOHAr3Q1FgMO2tK76QnrfZ21XUy1TafxR-6lv8UZFUZCXtMwnmNYs5DZzImkBCK9K1uHxuqIO0dUF0DIteJk7EHULkEKjoG_L_QVXtn6jf09DZmm1S7IQiyUjh3CYaGFKkyXxXebH4G5KfvB1txyQ_Yj-jUVeH_tC1kZ_C-b0unikIQqsPsfVbjPVXzteNYM6YL2TwqGySJbXBi9ukIaY_BvL3Qwz5t3AMlMKj17pIG/s0/AUC1dI2Di8nhoty-mv58GadJyzo.png)
7.[このディレクトリに含まれるもの(This directory contains)]オプションをクリックします。
![[このディレクトリに含まれるオプション]をクリックします](https://lh3.googleusercontent.com/-uMEL9cs9_RY/YlvA5iOXHlI/AAAAAAAA9IM/umsnXzk2nsEuDj3EkXjPAhr3RXUKLK8KQCEwYBhgLKu8DABHVOhyKYHPHE7rAHQmFBMci9lSb7S0jf8f8aHh1aOoWPOXZYkzBDYHO3bYrUQZ0Q3eR-_-PyetfzL4Y8Hb7QBd8kDr9oIa_NkXHNLRIujEiN49GzOEEb3uviDUak7M3sufI874PIBu_XdGOSAunrVf3ecGmtRQG38prx3aqBb6gF7oqBaxSpBIN173NbfevjDTOUMqNqtdveabFPBGT21jxjzIDtJmcBGRKCDSV6_dnt1i1vcAV7QnRLxc1UPdOWiI2eseglk15ZDY8DZHUFiJ6UKMI9aHJWursMY54h09zNj8V2Ada3HgTsDrvXhf_5Tx-Ton9Myj1NcfSoYx0wJivDuuiRY-eyvvVlViu2XOvWJHRZ78L-cfHtRITmnKXT-fFrpYeJVYicr1WoQBVmaZ5fAD0u4gB7uoGeD3LlDSG8QgZtCZTL7eaFawvF6_sUgiAQ69k3W12cmpl6z1S3eROU2kuZByvFtE0XyE0iKKfNTv9bpY-zGJqhFebqusRtwVzM4wCK-5wPZzCBDdwGYeS6aDosXYxmg-QmsS7oBaVV8i2Ib02nnEhjf0lJRWyrH6jqhbk6uaB4DeJ8pD3AgGKGBtEgbtM4gGdRU76uhFvohFYcjcrCkNVWkL04vldg-f3-KMBaJQSCrtvhp6cMNqu75IG/s0/WWOIfNxrQDq5BISC9ZbMam-oq9E.png)
8. [ムービー(Movies )]オプションを選択して、ファイル内のデータのタイプを設定します。
![[ムービー]オプションを選択して、ファイル内のデータのタイプを設定します。 KodiにIMDBを追加する方法](https://lh3.googleusercontent.com/-bNrMXdNQ83o/Ylu61TpNcnI/AAAAAAAA9TM/YrqSWgzxSZ08fBO0q0lD-JMoLHr-Zrv8QCEwYBhgLKu8DABHVOhyKYHPHE7rAHQmFBMci9lSb7S0jf8f8aHh1aOoWPOXZYkzBDYHO3bYrUQZ0Q3eR-_-PyetfzL4Y8Hb7QBd8kDr9oIa_NkXHNLRIujEiN49GzOEEb3uviDUak7M3sufI874PIBu_XdGOSAunrVf3ecGmtRQG38prx3aqBb6gF7oqBaxSpBIN173NbfevjDTOUMqNqtdveabFPBGT21jxjzIDtJmcBGRKCDSV6_dnt1i1vcAV7QnRLxc1UPdOWiI2eseglk15ZDY8DZHUFiJ6UKMI9aHJWursMY54h09zNj8V2Ada3HgTsDrvXhf_5Tx-Ton9Myj1NcfSoYx0wJivDuuiRY-eyvvVlViu2XOvWJHRZ78L-cfHtRITmnKXT-fFrpYeJVYicr1WoQBVmaZ5fAD0u4gB7uoGeD3LlDSG8QgZtCZTL7eaFawvF6_sUgiAQ69k3W12cmpl6z1S3eROU2kuZByvFtE0XyE0iKKfNTv9bpY-zGJqhFebqusRtwVzM4wCK-5wPZzCBDdwGYeS6aDosXYxmg-QmsS7oBaVV8i2Ib02nnEhjf0lJRWyrH6jqhbk6uaB4DeJ8pD3AgGKGBtEgbtM4gGdRU76uhFvohFYcjcrCkNVWkL04vldg-f3-KMBaJQSCrtvhp6cMNmu75IG/s0/MRza_oVLN4gZ_iEEFuBf4MAOFxs.png)
9.次に、[情報プロバイダーの選択(Choose information provider)]をクリックします。
![[情報プロバイダーの選択]をクリックします](https://lh3.googleusercontent.com/-WPIvzHgkcIQ/YlvQLIiQ6aI/AAAAAAAA85g/xB9h5Sx1Ozsvf6q9u5H3Sw8R7pMnuVz7ACEwYBhgLKu8DABHVOhyKYHPHE7rAHQmFBMci9lSb7S0jf8f8aHh1aOoWPOXZYkzBDYHO3bYrUQZ0Q3eR-_-PyetfzL4Y8Hb7QBd8kDr9oIa_NkXHNLRIujEiN49GzOEEb3uviDUak7M3sufI874PIBu_XdGOSAunrVf3ecGmtRQG38prx3aqBb6gF7oqBaxSpBIN173NbfevjDTOUMqNqtdveabFPBGT21jxjzIDtJmcBGRKCDSV6_dnt1i1vcAV7QnRLxc1UPdOWiI2eseglk15ZDY8DZHUFiJ6UKMI9aHJWursMY54h09zNj8V2Ada3HgTsDrvXhf_5Tx-Ton9Myj1NcfSoYx0wJivDuuiRY-eyvvVlViu2XOvWJHRZ78L-cfHtRITmnKXT-fFrpYeJVYicr1WoQBVmaZ5fAD0u4gB7uoGeD3LlDSG8QgZtCZTL7eaFawvF6_sUgiAQ69k3W12cmpl6z1S3eROU2kuZByvFtE0XyE0iKKfNTv9bpY-zGJqhFebqusRtwVzM4wCK-5wPZzCBDdwGYeS6aDosXYxmg-QmsS7oBaVV8i2Ib02nnEhjf0lJRWyrH6jqhbk6uaB4DeJ8pD3AgGKGBtEgbtM4gGdRU76uhFvohFYcjcrCkNVWkL04vldg-f3-KMBaJQSCrtvhp6cMNuu75IG/s0/zMJuOB1KTHYToJV93LP6iXqB0cQ.png)
10.リストからユニバーサルムービースクレーパー(Universal Movie Scraper)を選択します。
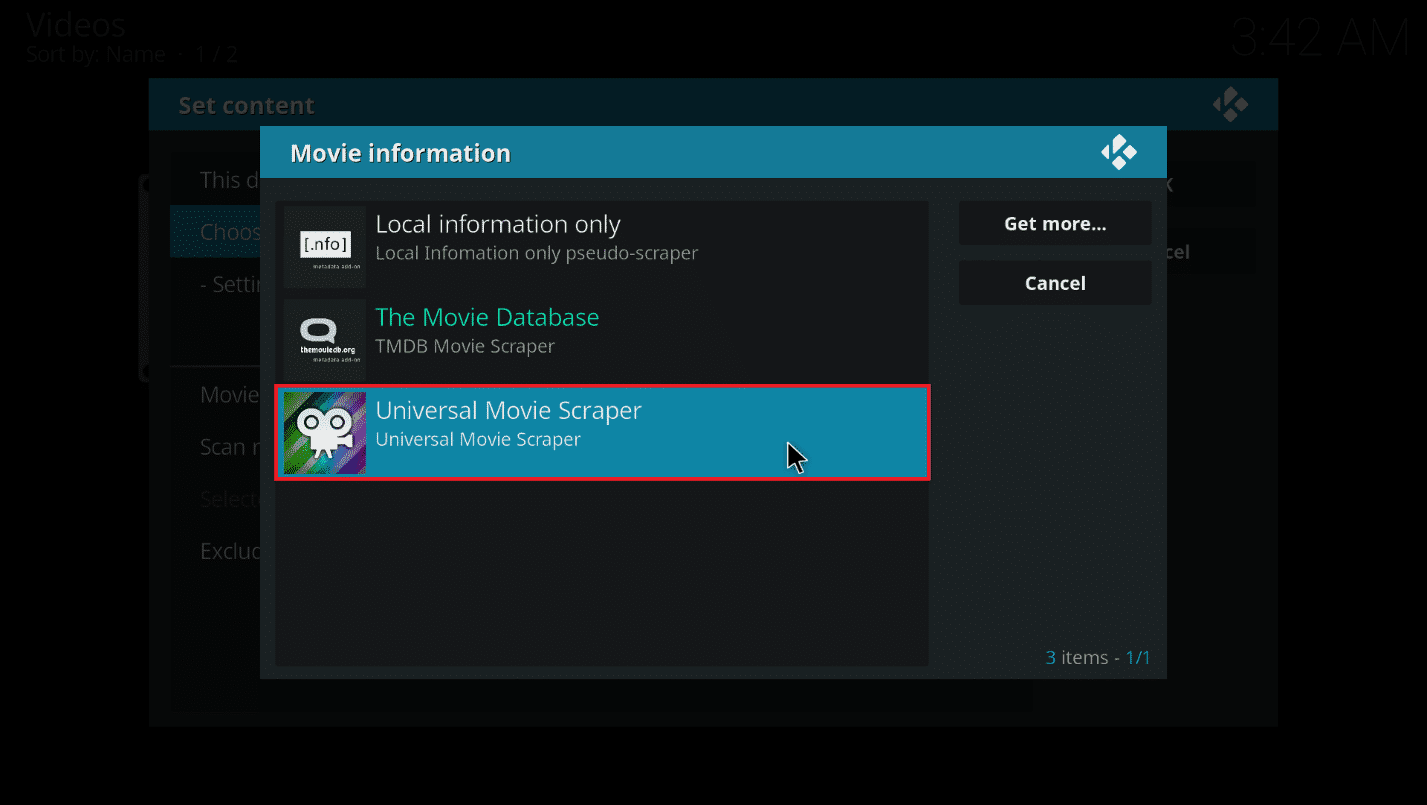
注:(Note:)Universal Movie Scraperアドオンをインストールしていない場合は、[ Get more… ]ボタンをクリックして、[UniversalMovieScraper]を選択します(Universal Movie Scraper)。
![[もっと見る...]ボタンをクリックします。 KodiにIMDBを追加する方法](https://lh3.googleusercontent.com/-eGU3J1jTbww/YlvLpcCvFWI/AAAAAAAA89A/gSSPNeRKf4APX0JXpaNJSKqhTsJ4idYMACEwYBhgLKu8DABHVOhyKYHPHE7rAHQmFBMci9lSb7S0jf8f8aHh1aOoWPOXZYkzBDYHO3bYrUQZ0Q3eR-_-PyetfzL4Y8Hb7QBd8kDr9oIa_NkXHNLRIujEiN49GzOEEb3uviDUak7M3sufI874PIBu_XdGOSAunrVf3ecGmtRQG38prx3aqBb6gF7oqBaxSpBIN173NbfevjDTOUMqNqtdveabFPBGT21jxjzIDtJmcBGRKCDSV6_dnt1i1vcAV7QnRLxc1UPdOWiI2eseglk15ZDY8DZHUFiJ6UKMI9aHJWursMY54h09zNj8V2Ada3HgTsDrvXhf_5Tx-Ton9Myj1NcfSoYx0wJivDuuiRY-eyvvVlViu2XOvWJHRZ78L-cfHtRITmnKXT-fFrpYeJVYicr1WoQBVmaZ5fAD0u4gB7uoGeD3LlDSG8QgZtCZTL7eaFawvF6_sUgiAQ69k3W12cmpl6z1S3eROU2kuZByvFtE0XyE0iKKfNTv9bpY-zGJqhFebqusRtwVzM4wCK-5wPZzCBDdwGYeS6aDosXYxmg-QmsS7oBaVV8i2Ib02nnEhjf0lJRWyrH6jqhbk6uaB4DeJ8pD3AgGKGBtEgbtM4gGdRU76uhFvohFYcjcrCkNVWkL04vldg-f3-KMBaJQSCrtvhp6cMNqu75IG/s0/ta1vXE6nqEnfMFQNa7u-HeVvpoI.png)
11.[ OK ]ボタンをクリックします。
![[OK]ボタンをクリックします](https://lh3.googleusercontent.com/-S7OB2ZhsWtY/Ylus58JMz-I/AAAAAAAA14c/Mtz6GvDR358vaPDs3klLbPBPwTcM-GaCQCEwYBhgLKu8DABHVOhwaa7g60LHQemuduabT1vY5p6DWOH406TzWeHWoB3NjYjXNbqfRViRIijDO2gTqjQDqWILEsQgSxwtgSPq8V_KgXGUrRLhqPiTLHI5g7XknuOjwJpZPuDu5Msk5096SSW7zm28BBG3owv_6nTELsRLa4nmIBAj6bZAXrPL6gQu-ZvXZEalWM0J6LDRI59cYdhPe0vgYkZC3r34OGKE9dKxHT9vapbMPffcIkymyvGr815ARozsNmjBSZxxoLbvnjOSQpdznsx3yXhAqChFLKEMqHA-DBiUKjShcYBlfTAU-NevGguKDGaAMGuiQ8RJ46GsAVobBM7kXNM4Zb9DTOEtc2G0tKwh8AKC4l_6vGmh-b-HJG53KW8lMAJ7he1PBnGfgEMdcKxI1eLjsm0wQKzoxhWJLlZhoJ2KJOh-0GsRXJaOHAr3Q1FgMO2tK76QnrfZ21XUy1TafxR-6lv8UZFUZCXtMwnmNYs5DZzImkBCK9K1uHxuqIO0dUF0DIteJk7EHULkEKjoG_L_QVXtn6jf09DZmm1S7IQiyUjh3CYaGFKkyXxXebH4G5KfvB1txyQ_Yj-jUVeH_tC1kZ_C-b0unikIQqsPsfVbjPVXzteNYM6YL2TwqGySJbXBi9ukIaY_BvL3Qwz5t3AMlMKn17pIG/s0/IsyNhQhqUoguH0NRaCwrA6ABXCQ.png)
12.ポップアップで[はい]をクリックします。(Yes)
![ポップアップで[はい]をクリックします](https://lh3.googleusercontent.com/-uCsJm17YGzM/YlunrLXB-WI/AAAAAAAA0wY/P2fLCmvXGlsaGYibqkx5zyKB5De-I4PkgCEwYBhgLKu8DABHVOhwaa7g60LHQemuduabT1vY5p6DWOH406TzWeHWoB3NjYjXNbqfRViRIijDO2gTqjQDqWILEsQgSxwtgSPq8V_KgXGUrRLhqPiTLHI5g7XknuOjwJpZPuDu5Msk5096SSW7zm28BBG3owv_6nTELsRLa4nmIBAj6bZAXrPL6gQu-ZvXZEalWM0J6LDRI59cYdhPe0vgYkZC3r34OGKE9dKxHT9vapbMPffcIkymyvGr815ARozsNmjBSZxxoLbvnjOSQpdznsx3yXhAqChFLKEMqHA-DBiUKjShcYBlfTAU-NevGguKDGaAMGuiQ8RJ46GsAVobBM7kXNM4Zb9DTOEtc2G0tKwh8AKC4l_6vGmh-b-HJG53KW8lMAJ7he1PBnGfgEMdcKxI1eLjsm0wQKzoxhWJLlZhoJ2KJOh-0GsRXJaOHAr3Q1FgMO2tK76QnrfZ21XUy1TafxR-6lv8UZFUZCXtMwnmNYs5DZzImkBCK9K1uHxuqIO0dUF0DIteJk7EHULkEKjoG_L_QVXtn6jf09DZmm1S7IQiyUjh3CYaGFKkyXxXebH4G5KfvB1txyQ_Yj-jUVeH_tC1kZ_C-b0unikIQqsPsfVbjPVXzteNYM6YL2TwqGySJbXBi9ukIaY_BvL3Qwz5t3AMlMKj17pIG/s0/B_NIPqRyObOb0VxUYYBtqMU5W-M.png)
また読む:(Also Read:) 3つの最高の韓国ドラマKodiアドオン(3 Best Korean Drama Kodi Add-ons)
プロのヒント:ファイルをクリックせずに情報を表示する方法(Pro Tip: How to see Information without Clicking on File)
ファイルを選択したときにファイルに対するKodiIMDbの評価を確認したい場合は、PCで次の手順を実行できます。スキン設定を変更するには、追加のアドオンをインストールする必要があります。
1.システムでKodi(Kodi)アプリを起動します。
2.Kodi(Kodi)アプリのホームページにある[設定](Settings)アイコンをクリックします。
![[設定]ボタンをクリックします](https://lh3.googleusercontent.com/-a3syhfda-iI/YlvKKLUrNdI/AAAAAAAA898/e1AHiPIKgT0E4XyeVmyhwSGlUZbMETSRgCEwYBhgLKu8DABHVOhyKYHPHE7rAHQmFBMci9lSb7S0jf8f8aHh1aOoWPOXZYkzBDYHO3bYrUQZ0Q3eR-_-PyetfzL4Y8Hb7QBd8kDr9oIa_NkXHNLRIujEiN49GzOEEb3uviDUak7M3sufI874PIBu_XdGOSAunrVf3ecGmtRQG38prx3aqBb6gF7oqBaxSpBIN173NbfevjDTOUMqNqtdveabFPBGT21jxjzIDtJmcBGRKCDSV6_dnt1i1vcAV7QnRLxc1UPdOWiI2eseglk15ZDY8DZHUFiJ6UKMI9aHJWursMY54h09zNj8V2Ada3HgTsDrvXhf_5Tx-Ton9Myj1NcfSoYx0wJivDuuiRY-eyvvVlViu2XOvWJHRZ78L-cfHtRITmnKXT-fFrpYeJVYicr1WoQBVmaZ5fAD0u4gB7uoGeD3LlDSG8QgZtCZTL7eaFawvF6_sUgiAQ69k3W12cmpl6z1S3eROU2kuZByvFtE0XyE0iKKfNTv9bpY-zGJqhFebqusRtwVzM4wCK-5wPZzCBDdwGYeS6aDosXYxmg-QmsS7oBaVV8i2Ib02nnEhjf0lJRWyrH6jqhbk6uaB4DeJ8pD3AgGKGBtEgbtM4gGdRU76uhFvohFYcjcrCkNVWkL04vldg-f3-KMBaJQSCrtvhp6cMNqu75IG/s0/rXq5w5IF4KvLT2nZo_S62-AUkGA.png)
3.表示されたメニューの[インターフェイス(Interface )]オプションをクリックします。
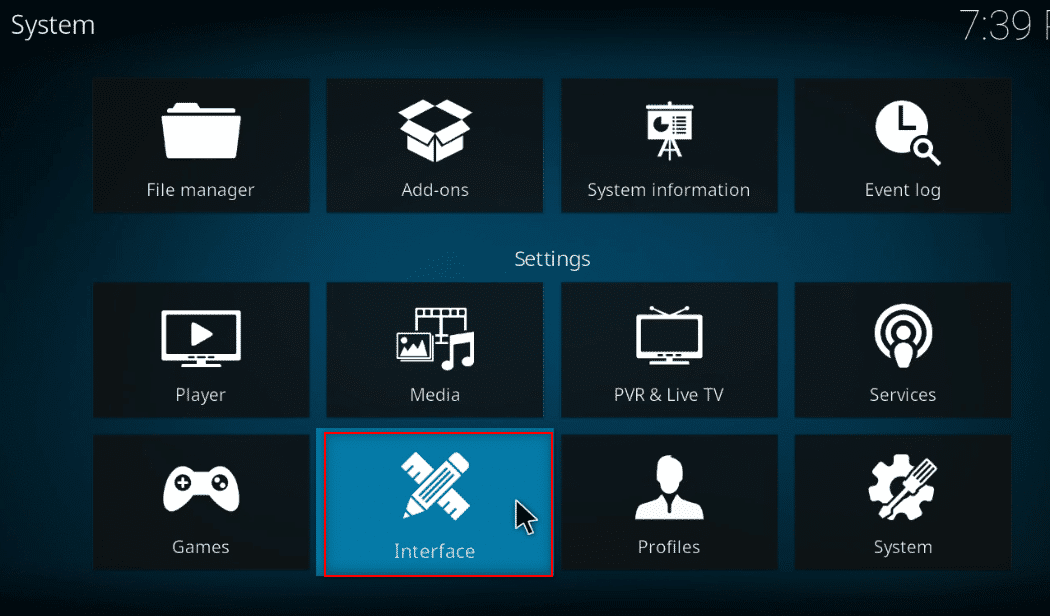
4.左側のペインで[スキン(Skin)]オプションを選択します。

5.次に、右側のペインで[スキン]をクリックします。(Skin)

6.[もっと見る...(Get more…) ]ボタンをクリックします。
![[もっと見る...]ボタンをクリックします](https://lh3.googleusercontent.com/-6_dymznX8-I/Ylu_XK0pIdI/AAAAAAAA9Jc/eyd_ECDBZVw4RybDEPXelfkLozjgzwGmACEwYBhgLKu8DABHVOhyKYHPHE7rAHQmFBMci9lSb7S0jf8f8aHh1aOoWPOXZYkzBDYHO3bYrUQZ0Q3eR-_-PyetfzL4Y8Hb7QBd8kDr9oIa_NkXHNLRIujEiN49GzOEEb3uviDUak7M3sufI874PIBu_XdGOSAunrVf3ecGmtRQG38prx3aqBb6gF7oqBaxSpBIN173NbfevjDTOUMqNqtdveabFPBGT21jxjzIDtJmcBGRKCDSV6_dnt1i1vcAV7QnRLxc1UPdOWiI2eseglk15ZDY8DZHUFiJ6UKMI9aHJWursMY54h09zNj8V2Ada3HgTsDrvXhf_5Tx-Ton9Myj1NcfSoYx0wJivDuuiRY-eyvvVlViu2XOvWJHRZ78L-cfHtRITmnKXT-fFrpYeJVYicr1WoQBVmaZ5fAD0u4gB7uoGeD3LlDSG8QgZtCZTL7eaFawvF6_sUgiAQ69k3W12cmpl6z1S3eROU2kuZByvFtE0XyE0iKKfNTv9bpY-zGJqhFebqusRtwVzM4wCK-5wPZzCBDdwGYeS6aDosXYxmg-QmsS7oBaVV8i2Ib02nnEhjf0lJRWyrH6jqhbk6uaB4DeJ8pD3AgGKGBtEgbtM4gGdRU76uhFvohFYcjcrCkNVWkL04vldg-f3-KMBaJQSCrtvhp6cMNqu75IG/s0/UOOX5kGqZ-yu_4EHujAU4dpksE8.png)
7.リストからConfluenceを選択します。

8.アドオンがインストールされたら、ポップアップで[はい]をクリックします。(Yes)
![アドオンがインストールされたら、ポップアップで[はい]をクリックします](https://lh3.googleusercontent.com/-pJfOCHWpH4w/YlvL2sYBVMI/AAAAAAAA88c/PHiP3FsXRsQKP0jWT_48pjHHBGjnL3SvACEwYBhgLKu8DABHVOhyKYHPHE7rAHQmFBMci9lSb7S0jf8f8aHh1aOoWPOXZYkzBDYHO3bYrUQZ0Q3eR-_-PyetfzL4Y8Hb7QBd8kDr9oIa_NkXHNLRIujEiN49GzOEEb3uviDUak7M3sufI874PIBu_XdGOSAunrVf3ecGmtRQG38prx3aqBb6gF7oqBaxSpBIN173NbfevjDTOUMqNqtdveabFPBGT21jxjzIDtJmcBGRKCDSV6_dnt1i1vcAV7QnRLxc1UPdOWiI2eseglk15ZDY8DZHUFiJ6UKMI9aHJWursMY54h09zNj8V2Ada3HgTsDrvXhf_5Tx-Ton9Myj1NcfSoYx0wJivDuuiRY-eyvvVlViu2XOvWJHRZ78L-cfHtRITmnKXT-fFrpYeJVYicr1WoQBVmaZ5fAD0u4gB7uoGeD3LlDSG8QgZtCZTL7eaFawvF6_sUgiAQ69k3W12cmpl6z1S3eROU2kuZByvFtE0XyE0iKKfNTv9bpY-zGJqhFebqusRtwVzM4wCK-5wPZzCBDdwGYeS6aDosXYxmg-QmsS7oBaVV8i2Ib02nnEhjf0lJRWyrH6jqhbk6uaB4DeJ8pD3AgGKGBtEgbtM4gGdRU76uhFvohFYcjcrCkNVWkL04vldg-f3-KMBaJQSCrtvhp6cMNqu75IG/s0/trdNaOaX_mELHnZkl31uT48UGho.png)
9.これで、ファイルに対してIMDbの詳細(IMDb details)を表示できます。
注:(Note:)このスキンが必要ない場合は、デフォルトのスキンに簡単にリセットできます。同じ手順に従って、KodiのデフォルトスキンであるEstuaryを選択します。(Estuary,)
よくある質問(FAQ)(Frequently Asked Questions (FAQs))
Q1。KodiのUniversalMovieScraperアドオンがインストールされなかった場合はどうなりますか?(Q1. What if the Universal Movie Scraper add-on on Kodi did not install?)
回答 (Ans.)このアドオンはKodiリポジトリで入手できるため、簡単にインストールできます。インターネット(Internet)接続を確認し、インストールに問題がある場合はKodiアプリを更新してください。(Kodi)その後、再度インストールしてみてください。
Q2。VPNなしでKodiを使用しても安全ですか?(Q2. Is it safe to use Kodi without a VPN?)
回答 (Ans.)すべてのKodiリポジトリが安全で合法であるとは限りません。KodiFusionリポジトリのトップ10の選択肢を(Top 10 Alternatives for Kodi Fusion Repository)読んでください。ほとんどのリポジトリには著作権で保護されたコンテンツが含まれているため、法的な問題が発生する可能性があります。したがって、常にVPNを使用することをお勧めします。
Q3。Kodiで使用するのに最適なVPNは何ですか?(Q3. What are the best VPNs to use with Kodi?)
回答 (Ans.) NordVPN、IPVanish、ExpressVPN、CyberGhost、およびVyprVPNは、 (NordVPN, IPVanish, ExpressVPN, CyberGhost, and VyprVPN)Kodiで使用するのに最適なVPN(VPNs)です。
おすすめされた:(Recommended:)
- トップ18の最高の測定アプリ(Top 18 Best Measurement Apps)
- Windows10で許可なくズーム会議を記録する方法(How to Record Zoom Meeting Without Permission in Windows 10)
- ヌーブとオタクの8つの最良の選択肢(8 Best Alternatives to Noobs and Nerds)
- プレミアリーグを観戦するためのトップ10ベストコディアドオン(Top 10 Best Kodi Addons to Watch Premier League)
この記事がお役に立てば幸いです。また、 Windows10のKodi(add IMDb to Kodi)にIMDbを追加する方法について説明しました。記事で説明されている方法を実装して、Kodi IMDbの評価、レビュー、および映画の詳細を表示できます。貴重な提案をドロップして、コメントセクションのトピックに関する質問を投稿してください。(Please)また、次に学びたいことを教えてください。
Related posts
Windows10でKodiを高速化する方法
KodiAresウィザードがWindows10で機能しない問題を修正
Windows10でSteamの修正が遅い
ソフトウェアなしでWindows10をアクティブ化する方法
VLCを使用してWindows10でビデオをカットする方法
Windows 10でPinch Zoom Featureを無効にします
Windows 10にFn Key Lockを使用する方法
Windows 10のControl PanelからのHide Items
キルA ProcessでWindows 10に3 Ways
Windows 10でこのゲームをプレイするには、Steamが実行されている必要があります
Windows10でSteamにないファイル権限を修正する
Windows 10にSystem Image Backupを作成する方法
Windows10でRainmeterデュアルモニタースキンを設定する方法
Windows10でM4BをMP3に変換する方法
Windows 10のUserのFind Security Identifier(SID)
Windows 10 Firewallを無効にする方法
Windows10でTeamviewerが接続しない問題を修正
Windows10でビデオからフレームを抽出する方法
Windows10で許可なくズーム会議を記録する方法
Windows 10で有効またはDisable Emoji Panel
