Windows10で欠落しているWindowsストアを修正
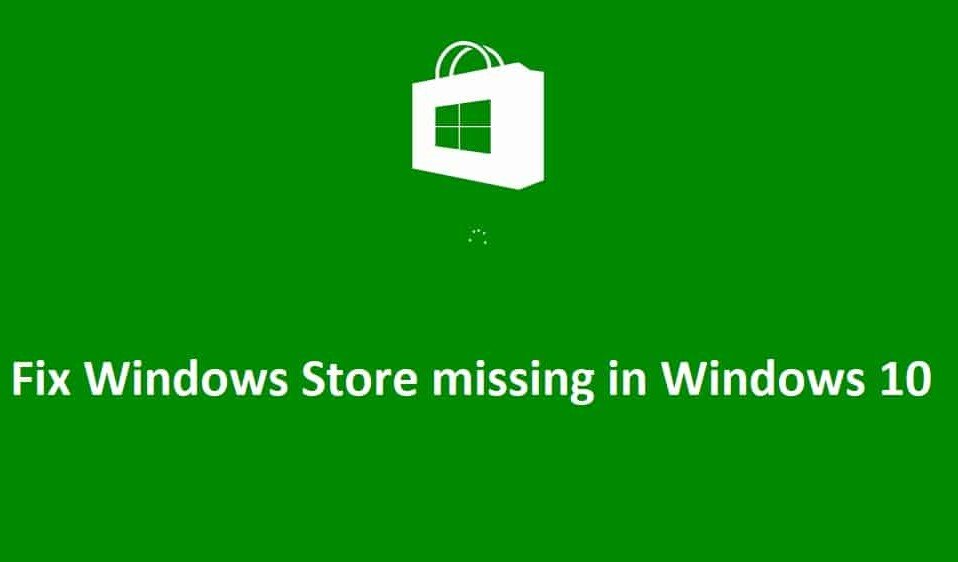
Windowsストア(Windows Store)は、ユーザーがPC上の任意のアプリケーションを安全にダウンロードおよび更新できるため、 Windows10の重要な機能の1つです。ストアでアプリを承認する前にすべてのアプリがMicrosoft自体によってチェックされるため、 (Microsoft)Windowsストア(Windows Store)から(Store)アプリをダウンロードするときにウイルスやマルウェアの問題について心配する必要はありません。しかし、 Windowsストアアプリ(Windows Store app)が失われるとどうなりますか?これだけでなく、 MSN、メール(Mail)、カレンダー(Calendar)、写真(Photos)などの他のアプリも失われます。サードパーティからアプリをダウンロードする必要があります。そうすると、システムが脆弱になります。ウイルスとマルウェアに。

この問題の主な原因は、 Windowsのアップグレード中にWindowsストアファイルが何らかの理由で破損した(Windows)こと(Windows Store)であると思われます。Windowsストア(Windows Store)を持っている少数のユーザーがアイコンをクリックできないと報告し、別のユーザーの場合、Windowsストアアプリ(Windows Store app)が完全に欠落しています。したがって、時間を無駄にすることなく、以下にリストされているトラブルシューティング手順を使用して、 Windows10で欠落しているWindowsストアを実際に修正する方法を見て(Fix Windows Store)みましょう。(time let)
(Fix Windows Store)Windows10で欠落しているWindowsストアを修正
(Make)何か(case something)問題が発生 した場合に備えて、必ず復元ポイント(restore point)を作成してください。
方法1:Windowsストアキャッシュをリセットする(Method 1: Reset Windows Store Cache)
Windows Key + Rを押してから、「wsreset.exe」と入力し、Enterキーを押します。

2.上記のコマンドを実行すると、 (command run)Windowsストアのキャッシュ(Windows Store cache)がリセットされます。
3.これが完了したら、PCを再起動して変更を保存します。Windows10で欠落し(Fix Windows Store missing in Windows 10,)ているWindowsStoreを修正できるかどうかを確認し、修正でき ない場合は続行します。
方法2:Windowsストアを再登録する(Method 2: Re-Register Windows Store)
1. WindowsサーチでPowershellと入力し、Windows PowerShell(Windows PowerShell)を(Powershell)右クリックして、[管理者として実行]を選択します。(Run as administrator.)

2. Powershellに次のように入力し、Enterキーを押します。
Get-AppXPackage | Foreach {Add-AppxPackage -DisableDevelopmentMode -Register "$($_.InstallLocation)\AppXManifest.xml"}

3.上記のプロセスを終了(process finish)してから、PCを再起動します。
注:(Note:)上記のコマンド(command doesn)が機能しない場合は、次のコマンドを試してください。
Get-AppXPackage *WindowsStore* -AllUsers | Foreach {Add-AppxPackage -DisableDevelopmentMode -Register "$($_.InstallLocation)\AppXManifest.xml"}
方法3:DISMコマンドを実行する(Method 3: Run DISM command)
1.コマンドプロンプト( Command Prompt)を検索し、右クリックして[管理者として実行]を選択します。(Run As Administrator.)
![コマンドプロンプトを検索し、右クリックして[管理者として実行]|[管理者として実行]を選択します。 Windows10で欠落しているWindowsストアを修正](https://lh3.googleusercontent.com/-eD6WqALr-Zs/YZINQoXa4NI/AAAAAAAAZhU/WclcXnxMKcslIlEv7X1QTuVGOIgnZEezwCEwYBhgLKtMDABHVOhyr7y2gxBVBsObTlZZdCKW7qCr3enBm2kIlRuf9geZnMhIK7RiSGnbdhGBeSZl3_pvol_-Cn2H5SN5aCoujT256RzLhKBKUNe2kWB7sYUEMB5zOV6UbM13aJoWkc8mDV5GLDTbuYFC-PEmjEkrMg2t8NGcwsWPUPi-fu1h3Bia3m9L4Q3zqoPz8Qj0g1oOkvh3pKIHYHefNQqzoXup_8_pE5xAlmd34gw0QMwplKZEUTWRjvU7yVuEMUZ_0RBOLsITa2NQyFTBMAi-CNJ47yXvYmNj41lwkDDoVmwJPlA8eYzbV6ia3XT7Uwzu83Xt3WvS2MR9HagKe60HUnTMIG3RE6TPFRSyVbbscH4Ocw92UNz3kp0o1rdFg5n3ZdwJJ99gjRKajL1h8OX5_sVTEgD0w4nDpYWx7qrSKmkUi9-G-qlrJ0U70o4kV1WzL6Nu5Kj7zgnxD_Um_Ufw2x4ZNu6gQFcz-INxjt3Ow31cgQVMaxQYym8hQBxbhfwrb7n0TaG1EJSdwmP__mshyQusE_Iqee6qZ-wOnmcy53B7z6Ny7wlwrVhAF67sLijB42OR4ChWGL_i0uRz2lD0MDIvVHJtP9MPgcybJpEFqhGlPTQww4sTIjAY/s0/lZi8p8FS9_41i4fYKAmpferOaTM.png)
2. cmd(cmd and hit enter)に次のコマンドを入力し、それぞれの後にEnterキーを押します。
Dism /Online /Cleanup-Image /CheckHealth Dism /Online /Cleanup-Image /ScanHealth Dism /Online /Cleanup-Image /RestoreHealth

3. DISMコマンドを実行(DISM command run and wait)して、終了するのを待ちます。
4.上記のコマンド(command doesn)が機能しない場合は、以下を試してください。
Dism /Image:C:\offline /Cleanup-Image /RestoreHealth /Source:c:\test\mount\windows Dism /Online /Cleanup-Image /RestoreHealth /Source:c:\test\mount\windows /LimitAccess
注:(Note:) C:RepairSourceWindowsを修復(Replace)ソース(repair source)(Windowsインストールまたはリカバリディスク(Windows Installation or Recovery Disc))に置き換えます。
5. PCを再起動して変更を保存し、 Windows10で欠落しているWindowsストア(Windows Store)を修正できるかどうかを確認します。修正できない場合は続行します。
方法4:Windowsストアを修復する(Method 4: Repair Windows Store)
1.ここに移動して、zipファイルをダウンロードします。(download the zip file.)
2. zipファイルをコピーしてC:\Users\Your_Username\Desktop
注(Note):Your_Username(Replace Your_Username)を実際のアカウントのユーザー名(account username)に置き換えてください。
3. Windows Search( Windows Search)にpowershellと入力し、 PowerShellを右クリックして、[管理者として実行(Run as Administrator.)]を選択します。
4.次のコマンドを入力し、それぞれの後にEnterキーを押します。(command and hit Enter)
Set-ExecutionPolicy Unrestricted (実行ポリシー(execution policy)の変更を求められた場合は、Yキーを押してEnterキー(Enter)を押します)
cd C:\Users\Your_Username\Desktop(Your_Username(Again)を実際のアカウントのユーザー名(account username)に変更します(Your_Username))
.\reinstall-preinstalledApps.ps1 *Microsoft.WindowsStore*

5.もう一度方法1に従って、Windowsストアキャッシュをリセットします。(Windows Store Cache.)
6.ここで、PowerShellに次のコマンドをもう一度入力し、 Enterキー(Enter)を押します。
Set-ExecutionPolicy AllSigned

7. PCを再起動して、変更を保存します。
方法5:システムの復元を実行する(Method 5: Run System Restore)
1.Windowsキー+Rを押し、sysdm.cplと入力して、Enterキーを押します 。

2. [システムの保護(System Protection)]タブを選択し、[システムの復元]を選択します。( System Restore.)

3. [次へ]をクリックして、目的の(Click Next)システムの復元ポイント(System Restore point)を選択します。

4.画面の指示に従って、システムの復元(system restore)を完了します。
5.再起動後、 Windows10で欠落しているWindowsストア(Fix Windows Store missing in Windows 10.)を修正できる場合があります。
方法6:WindowsStoreのトラブルシューティングを実行する(Method 6: Run Windows Store Troubleshooter)
1.リンクに移動し、 (his link and download) Windows StoreAppsTroubleshooterをダウンロードします。(Windows Store Apps Troubleshooter.)
2.ダウンロードファイル(download file)をダブルクリックして、トラブルシューティング(Troubleshooter)を実行します。
![[詳細設定]をクリックし、[次へ]をクリックしてWindowsストアアプリのトラブルシューティング|を実行します。 Windows10で欠落しているWindowsストアを修正](https://lh3.googleusercontent.com/-ijinZ1XQwQY/YZISb3ACSSI/AAAAAAAAZeY/xLufNqXxBzQ-GmQE5_lI6rOTh4_2SxygQCEwYBhgLKtMDABHVOhyr7y2gxBVBsObTlZZdCKW7qCr3enBm2kIlRuf9geZnMhIK7RiSGnbdhGBeSZl3_pvol_-Cn2H5SN5aCoujT256RzLhKBKUNe2kWB7sYUEMB5zOV6UbM13aJoWkc8mDV5GLDTbuYFC-PEmjEkrMg2t8NGcwsWPUPi-fu1h3Bia3m9L4Q3zqoPz8Qj0g1oOkvh3pKIHYHefNQqzoXup_8_pE5xAlmd34gw0QMwplKZEUTWRjvU7yVuEMUZ_0RBOLsITa2NQyFTBMAi-CNJ47yXvYmNj41lwkDDoVmwJPlA8eYzbV6ia3XT7Uwzu83Xt3WvS2MR9HagKe60HUnTMIG3RE6TPFRSyVbbscH4Ocw92UNz3kp0o1rdFg5n3ZdwJJ99gjRKajL1h8OX5_sVTEgD0w4nDpYWx7qrSKmkUi9-G-qlrJ0U70o4kV1WzL6Nu5Kj7zgnxD_Um_Ufw2x4ZNu6gQFcz-INxjt3Ow31cgQVMaxQYym8hQBxbhfwrb7n0TaG1EJSdwmP__mshyQusE_Iqee6qZ-wOnmcy53B7z6Ny7wlwrVhAF67sLijB42OR4ChWGL_i0uRz2lD0MDIvVHJtP9MPgcybJpEFqhGlPTQww4MTIjAY/s0/lkyLEqG4TSvix76eKLFiTe72Oww.png)
3.必ず[詳細]をクリックし、[自動的に修復を適用する](Apply repair automatically.)チェックマークを付けてください。(Advanced and checkmark “)」
4.トラブルシューティングを実行して、Windowsストアが機能しない問題を修正します。(Fix Windows Store Not Working.)
5.コントロールパネルで左側の[トラブルシューティング]を検索し、[トラブルシューティング]をクリックします(Troubleshooting )。(Troubleshooting.)

6.次に、左側のウィンドウ(left window)から、ペインで[(pane select) すべて表示]を選択します。(View all.)
![左側のペインで[すべて表示]をクリックします](https://lh3.googleusercontent.com/-ebW2_LbBSVw/YZHY7tZ5PXI/AAAAAAAATPA/QF5CDjk2SHYbuLR9nMboJ8vchdjvY2qiACEwYBhgLKtMDABHVOhxbJnhIqJP4jzjIWLMrnl7QBKGTw1b96TCsrSUcbf3DbyB7futpU1bI-cu7nrG_giV34r4PhiZF9C5DLYy3b9UG64e3MH8G4HuUjvOKUhb4td2E1YBlsu7tiwrMe_DS_8-_oZb4c9J7w5nPuamn0uxx8fT-fxDHkqul11QOMlud93xCjDkz8y1v6U-hWvPabeaXsOYXfWy_l1bq1EmkjpBuYWThceW_j3hRdq_H0OU8Q2VCdFktk9xfiDXwZrn1dv0Y3mtkGlh_S9bX8riDiD6ZB5rsQ6DtZKVphaNq4TvFvq0L_v7uD6iUnhXDu6zMs-xTs-9WoSqEb_VFm2joIGyK9msdb3DGw1_5ibt4WHRkoXEjmqcno2NUuxg8oeg8c3Jc6dIjTvHgWSDWXW373PWMMgYgx_M2SAirprA-stxMZmqNYC6GsumyvNASYajAfA_PXXv6ClwPYm5SoXgqIF80--xSY7kHKz9_yaHExBsOpaZ-hxDr378mgtyem1wJPxfxakeYxrAYpFhrYNKtYAiIllxrjy-pKqUF24xEYmpZH5zjjf2Wlhd0YCWJI6XmQLwGcELfQnhKSq1WNZPRlvw70IokAEmVTqMHMlrd4zgwidTHjAY/s0/hBmAeEXBpG1Bqaj1_3_epK1KIEY.jpg)
7.次に、 [コンピューター(Troubleshoot computer)の問題のトラブルシューティング]リストから[ Windowsストアアプリ]を選択します。(Windows Store Apps.)
![[コンピューターの問題のトラブルシューティング]リストから、[Windowsストアアプリ]を選択します](https://lh3.googleusercontent.com/-eiFelD8X2RI/YZMHKfpJB4I/AAAAAAAAf5w/vvkCgfkl0uQZhY7cGE-4LpJD7CfJnduagCEwYBhgLKtMDABHVOhz0Yv1aeBYkerQCB_m-YeLyTFOl3JarAk7ZvmmbmTWvUt9Yo5rcaOx8EetpKoEL5zdi6suJqUPqAMnxCNuWFELSyYPq9TGqd1jnPKxLLCNEoDi-ct7BqNP-qrbr-_RAl4PoEh475JURNwrog8TvSNIAwgKm8fv1N7Y0r_6nG4wQkDL6C8yGOReu2_Ysux0VBDtLMOjJWsbF9oOg8knIx0aNUu7iH9x6OAe5nc8qRJ9JAfDdFJmfsyBLbmby05oQAwRcYF061FhRQc169j-3E3ddF3CAISoZaxsVDG9lFLs98mBoKFMmsRq6iJFORCnOlZ4IsGocFYnRrZdUe-I4bTCtkcQ9hyQN2aHc_JtkDgLTnMCjw2C-kmdV5lhmq6SURgSQhsiwskhB0jsfLSu6fKpSmvjKtAimgTsvdxHIumJhgyKx-3RFlngT5244xJqqroLbFRwtwF6y_J_UJd60TlpZ9rUuI2n6rMQ6gXfesIgyHREDRQh69fCGUlcpsq2rkfglCulysq_MpkoHq7kYDJJ8xPwL3fJFE5QV81NicQe3qg9AZ13NyW4zD5VEu6yFe7b5GAzmw1OvfPHjCTW3Oj-ksy5LpuID3J49jsi5z10wzfrNjAY/s0/V5cpCiiyuPJ0NugEQpvtZief0W4.png)
8.画面の指示に従い、WindowsUpdateのトラブルシューティングを実行します。(Windows Update Troubleshoot run.)
9. PCを再起動し、Windowsストア(Windows Store)からアプリのインストールを再試行します。
方法7:新しいユーザーアカウントを作成する(Method 7: Create a New User Account)
1.Windowsキー+Iを押して[設定]を開き、[(Settings)アカウント(Accounts.)]をクリックします。
![Windowsキー+Iを押して[設定]を開き、[アカウント]をクリックします](https://lh3.googleusercontent.com/-Xs0i5ZJcahI/YZHVeRh4dTI/AAAAAAAATP4/4iA2IfeBAIkICCvqZ3dsjjAnt098sbjOQCEwYBhgLKtMDABHVOhxbJnhIqJP4jzjIWLMrnl7QBKGTw1b96TCsrSUcbf3DbyB7futpU1bI-cu7nrG_giV34r4PhiZF9C5DLYy3b9UG64e3MH8G4HuUjvOKUhb4td2E1YBlsu7tiwrMe_DS_8-_oZb4c9J7w5nPuamn0uxx8fT-fxDHkqul11QOMlud93xCjDkz8y1v6U-hWvPabeaXsOYXfWy_l1bq1EmkjpBuYWThceW_j3hRdq_H0OU8Q2VCdFktk9xfiDXwZrn1dv0Y3mtkGlh_S9bX8riDiD6ZB5rsQ6DtZKVphaNq4TvFvq0L_v7uD6iUnhXDu6zMs-xTs-9WoSqEb_VFm2joIGyK9msdb3DGw1_5ibt4WHRkoXEjmqcno2NUuxg8oeg8c3Jc6dIjTvHgWSDWXW373PWMMgYgx_M2SAirprA-stxMZmqNYC6GsumyvNASYajAfA_PXXv6ClwPYm5SoXgqIF80--xSY7kHKz9_yaHExBsOpaZ-hxDr378mgtyem1wJPxfxakeYxrAYpFhrYNKtYAiIllxrjy-pKqUF24xEYmpZH5zjjf2Wlhd0YCWJI6XmQLwGcELfQnhKSq1WNZPRlvw70IokAEmVTqMHMlrd4zgwiNTHjAY/s0/kidvtwmiy77fTkpIVmuWbKOATO8.png)
2.左側のメニューの[家族と他の人]タブをクリックし、[他の人]の下の[(Family & other people tab)このPC(Add someone else to this PC)に他の人を追加]をクリックします。
![[家族と他の人]タブをクリックし、[このPCに他の人を追加する]をクリックします。 Windows10で欠落しているWindowsストアを修正](https://lh3.googleusercontent.com/-uBNf-JJjnDY/YZDswFzTVJI/AAAAAAAADww/Q7VLnBVVt3owW6YQAYZyL8VR5F5PWBxmgCEwYBhgLKtMDABHVOhz8QPRGtwEo72ygTKeCRUT-J3k63fFwh_kLNv0Ktr9r_SWH1IaYOIBaEbRsIRb6a17x6R_TUHlbblBjMz1X8HVokLuL2VYJ-vM4Atr9SGXvN_3AaHz0jePYxqaXCaVZ8uyBaVifv_rmmPiIjZr9u_rliLlOEykbyGMv2w6gzhnIXZEdQ6gaWbsED7TWs3dsJ3BJlVBdTJonnKPF0Okf6IJgoPVWWfbAe2D3FRaLJOpJ88L6ibjR0m0LW4641fb46JejmHA33rMk048ZeKUEwYXMQEoiN0XAif44C8b0Crue99LpqXES26NdlzaVGF7Zq9Te8whfW8kdVQXMet5aF2E4-tcxCUUBFWautpCa-hqKHGuGo-Q--oHtVlfbBM222C1iqI7uTWR3A6j4HuiVKC-WXsrMPzhDmsCSasiXT41q6HbiCmzUAUVtMecoL06BJKFmPcSS4YCos0FU-dt0SCmGJL6p0kzt9TZT9iAm3beekVt_iyHXNwqX91bDbnWc1c3POYNQcTvJWWd4o5gpDVVbExMenOd5tSi4er5CZ3oxfB7SaCGeOoaFeaE_S0PVcN8_7kBX2YPeuTHwsr2PKHpE-1LeTuTA9H_uRD8IY0EwzIPEjAY/s0/1M5cem_svQKTQiw5RWn9YywNRHM.jpg)
3.をクリックします。下部に、このユーザーのサインイン情報がありません。( I don’t have this person’s sign-in information)

4.下部にある[Microsoftアカウントなしでユーザーを追加する(Add a user without a Microsoft account)]を選択します。
![[Microsoftアカウントなしでユーザーを追加する]を選択します](https://lh3.googleusercontent.com/-6hQHXR5NjAs/YZMWgMSmzVI/AAAAAAAAf2Q/MCQPj6Lsz9YzvgBOREa9AGzQD9EVSDKTwCEwYBhgLKtMDABHVOhz0Yv1aeBYkerQCB_m-YeLyTFOl3JarAk7ZvmmbmTWvUt9Yo5rcaOx8EetpKoEL5zdi6suJqUPqAMnxCNuWFELSyYPq9TGqd1jnPKxLLCNEoDi-ct7BqNP-qrbr-_RAl4PoEh475JURNwrog8TvSNIAwgKm8fv1N7Y0r_6nG4wQkDL6C8yGOReu2_Ysux0VBDtLMOjJWsbF9oOg8knIx0aNUu7iH9x6OAe5nc8qRJ9JAfDdFJmfsyBLbmby05oQAwRcYF061FhRQc169j-3E3ddF3CAISoZaxsVDG9lFLs98mBoKFMmsRq6iJFORCnOlZ4IsGocFYnRrZdUe-I4bTCtkcQ9hyQN2aHc_JtkDgLTnMCjw2C-kmdV5lhmq6SURgSQhsiwskhB0jsfLSu6fKpSmvjKtAimgTsvdxHIumJhgyKx-3RFlngT5244xJqqroLbFRwtwF6y_J_UJd60TlpZ9rUuI2n6rMQ6gXfesIgyHREDRQh69fCGUlcpsq2rkfglCulysq_MpkoHq7kYDJJ8xPwL3fJFE5QV81NicQe3qg9AZ13NyW4zD5VEu6yFe7b5GAzmw1OvfPHjCTW3Oj-ksy5LpuID3J49jsi5z10wzPrNjAY/s0/tV3c2KdRGk7yYbUTQcDMz9rOdLo.png)
5.ここで、新しいアカウントの(account and click Next)ユーザー名とパスワード(username and password)を入力し、[次へ]をクリックします。
![次に、新しいアカウントのユーザー名とパスワードを入力して、[次へ]をクリックします](https://lh3.googleusercontent.com/-96SCsCzxvkQ/YZMAyKqz28I/AAAAAAAAgAA/UVsQhMBPY9suo9wsPj34oVZr8JlDeKAJwCEwYBhgLKtMDABHVOhz0Yv1aeBYkerQCB_m-YeLyTFOl3JarAk7ZvmmbmTWvUt9Yo5rcaOx8EetpKoEL5zdi6suJqUPqAMnxCNuWFELSyYPq9TGqd1jnPKxLLCNEoDi-ct7BqNP-qrbr-_RAl4PoEh475JURNwrog8TvSNIAwgKm8fv1N7Y0r_6nG4wQkDL6C8yGOReu2_Ysux0VBDtLMOjJWsbF9oOg8knIx0aNUu7iH9x6OAe5nc8qRJ9JAfDdFJmfsyBLbmby05oQAwRcYF061FhRQc169j-3E3ddF3CAISoZaxsVDG9lFLs98mBoKFMmsRq6iJFORCnOlZ4IsGocFYnRrZdUe-I4bTCtkcQ9hyQN2aHc_JtkDgLTnMCjw2C-kmdV5lhmq6SURgSQhsiwskhB0jsfLSu6fKpSmvjKtAimgTsvdxHIumJhgyKx-3RFlngT5244xJqqroLbFRwtwF6y_J_UJd60TlpZ9rUuI2n6rMQ6gXfesIgyHREDRQh69fCGUlcpsq2rkfglCulysq_MpkoHq7kYDJJ8xPwL3fJFE5QV81NicQe3qg9AZ13NyW4zD5VEu6yFe7b5GAzmw1OvfPHjCTW3Oj-ksy5LpuID3J49jsi5z10wzPrNjAY/s0/UrE0njSi4PDtijvoZeyMG6HabLI.png)
この新しいユーザーアカウント(user account)にサインインして、 Windowsストア(Windows Store)が機能しているかどうかを確認します。この新しいユーザーアカウント(user account)でWindows10にないWindowsStore(Fix Windows Store missing in Windows 10)を正常に修正できる場合、問題は破損している可能性のある古いユーザーアカウント(user account)にあります。とにかく、ファイルをこのアカウントに転送し、古いアカウントを削除して移行を完了します。この新しいアカウントに。
方法8:修復インストールWindows 10(Method 8: Repair Install Windows 10)
何もうまくいかない場合、この方法は確実にあなたのPCのすべての問題を修復するので、この方法は最後の手段です。修復インストール(Repair Install)は、インプレースアップグレードを使用して、システムに存在するユーザーデータを削除せずにシステムの問題を修復します。したがって、この記事に従って、Windows10を(Repair Install Windows 10)簡単に修復インストールする(Easily)方法(How)を確認してください。
あなたにおすすめ:(Recommended for you:)
- 修正(Fix)これを開くには、新しいアプリが必要です– ms-windows-store
- Windows (Fix Windows 10) 10AppStoreアイコンの(App Store Icon)欠落を修正する方法
- (Fix WiFi)スリープまたは休止状態の(Sleep or Hibernation)後にWiFiが接続(Connecting)されない問題を修正する
- 修正デフォルトゲートウェイ(default gateway)が利用できない
これで、Windows10で欠落し(Fix Windows Store missing in Windows 10)ているWindowsStoreを正常に修正できましたが、この投稿に関してまだ質問がある場合は、コメントのセクションで遠慮なく質問してください。
Related posts
MicrosoftStoreがWindows10で機能しない問題を修正
Fix Windows Store Windows 10にロードされていません
Windows 10のFix Black Desktop Background
Windows 10でSleep ModeにFix Computer Wo n'tゴー
Windows 10でFix Alt+Tabが動作しません
Fix Calculator Windows 10で動作していません
Windows 10のFix IPv6 Connectivity No Internet Access
Windows 10のFix Cursor Blinking Issue
Windows 10の7 Ways~Fix Critical Process Died
Fix Desktop Icon Windows 10にありません
Fix Class Windows 10のRegistered errorではありません
Windows 10でFix Microsoft Edgeが動作しません
Fix Device Windows 10のMigrated Errorではありません
Windows 10のFix High CPU Usageの方法
Windows 10のFix High CPU and Disk usage problem
Fix VCRUNTIME140.dllがWindows 10にありません
Windows 10のFix Task Host Window Prevents Shut Down
Fix NVIDIA Control Panel Missing Windows 10
Fix CD/DVD drive Windows 10へのアップグレード後に検出されない
Fix KeyboardがWindows 10号を入力していません
