Windows10からXboxコンソールにビデオと音楽をストリーミングする
Xboxが人間に知られているすべてのストリーミングサービスをサポートできることは誰もが知っていますが、PCからXboxにコンテンツを直接ストリーミングできることに気づきましたか?以下の手順は、XboxOneデバイスとXboxシリーズX(Xbox Series X)およびシリーズS(Series S)デバイスで機能します。家族向けのビデオがある場合、またはドライブに映画を保存している場合は、Xboxにキャストしてそこで視聴できます。
貧乏人のPlexサーバー(Plex server)と考えてください。セットアップは簡単で、開始するのに必要なものはわずかです。

Windows10からXboxにビデオをストリーミングする方法(How to Stream Video to Your Xbox From Windows 10)
ストリーミングを開始するには、XboxコンソールにGroove(Groove )またはMusic&TVの2つのアプリのいずれかをインストールする必要があります。これらのアプリはMicrosoftStoreで見つけて、コンソールに直接ダウンロードできます。
また、 Xbox(Xbox)コンソールとWindows10PCが同じネットワーク上にある ことを確認する必要があります。
XboxをPCに追加する(Add Your Xbox to Your PC)
- 最初に行う必要があるのは、XboxをPCに接続する(connect your Xbox to your PC)ことです。
- [設定](Settings) >[デバイス(Devices )] > [ Bluetoothまたはその他のデバイスを追加(Add Bluetooth or other device)]を開きます。
- 表示されるリストでXboxを見つけて、接続します。ほんの数秒で完了します。
- Xbox本体がWindowsに接続されると、次の手順に進むことができます。

注:(Note:)コンソールの接続に問題がある場合は、コンソールの電源がオンになっていて、インターネットに接続されていることを確認してください。
メディアストリーミングをオンにする(Turn On Media Streaming)
次のステップは、PCでメディアストリーミング(Media Streaming)がアクティブになっていることを確認することです。
- コントロールパネルを(Control Panel)開く
- ネットワークとインターネット(Network and Internet)>ネットワークと共有センター(Network and Sharing Center)>メディアストリーミングオプション(Media streaming options)。
- [メディアストリーミングをオンにする]を(Turn on media streaming.)選択します。
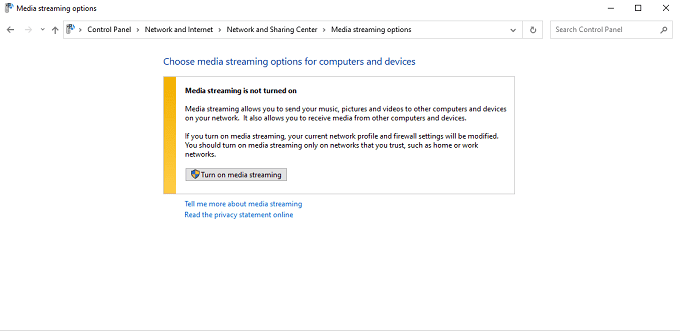
- ウィンドウには、ストリーミング可能な接続済みのすべてのデバイスが表示されます。それぞれの横にあるボックスを選択して、[許可](Allowed)または[許可されていない]としてマークします。(Not Allowed.)

映画を選択(Select the Movie)
メディアストリーミング(Media Streaming)をオンにして、Xboxに適切なアプリをインストールしたら、見たい映画を見つけて右クリックします。[デバイスにキャスト]を(Cast to Device )選択してから、コンソールを選択します。

ムービーがXboxでサポートされている形式であることを確認してください(Make)。そうでない場合、ストリーミングされません。ビデオフォーマット間の変換(convert between video formats)方法に関する投稿を読むことができます。Xboxは、次のコーデック(supports these codecs)とファイル形式をサポートしています。
- 3GPビデオ
- 2GP2
- AAC
- ADTS
- ASF
- AVI DivX
- DV AVI
- AVI非圧縮
- AVI Xvid
- H.264
- M-JPEG
- MKV
- MOV
- MP3
- MPEG
- WAV
- WMA
ビデオをキャストすると、Xboxに表示されます。Xboxコントローラーでムービーを制御して、早送りまたは一時停止できます。これですべてです。この時点から、ムービーはXboxに保存されているように再生されます。
または、ムービーを右クリックして、[プログラムから開く(Open with )] >[ムービーとTV(Movies & TV) ]を選択することもできます。

ムービーがコンピューターで再生を開始します。右下隅にある3つのドットを選択してから、[デバイスにキャスト]を選択します。(Cast to device. )表示されるリストからコンソールを選択します。

これは、デジタルのみのXboxを使用しているが、メディアファイルが多い場合に、映画を視聴するのに最適な方法です。
Windows10からXboxに音楽をストリーミングする方法(How to Stream Music to Your Xbox From Windows 10)
ビデオのストリーミングは1つのことですが、音楽もストリーミングできることをご存知ですか?ほとんどの人は、 SpotifyとAppleMusic(Spotify and Apple Music)の前の時代からまだかなり大きな音楽コレクションを持っています。たぶん、あなたはたくさんのレコードをデジタルに変換し、ストリーミングサービスで同じサウンドをキャプチャすることはできません。
Windows10PCからXboxコンソールに音楽をストリーミングすることもできます。
以下の手順は、XboxコンソールがすでにPCに接続されており、上記の手順で詳しく説明されているメディアストリーミングがオンになっていることを前提としています。
曲を選ぶ(Choose the Song)
多くのゲーマーは、ゲーム機を使いこなし、ハイエンドのサラウンドサウンドシステムに接続して、マルチプレイヤーゲームで優位に立つことができます。これがあなたのように聞こえる場合は、音楽がどれほど素晴らしい音になるか想像してみてください。
(Right-click)ストリーミングする曲を右クリックし、[デバイスにキャスト]を(Cast to Device)選択して、Xboxコンソールを選択します。

繰り返しになりますが、Xboxが認識できるように曲が正しいファイル形式であることを確認してください。異なるオーディオ形式間(convert between different audio formats)で変換する方法に関する記事も読むことができます。次の形式をサポートします。
- 3GPオーディオ
- 3GPビデオ
- 3GP2
- AAC
- ADTS
- アニメーションGIF
- ASF
- AVI DivX
- DV AVI
- AVI非圧縮
- AVI Xvid
- BMP
- JPEG
- GIF
- H.264 AVCHD
- M-JPEG
- MKV
- MOV
- MP3
- MPEG-PS
- MPEG-2 MPEG-2 HD
- MPEG-2 TS
- H.264 / MPEG-4 AVC
- MPEG-4 SP
- PNG
- TIFF
- WAV
- WMA
- WMAロスレス
- WMAプロ
- WMAボイス
- WMV
- WMV HD
Windows10からXboxコンソールへのストリーミングは簡単です。セットアップが完了すると、お気に入りの映画や音楽をコンピューターからコンソールに簡単にキャストして、より大きな画面やより優れたステレオシステムでそれらを体験できます。
Related posts
Windows10でDDSファイルを開く方法
ゲームモードを有効にして、Windows10のパフォーマンスをスムーズにします
CMDを使用してWindows10でWiFiパスワードを検索する
Windows10でCPUを過小評価する方法
Windows10でビデオをマージする方法
Lyrics Downloaderのための最高の無料Music Player Windows 10
Best Windows 10のSync Audio and Video software
Error 0x80004005 Windows 10のGroove Musicの音楽を再生するとき
CnX Media PlayerはWindows 10のための4K HDR videoプレーヤーです
Fix YouTube MusicアプリクラッシングWindows 10
Windows 10 PCでVideoを逆転させる方法
Windows10で「iTunesライブラリファイルを保存できない」を修正する方法
Windows10およびMacでトレントファイルを開く方法
Windows10でタブ付きコマンドプロンプトを使用する方法
Windows10でスクリーンショットを撮るためのHDGUltimateGuide
Windows 10でHDR videoの表示要件
EzvidがWindows 10用ビデオMaker、Editor、Slideshow Maker無料です
Windows10システムイメージバックアップを作成する
Windows 10でAlbum Artをダウンロードして追加する方法
Windows 10ためTag CompleteでMusicにMetadataを追加する方法
