Windows10のレジストリエディターから新しいアドレスバーを使用する方法
レジストリエディタ(Registry Editor)は、小さくてオタクで強力なWindowsツール(Windows tool)であり、長年にわたって、動作方法に変更はありません。これは、 Windows 10(Windows 10)、Windows 8.1、およびWindows 7とほぼ同じツールですが、その間にわずかな視覚的な変更が加えられています。Windows10用の新しいCreatorsUpdateでは、Microsoftがこの古き良きツールに新しい機能とオプションをもたらすための小さいながらも重要な第一歩を踏み出したようです。これで、レジストリエディタ(Registry Editor)にアドレスバーが追加され、個々の(address bar)レジストリキーと値(registry key and values)にすばやく移動できます。あなたが探していること。外観と動作は次のとおりです。
注:このガイドは、 2017年4月(April 2017)からすべてのWindows10ユーザーが無料で利用できるWindows10CreatorsUpdateを対象としています。この日付より前にリリースされた以前のWindows10バージョンにはこの機能がありませんが、新しいバージョンにはあります。
Windows 10のレジストリエディター(Registry Editor)の新しいロケーションバー(location bar)はどこにありますか?
レジストリエディタ(Registry Editor)は、レジストリと呼ばれる(Registry)Windows10設定データベースに保存されているキーと値を操作できるツールです。Windowsレジストリ(Windows Registry)とは何か、そしてそれが何をするのかわからない場合は、最初にこの記事を読むことをお勧めします:Windowsレジストリ(Windows Registry)とは何ですか?
次に、レジストリエディタ(Registry Editor)を開きます。Windows 10で起動する簡単な方法は、検索することです。タスクバーのCortanaの検索フィールド(search field)にコマンドregeditを入力し、適切な結果をクリックまたはタップします。
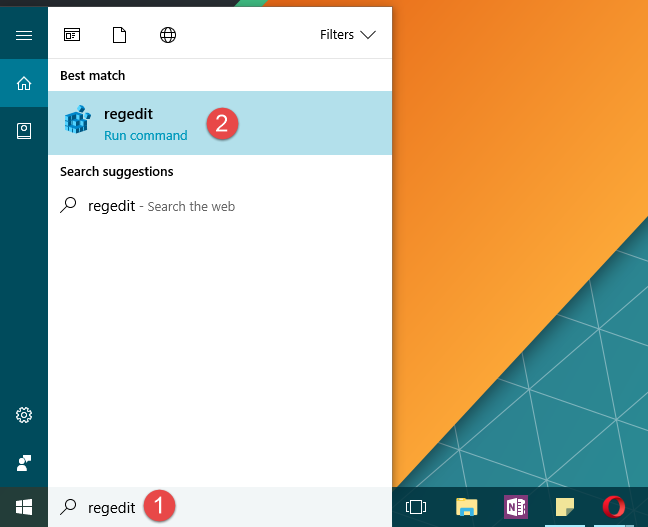
レジストリエディタ(Registry Editor)のトップメニューのすぐ下に、新しいアドレスバー(address bar)が表示されます。レジストリエディタ(Registry Editor)の他の部分と同じくらいシンプルで質素です。

Windows10のレジストリエディタ(Registry Editor)からアドレスバー(address bar)を使用する方法
レジストリエディタ(Registry Editor)のアドレスバーは、期待どおりに機能します。左側のパネルのキーを参照すると、フォローしているパスがアドレスバー(address bar)にも表示されます。たとえば、「ComputerHKEY_LOCAL_MACHINESYSTEMCurrentControlSetControlSession ManagerMemory Management」に移動すると、("ComputerHKEY_LOCAL_MACHINESYSTEMCurrentControlSetControlSession ManagerMemory Management",)このパスもアドレスバー(address bar)に表示されます。

アドレスバー(address bar)は編集可能です。つまり、内部にテキストを入力したり、その内容をコピーして貼り付けたりすることができます。行きたい場所への道をすでに知っていて、それをすでに書いている場合、それはあなたに多くの時間を節約することができます。それをコピーしてアドレスバー(address bar)に貼り付け、キーボードのEnterキーを押してそこにたどり着くことができます。
キー/値パスを他のユーザーと共有する場合にも非常に便利です。レジストリエディタ(Registry Editor)で到達したら、アドレスバー(address bar)からパスをコピーして共有できます。

ちなみに、アドレスバーに焦点を合わせる簡単な方法は、(address bar)ファイルエクスプローラー(File Explorer)の場合と同じように、キーボードのAlt + Dキーを同時に押すことです。
Windows10のレジストリエディター(Registry Editor)からアドレスバーを表示または非表示にする方法
非常に便利ですが、一部の技術者はそれを非表示にすることを好む場合があります。ただし、デフォルトでは表示されない場合があり、レジストリエディタ(Registry Editor)で表示するように設定することもできます。
幸い、アドレスバー(address bar)の表示と非表示の両方を行うのは簡単です。レジストリエディタ(Registry Editor)ウィンドウの上部で、クリックまたはタップして[表示(View)]メニューを開きます。その中の最初のオプションはアドレスバー(Address Bar)と呼ばれます。クリック(Click)またはタップして、アドレスバーの表示と非表示を切り替えます。

それでおしまい!
結論
Windows 10のレジストリエディター(Registry Editor)は、小さいながらもかなり便利な機能を備えており、多くの調整者の生活を楽にします。このアドレスバー(address bar)がWindows10Creators(Windows 10) Updateのレジストリエディター(Registry Editor)に表示されていることに気づきまし(Update)たか(Did)?便利だと思いますか?
Related posts
Windows 10でVHD fileを開く、アンマウント、または永久に接続する方法
Windows 10へのアップグレード方法(無料)
ステップRecorderの使い方Windows 10のトラブルシューティングの手順を取得する方法
設定からWindows 10の起動プログラムを変更する方法
Storage Senseを使用してWindows 10を整理する方法
Windows10タスクマネージャーのデフォルトのビュー/タブを設定する方法
32ビットまたは64ビットでWindows10をダウンロードする3つの無料の方法
Windows 10の設定を開く15の方法
Windows10の互換モードを使用して古いプログラムを実行する方法
Windows 10にはどのくらいのブロートウェアがありますか?
System RestoreをWindows 10に設定する方法
Windows10でデフォルトのアプリを設定するための完全なガイド
Windows10でダンプファイルの内容を表示する方法
Windows 10でSystem Restoreを有効にする2つの方法
Windows10の起動時にアプリを実行できるようにする4つの方法
Windows 7のどの機能はWindows 10では使用できなくなりましたか?
Windows 10でデフォルトのサウンドデバイスを変更する方法(再生と録音)
Windows 10バージョン、OS build、Edition、またはTypeを確認する方法
システムリソースを大量に消費するWindows10アプリを特定する方法
Windows 10からWindows 11へのアップグレード方法
