Windows11でアプリをタスクバーに固定する方法
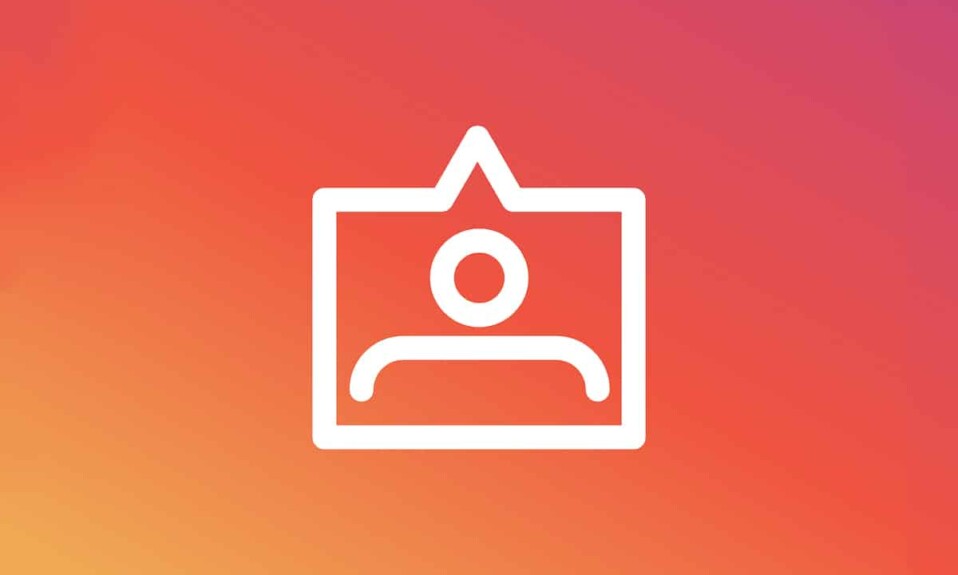
アプリをタスクバー(Taskbar)に固定する機能は、お気に入りのプログラムにアクセスするのに常に便利です。以前のバージョンのWindowsと同じように、 (Windows)Windows11でもこれを行うことができます。このプロセスはロケット科学ではありませんが、Windows 11が大幅に再設計されたため、少し混乱しました。メニュー(Menus)も変更されたため、簡単に要約(recap wouldn)しても問題はありません。さらに(Furthermore)、Windows11は長年のmacOSユーザーの注目を集めています。したがって、 Windows11の(Windows 11)タスクバー(Taskbar)にアプリを固定または固定解除する方法を説明する便利なガイドをお届けします。

Windows11でアプリをタスクバーに固定または固定解除する方法(How to Pin or Unpin Apps to Taskbar on Windows 11)
Windows11でアプリを(Windows 11)タスクバー(Taskbar)に固定する方法は次のとおりです。
方法1:スタートメニューから(Method 1: Through Start Menu)
オプション1:すべてのアプリから(Option 1: From All Apps)
所定の手順に従って、スタートメニューのすべてのアプリセクションからアプリを固定し(Start Menu)ます(Apps section)。
1.[開始]を(Start)クリックします。
2.ここで、[All apps >強調表示されています。
![[スタート]メニューの[すべてのアプリ]オプションをクリックします。 Windows11のタスクバーにアプリを固定する方法](https://lh3.googleusercontent.com/-jMZWdtk7-HM/YjcNG_OuMnI/AAAAAAAAjaI/fSLihgwbZrkHejK7g6KvzvNYHqUC2_IjACEwYBhgLKuoDABHVOhz5DZ-hz5cO1PBItFuqMt-Vmf8q6HMW3ErIDpIKqiIjAdYSAk3FM5AHzJHByJ7ls2gNEmwAwFU0Ofl7XtDrldpz8Od3Xgk0E1vJj4Vjlb1vj9nKSLQ3vEyxx8CWS_pOrSgwx-a_C6rBAJXLmyBISO27kOBOVup524UvkN6du6YslurFWA0meGuI6sSMlM8REHDlcVzWZTKdf3agRkJ_O4LULbX1kdOJnkXJAEf0WDef8yqF09q5K4ltEDf35w9NWKYrfoc04zjDgLzbORLLq7BinuKlY5z2_dx11uMMcsSCJpg79IOuVfy7HqpZNHwtw-Va1KN9Z8dIISY5TsfDcorwAZtCGvvmsSd-VwceZrJDYuOOZmeJBK4TG7cF42ZjeugI7rq3Y76ZavRUVtMNjWJrhJ00z90G1JFKrEmL4RW9zBZpSo5l8mIGEpwxjqPsRMrt1R9i6ii8F_GVFwEOsU_6J6LE8SL8Jfd_oZtVwv5Tx6mqKpXstTllxBWWZdVkT0QMSpOTfTyALG4uBghJWAlDIGBuZYMmHOdWDrjlbCdOJGjS7nLJumJiVzeMGZNca53dSx2ID3UI8kB3a_Sb0TqkADaww2cVzPB484fwe7MVoGbqjzeV0EV5cznHnTsy3uPhCtQn5zCRz9yRBg/s0/7Hcx7kxWDGPZJDz9lZhxKkNSEVE.png)
3.インストールされているアプリのリストを下にスクロールします。(Scroll)タスクバーに固定するアプリを(App)見つけ(Find)て右クリックします。
4.コンテキストメニューで[その他]をクリックします。(More)
5.次に、以下に示すように、 [タスクバーに固定](Pin to taskbar )オプションを選択します。

オプション2:検索バーから(Option 2: From Search Bar)
1.[開始]をクリックします。(Start.)
2.上部の検索バーに、タスクバーに固定する(Search bar)アプリの名前を( name of the app)入力します。
注:(Note:)ここでは、例としてコマンドプロンプトを示しています。(Command Prompt)
3.次に、右側のペインから[タスクバーに固定]オプションをクリックします。(Pin to taskbar)
![[スタート]メニューの検索結果で[タスクバーに固定]オプションを選択します。 Windows11のタスクバーにアプリを固定する方法](https://lh3.googleusercontent.com/-bJ56I3RWH00/YjdD0iS9lUI/AAAAAAAAuvY/cqB47CnDMm0ee4fW3NNiPYulclN8M5aAwCEwYBhgLKu8DABHVOhxcrfjNL0kpApMdsYcrhR6ibP9yFPgid8tif1XJf590Y_S6I5KKOmSt3l5FGY4xSNyvZdonIyhAy17tqtmX612OyJ04O3L0FlnNcNc0C54eOcYAIPck3FI_krYDif6TAC-yzKxFLqijseiFajZsn5zZb5ikZDEoD98WADPb77Q8xJjOH9YzrQe3CB3fICtjnubLwJfl_5qf96x98EvSIMovAxNksn1luuo0L_dnicCPkBgBf5wN0-gtGg1mLEXM8O7RQ9uZx49lRm7ceAFzzMt_6Cq2w-eXXuubN_kNKoT7juKeFa2-L0zW6YGXdHX_H-uPut3z-kosp-leDwO3y29zBsAOH0aOENAJ-JGeAnRJ7TKv4t2I6l2cfc-lF9kRTKX6aYwsM79CQqNoNt61sae4bD0zEcPXA9px0izvU6TWFBY_0eJV8U_jRs_hFuQGd3mv42XGA9AF9USp0pq4reDvfzEUbUScBDJxV2FH0gc74fjQOnfl4a2FntrUFG4TIrLZdM1piJaWyZ1PgX8v43nHC1Hi9uMmXsWiYFo5NX1MHFRWVJnhLyCAzaIwxq_hg3o27aMIgAeS-fQ5cwlLgvZliezsqr04t33qG12AvR8NX8glkuNvFAGVed6Q_NgxRGKhvGXPVRSd4G8WMKGg3ZEG/s0/qrNA5OaIr1HiEbRbRGVIzTqp6vk.png)
また読む:(Also Read:) Windows10の(Fix Windows 10) スタートメニュー検索(Start Menu Search)が機能しない問題を修正
方法2:デスクトップショートカットを使用する(Method 2: Through Desktop Shortcut)
デスクトップショートカット(Desktop Shortcut)を使用してWindows11の(Windows 11)タスクバー(Taskbar)にアプリを固定する方法は次のとおりです。
1.アプリアイコン(App icon.)を右クリックします。
2.次に、[その他のオプションを表示]をクリックします(Show more options)
注:(Note:)または、Shift + F10 keyを同時に押して、古いコンテキストメニュー(context menu)を開きます。
![[新しいコンテキストメニュー]で[その他のオプションを表示]をクリックします](https://lh3.googleusercontent.com/-AJxaB-JO6ro/YjbmksMHGUI/AAAAAAAAhpo/hvw5gQFOr_ssW9OqE7U4w_IrjjDUg7KOQCEwYBhgLKuoDABHVOhwW0CBk7YkolKRhlb6URWa_IgJhlV6Uh5HTXSA46rtPZTzcTVDH5E3Inr1300PCuFmPfzlhV9-wZ0cgm5eyq7ZHFxRZXVbHy0npWVZFQ1PONMxdTopZNqunXwLBLiLb67ib1SygjFUxfYmkgsM2KWbfxsJ0dJUmw1O8_eCdFnl3uawCEzgsMAIg1Qc5NZzeL_r4wLfEjXahBctYEmz8PuHb0PPtvGp-r6YtKLJySOhlKEvT2KQlPP_m8uuAu4nd9hM73lCbqdlSPO8Zq50PdX0wx8st7wB0bPkCKfKneQLRTuZCoubxrSAYYcR0TPzO_mZA9q14hTQoKUUP0yEF1F69JKIE4VMhscEvH2o_SFK7IDwFOJoGP2ZHxPnq1oEr-THgN0QuqzqlZwBKlRjYLmCuyWmtQEJcFb0y83vg4HNMcHMnH4lEEvT9qrp3Mqtom7UIrB2jajclGsNQdwU2a7PVl9MgQ1x74JGCA2gUeIiNlJDd9HgeDJzjAFR5NnV04Ho1gVSVvXEJNT-wQ-v1MGrgxZvOE1OzaWw9ezHrC91jfyv8d8BV4tQ7x9Ll0_Vn7OfNGviasNi0v1rdTERPCA9bQI_7ffue7P4Pk2Q2IPY6_4g-aCGST5HqVmLuxaNKxzTo79CRHjCxiNyRBg/s0/0-THc1VDPQdHCNHo5ptVhVgsvyU.png)
3.ここで、[タスクバーに固定](Pin to taskbar)を選択します。

また読む: (Also Read)Windows11で(Windows 11)画面(Screen)を記録する方法
Windows11でタスクバーからアプリの固定を解除する方法(How to Unpin Apps From Taskbar in Windows 11)
1.タスクバー(Taskbar)からアプリアイコン(App icon)を右クリックします。
注:(Note:)ここでは、例としてMicrosoftTeamsを示しました。(Microsoft Teams)
2.次に、強調表示されている[タスクバーから固定解除](Unpin from taskbar)オプションをクリックします。

3.タスクバー(Taskbar)から固定を解除する他のすべてのアプリについて、上記の手順を繰り返し(Repeat)ます。
上級者向けのヒント:さらに、WindowsPCでもタスクバーをカスタマイズでき(customize Taskbar on Windows PC)ます。
おすすめされた:(Recommended:)
- Windows11で(Windows 11)スタートアッププログラム(Startup Programs)を無効にする方法
- Windows11で(Windows 11)インターネット速度(Internet Speed)を上げる方法
- Windows11アップデートをダウンロードしてインストール(Download and Install Windows)する方法
この記事が、Windows11のタスクバーにアプリを固定または固定解除する(pin or unpin apps to Taskbar on Windows 11)方法(how to) についてお役に立てば幸いです。下のコメントセクション(comment section)で提案や質問を送ることができます。次にどのトピックを検討してほしいかを知りたいと思います。
Related posts
どのようにFix ScalingにWindows 10でBlurry Appsため
Fix Apps Windows 10でぼやけているように見えます
Fix Windows 10 Apps Working(15 Ways)
Windows 10のSideload Appsの方法
Fix AppsはWindows 10でグレーアウトされています
MicrosoftStoreがアプリをインストールしない問題を修正
task imageが壊れているか、改ざんされている修正
Fix High CPU Usage Service Host:ローカルシステム
Windows 10でVolume or Drive Partitionを削除する方法
Windows11でアプリを開くことができない問題を修正する
Fix Application Error 0xc0000005の方法
Always Show Scrollbars Windows 10 Store Apps
Windows 10 Firewallを無効にする方法
Windows PCのRun Android Apps [ガイド]
Fix Show Most Windows 10でApps Setting Is Greyed Outを使用しました
3 Ways~Combine Multiple Internet Connections
Fix Unable Local Disk(C :)を開く
Your Android PhoneでDownload AppsにFix Unable
Windows 10のFix Black Desktop Background
Stop Apps Windows 10のバックグラウンドで実行されています
