Windows11でGodモードを有効にする方法
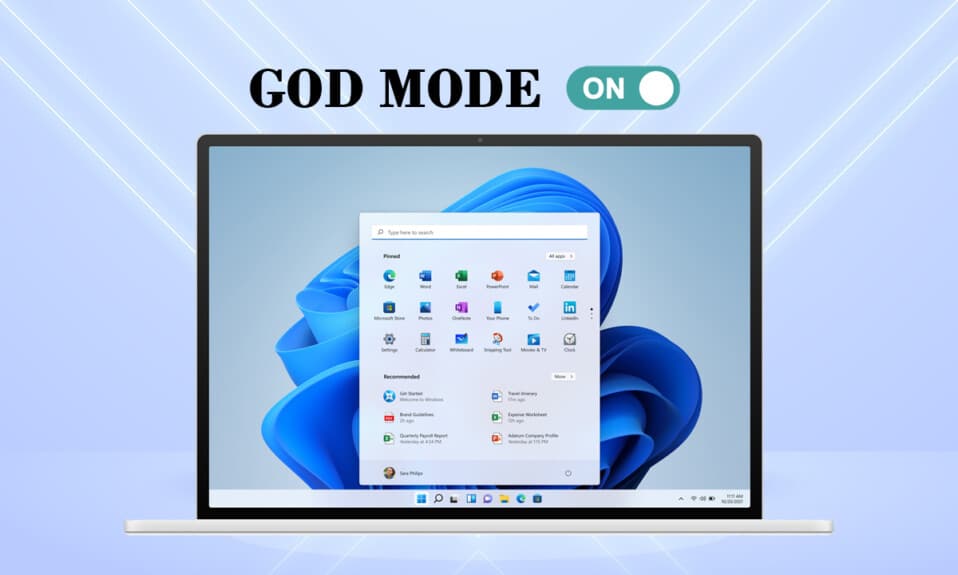
まったく新しいWindows11および設定アプリ(Settings app)には、シンプルでクリーンなユーザーインターフェイス(user interface)があります。これは、あなたの経験をシンプル(experience simple)で、楽で、そして効果的にするためです。ただし、一方で、上級のWindowsユーザーと開発者は、これらのオプションと機能が過度に制限されていると考えています。Windows 11で特定の(Windows 11)設定またはコントロール(setting or control)を見つける際に問題が発生した場合は、 GodModeをアクティブ化すると問題が解決します。マイクロソフト(Microsoft)は長い間、コントロールパネルを削除し、(Control Panel)設定アプリ(Settings app)に置き換えることを目指してきました。ゴッドモードフォルダ(God Mode folder)は、 33のカテゴリに分類され( divided into 33 categories)たいくつかの目立たない設定とともに約 200+ control panel appletsにアクセスするためのワンストップの目的地です。神モード(Enabling God Mode)を有効にすることは、いくつかの簡単なステップで完了することができる簡単なプロセスです。Windows 11で(Windows 11)GodModeを有効、使用、カスタマイズ、無効にする方法については、読み続けてください。

Windows 11でGodモードを有効、アクセス、カスタマイズ、無効にする方法(How to Enable, Access, Customize & Disable God Mode in Windows 11)
神モードを有効にする方法(How to Enable God Mode)
Windows 11のユーザーインターフェイスは、スタートメニュー(Start menu)からタスクバー(Taskbar)に至るまでMicrosoftによって完全に刷新されました。これらの変更により、親しみやすくユニークな雰囲気を同時に味わうことができます。Windows11で(Windows 11)GodModeを有効にする方法は次のとおりです。
1.デスクトップ(Desktop)の何もないスペースを右クリックします。
2.以下に示すように、 [新規(New)] >[フォルダ]をクリックします。(Folder)

3.フォルダの名前をGodMode。{ED7BA470-8E54-465E-825C-99712043E01C}に変更し、Enterキーを押します。
4. F5キー(F5 key)を押して、システムを更新します。
5.フォルダのフォルダアイコンが(folder icon)コントロールパネル(Control Panel)と同様のアイコンに変わりますが、名前はありません。

6.フォルダ(Folder)をダブルクリックして、ゴッドモードツールを開きます。
また読む:(Also Read:) Windows 10で(Windows 10)デスクトップショートカット(Create Desktop Shortcut)を作成する(チュートリアル(TUTORIAL))
神モードを無効にする方法(How to Disable God Mode)
使用できなくなった場合は、所定の手順に従ってWindows11で(Windows 11)GodModeを無効にしてください。
1.デスクトップ(Desktop)画面からGodModeフォルダをクリックします。(God Mode folder)
2. Shift + Delete keysを同時に押します。
3.強調表示されているように、確認プロンプトで[(confirmation prompt)はい(Yes)]をクリックします。
![フォルダの削除プロンプトウィンドウで[はい]をクリックします11](https://lh3.googleusercontent.com/-Upyb6wG0Hf8/YjcUcKYK8CI/AAAAAAAAmvA/n3lY5ApEv7Eu1-NGfwR8LUrDlE3Wc_HqQCEwYBhgLKuoDABHVOhz5DZ-hz5cO1PBItFuqMt-Vmf8q6HMW3ErIDpIKqiIjAdYSAk3FM5AHzJHByJ7ls2gNEmwAwFU0Ofl7XtDrldpz8Od3Xgk0E1vJj4Vjlb1vj9nKSLQ3vEyxx8CWS_pOrSgwx-a_C6rBAJXLmyBISO27kOBOVup524UvkN6du6YslurFWA0meGuI6sSMlM8REHDlcVzWZTKdf3agRkJ_O4LULbX1kdOJnkXJAEf0WDef8yqF09q5K4ltEDf35w9NWKYrfoc04zjDgLzbORLLq7BinuKlY5z2_dx11uMMcsSCJpg79IOuVfy7HqpZNHwtw-Va1KN9Z8dIISY5TsfDcorwAZtCGvvmsSd-VwceZrJDYuOOZmeJBK4TG7cF42ZjeugI7rq3Y76ZavRUVtMNjWJrhJ00z90G1JFKrEmL4RW9zBZpSo5l8mIGEpwxjqPsRMrt1R9i6ii8F_GVFwEOsU_6J6LE8SL8Jfd_oZtVwv5Tx6mqKpXstTllxBWWZdVkT0QMSpOTfTyALG4uBghJWAlDIGBuZYMmHOdWDrjlbCdOJGjS7nLJumJiVzeMGZNca53dSx2ID3UI8kB3a_Sb0TqkADaww2cVzPB484fwe7MVoGbqjzeV0EV5cznHnTsy3uPhCtQn5zCSz9yRBg/s0/9D9OX9S_Idf5UsNtifJUCDy_w7g.jpg)
神モード設定にアクセスする方法
(How to Access God Mode Settings
)
特定の機能を使用するには、フォルダ内のエントリをダブルクリックするだけです。さらに、簡単にアクセスできるように、指定された方法を使用してください。
方法1:デスクトップショートカットを作成する(Method 1: Create Desktop Shortcut)
次の手順を実行することで、特定の設定へのショートカットを作成できます。
1.ゴッドモードフォルダの設定エントリ(Setting Entry )を右クリックします。
2.図のように、[ショートカットの作成(Create shortcut)]オプションを選択します。

3.表示されるショートカット(Shortcut)プロンプトで[はい]をクリックします。(Yes)これにより、ショートカットが作成され、デスクトップ画面(Desktop screen)に配置されます。

4.ここで、デスクトップショートカット(Desktop shortcut)をダブルクリックして、すばやくアクセスします。
また読む:(Also Read:) Windows10で(Windows 10)コントロールパネルのすべてのタスクのショートカット(Create Control Panel All Tasks Shortcut)を作成する
方法2:検索バーを使用する (Method 2: Use Search Bar )
ゴッドモードフォルダの(God Mode Folder)検索(search) ボックス(box)を使用して、特定の設定または機能(setting or feature)を検索して使用します。

また読む:(Also Read:)Windows11で(Windows 11)最近のファイルとフォルダー(Recent Files and Folders)を非表示にする方法
神モードフォルダをカスタマイズする方法(How to Customize God Mode Folder)
これで、Windows 11で(Windows 11)Godモード(God Mode)を有効にする方法がわかったので、都合の良いときにカスタマイズできます。
- ゴッドモードフォルダ内(God Mode folder)のツールは、デフォルトでカテゴリに(,)分類さ(divided into categories)れています。
- 各カテゴリ内のツールはアルファベット順にリストされています( listed alphabetically)。
オプション1:設定をグループ化する
(Option 1: Group Settings Together
)
God Modeフォルダー内の既存のオプションの配置をナビゲートするのが難しい場合は、カテゴリーの構造を調整できます。
1.フォルダ(folder)内の空きスペースを右クリックします。次に、[グループ化(Group by)]オプションをクリックします。
2.グループ化オプションの1つを選択します:名前、アプリケーション、(Name, Application, )昇順(Ascending )または降順( Descending )。

オプション2:ビュータイプの変更 (Option 2: Change View Type )
このフォルダで利用できる設定の数(sheer number)が非常に多いため、設定のリスト全体をトラバースするのは面倒な作業になる可能性があります。次のように、アイコンビュー(Icon view)に切り替えて作業を簡単にすることができます。
1.フォルダ(folder)内の空白スペースを右クリックします。
2.コンテキストメニューから[表示]をクリックします。(View)
3.gievnオプションから選択します。
- ミディアムアイコン(Medium icons)、ラージアイコン(Large icons)またはエクストララージアイコン。(Extra large icons.)
- または、リスト、詳細、タイル(List, Details, Tiles)、またはコンテンツ(Content)ビュー。

おすすめされた:(Recommended:)
- Windows10で(Windows 10)モニターモデル(Monitor Model)を確認する方法
- Windows11をデブロートする方法
- Windows11で(Windows 11)インターネット速度(Internet Speed)を上げる方法
- Windows11でアプリを更新する方法
この記事(article interesting and helpful)が、Windows11でGodMode(enable God Mode in Windows 11)を有効にする方法について興味深くお役に立てば幸いです。下のコメントセクション(comment section)で提案や質問を送ることができます。次にどのトピックを検討してほしいかを知りたいと思います。
Related posts
Windows 11 vs. Windows 10 vs. Windows 10 vs. Windows 7
Windows11で休止状態モードを有効にする方法
FixこのPCはWindows 11エラーを実行できません
Safe ModeのBoot Windows 11の方法
Windows11で壁紙を変更する方法
Windows11で重大なプロセスが終了したエラーを修正
Windows11でRealtekオーディオコンソールが機能しない問題を修正
Windows11でハードディスクドライブをパーティション分割する方法
Windows11でPowerToysを使用する方法
Windows11で通知バッジを無効にする方法
Windows11で不足しているごみ箱アイコンを復元する方法
Windows11でXboxゲームバーを無効にする方法
HaloInfiniteを修正すべてのファイアチームメンバーがWindows11で同じバージョンになっていない
Windows11で時刻を同期する方法
Windows11で複数のページに大きな画像を印刷する方法
9 Windows112022用の最高のカレンダーアプリ
Windows11で管理者としてファイルエクスプローラーを実行する方法
Windows11でアプリを開くことができない問題を修正する
Windows11のマイクの音量が小さい問題を修正
Windows 11HomeEditionでグループポリシーエディターを有効にする方法
