Windows11でナレーターキャップロックアラートを有効にする方法
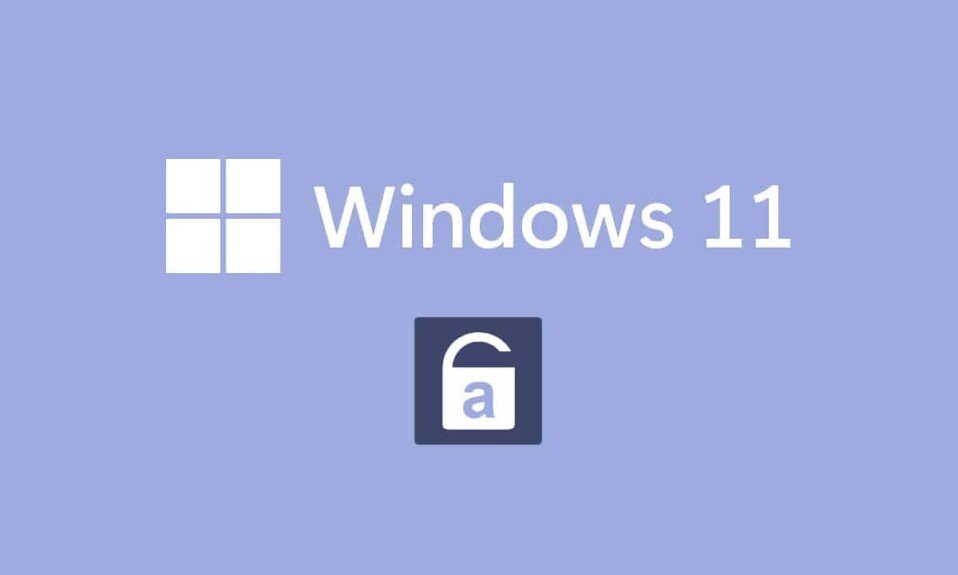
意図せずにCapsLockキー(Caps Lock key)を押したために、ずっとテキストを叫んでいることに気付いたとき、それは迷惑だと思いませんか?厳密な口調で、自分の主張を強調し( to emphasize your point, in a strict tone)たいときにすべて大文字で入力する( type in all caps)ことは誰もが知っており、受け入れられるようになっています。パスワードを入力しようとすると、さらに悪化します。誤ってCapsLockキー(Caps Lock keypress)を押した後、パスワードを忘れたかどうか疑問に思うままになります。Caps Lockキー(Caps Lock key and spare)を押したときにコンピュータから通知が届き、面倒な作業を省くことができれば!あなたにとって素晴らしいニュースがあります。Windows11は実際にできます。その主な機能は、CapsLock時に通知することではありませんが(Caps Lock)従事している場合は、要件に応じて変更できます。したがって、 Windows11(Windows 11)でナレーターキャップロックアラート(Narrator Caps Lock alert)を有効または無効にする方法を説明する役立つガイドをお届けします。

Windows11でナレーターキャップロックアラートを有効にする方法(How to Enable Narrator Caps Lock Alert in Windows 11)
Microsoft開発者は、Windowsナレーター(Windows Narrator)にいくつかの変更を加えました。これで、この機能により、 CapsLock(Caps Lock)をオンにして入力しているときに通知を受け取ることができます。この機能は、大文字のみで書きたい場合は煩わしいものになります。したがって、この設定はデフォルトで無効になっています(disabled by default)。ただし、以降のセクションで説明するように、Windows11で(Windows 11)ナレーターキャップロックアラート(Narrator Caps Lock alert)を非常に簡単に有効にすることができます。
Windowsナレーターとは何ですか?(What is Windows Narrator?)
ナレーター(Narrator)は、Windows11システム(Windows 11)に組み込まれているスクリーンリーダープログラムです。(screen reader program)
- 統合アプリであるため、アプリやファイルを(app or file)個別にインストール(no need to install)またはダウンロードする必要はありません。
- これは、画面上のすべてを説明する(explains everything on your screen)単なる画面キャプションツールです。
- 失明や視力低下(blindness or poor eyesight)に悩む方のために設計されました。
- また、マウスを使わずに日常の操作ができます。(do routine operations)画面に表示されているものを読み取るだけでなく、ボタンやテキストなどの画面上のオブジェクトを操作することもできます。画面の読み取りに(screen reading)ナレーター(Narrator)が必要ない場合でも、ナレーターを使用してCapsLockキー(Caps Lock key)をアナウンスできます。
ナレーター(Narrator)の設定を簡単に変更することで、ナレーターキャップロックアラート(Narrator Caps Lock alert)をオンまたはオフにできます。
Windows11のナレーターキャップロックアラートをオンにする方法(How to Turn On Windows 11 Narrator Caps Lock Alert)
Windows11PCで(Windows 11)ナレーターキャップロックアラート(Narrator Caps Lock alert)を有効にする方法は次のとおりです。
1. Windows + I keys同時に押して、設定(Settings)アプリを開きます。
2.左側のペインで[アクセシビリティ]をクリックします。(Accessibility)
3.次に、以下に示すように、[ビジョン(Vision)]セクションの[ナレーター]をクリックします。(Narrator)

4.下にスクロールして、[詳細]セクションにオプションを入力したときに[ナレーターにアナウンスさせる]をクリック(Verbosity)します(Have Narrator announce when I type)。
5.ここで、 CapsLockやNumLockなどのToggleキー(Toggle keys, like Caps lock and Num lock)を除く他のすべての選択肢の選択を解除して、これら2つのキーのステータスに関する通知を受け取ります。
注:(Note:)デフォルトでは、いくつかのオプションが選択されています。このように維持すると、ナレーターはCaps LockとNumLockキー(Caps lock & Num lock key)のステータスだけでなく、文字(Letters)、数字(Numbers)、句読点(Punctuation)、単語(Words)、ファンクションキー(Function keys)、ナビゲーションキー、修飾キー(Navigation keys & Modifier keys)もアナウンスします。

したがって、今すぐCaps Lockを押すと、ナレーターはステータスに応じて(Narrator)CapsLockOnまたはCapsLockOffをアナウンスします。
注:ナレーターが(Note:)何かを読む(reading something)のをやめたい場合は、Ctrlキー(Ctrl key)を1回押してください。
また読む:(Also Read:)Windows11でWindowsHello(Windows Hello)を(Windows 11)セットアップする方法
ナレーターアラートをカスタマイズする方法(How to Customize Narrator Alerts)
ナレーターをオンにしても、タスクはまだ終わっていません。エクスペリエンスをよりスムーズ(experience smoother)かつ簡単にするには、いくつかの追加パラメーターを変更する必要があります。ナレーターキャップスロックとNumLockアラート(Narrator Caps lock & Num lock alert)を有効にした後、このセグメントで説明されているようにカスタマイズすることもできます。
オプション1:キーボードショートカットを有効にする(Option 1: Enable Keyboard Shortcut)
次のように、ナレーターの(Narrator)Windows11 キーボードショートカット(Keyboard Shortcut)を有効にできます。
1.キーボードショートカット(keyboard shortcut)をアクティブにするには、図のように、ナレーター(Keyboard shortcut for Narrator )のキーボードショートカットをオンに切り替えます。

2.ここで、Windows + Ctrl + Enter keysを同時に押すと、毎回 [設定](Settings)に移動しなくても、ナレーターのオン(On)とオフをすばやく切り替えることができます。(Off)
オプション2:ナレーターを開始するタイミングを設定する
(Option 2: Set When to Start Narrator
)
ナレーター(Narrator)がサインイン前またはサインイン後に機能を開始するタイミングを選択できます。
1.ナレーター(Narrator)オプションをクリックして、設定の選択肢を拡張します。
2A。次に、[サインイン後にナレーター(Start Narrator after sign-in)を開始する]オプションを選択して、サインイン後にナレーター(Narrator)を単独で開始します。

2B。または、 [サインイン前にナレーターを開始する(Start Narrator before sign-in)]オプションのチェックボックスをオンにして、システムの起動(system boot)中でも有効のままにします。
オプション3:ナレーターのホームプロンプトを無効にする
(Option 3: Disable Narrator Home Prompt
)
ナレーターをアクティブにするたびに、ナレーターホーム(Narrator Home)が起動します。クイックスタート、ナレーターガイド、新機能、設定、フィードバック(Quick Start, Narrator Guide, What’s New, Settings, & Feedback)などのリンクが含まれています。これらのリンクが必要ない場合は、無効にすることを選択できます。
1. [ナレーターへようこそ(Welcome to Narrator)]画面で[ナレーターが起動したときにナレーターのホームを表示(Show Narrator Home when Narrator starts)する]チェックボックスをオフにして、毎回起動しないようにします。

また読む:(Also Read:)Windows11で(Windows 11)デスクトップアイコン(Desktop Icons)を変更する方法
オプション4:ナレーターキーを挿入キーとして設定します
(Option 4: Set Narrator key as Insert key
)
ナレーター(Narrator)キー機能を有効にすると、CapsLockキーまたはInsertキーのいずれかでいくつかのナレーターショートカットが機能します(Caps Lock or Insert )。ただし、Caps Lockを有効または無効にするには、CapsLockを2回押す(Caps Lock)必要があります。したがって、このようなショートカットから(Hence)Caps Lockキー(Caps Lock key)を削除すると、ナレーターが使いやすくなります。
1.もう一度Settings > Narrator
2.[マウスとキーボード](Mouses and keyboard)セクションまで下にスクロールします。
3.ナレーターキーの場合、 (Narrator key)Caps Lockを通常どおり使用するには、ドロップダウンメニューから[挿入(Insert)]のみを選択します。

オプション5:ナレーターカーソルの表示を選択
(Option 5: Choose to Show the Narrator cursor
)
表示される青いボックス(blue box)は、ナレーターが実際に読んでいる内容を示しています。これはナレーターカーソル(Narrator cursor)です。画面を強調表示したくない場合は、次のように無効にすることができます。
1.下にスクロールして(Scroll)、[ナレーターカーソル(Show the Narrator cursor)設定を表示する]のトグルをオフにします(強調表示されています)。

オプション6:希望するナレーターの声を選択する
(Option 6: Choose Desired Narrator Voice
)
さらに、男性と女性(male & female)の両方の声のリストから選択して、ナレーターの声(Narrator voice)として機能させることができます。方言と発音の違いを考慮に入れて、米国英語(English US)、英国英語(English)、英語など、文化的に異なる複数のオプションを利用できます。
1.ナレーターの音声(Narrator’s voice)セクションで、音声のドロップダウンメニューをクリックします。(Voice.)
2.音声をデフォルトのMicrosoftDavid– 英語(米国)(– English (United States))から任意の音声に変更します。

これで、CapsLockまたはNumLock(Lock or Num Lock)を押す場合を除いて、入力しているときにナレーターがほとんどの時間オンになっていることに気付くことさえありません。
また読む:キーボードショートカットを使用して(Camera and Microphone Using Keyboard Shortcut)Windows11カメラとマイクをオフにする方法(Off Windows 11)
Windows11ナレーターキャップロックアラートをオフにする方法(How to Turn Off Windows 11 Narrator Caps Lock Alert)
ナレーターキャップロックアラートWindows11(Narrator Caps Lock alert Windows 11)を無効にする方法は次のとおりです。
1.前と同じように、 [設定](Settings) >[ユーザー補助]> (Accessibility) > Narrator]に移動します。

2. 「入力して終了するときにナレーターにアナウンスさせる」で指定されたすべてのオプションのチェックを外します。(Have narrator announce when I type)
- 文字、数字、句読点(Letters, Numbers, and Punctuation)
- 言葉(Words)
- ファンクションキー(Function keys)
- 矢印、タブ、その他のナビゲーションキー(Arrow, Tab and other navigation keys)
- Shift、Alt、その他の修飾キー(Shift, Alt and other modifier keys)
- CapsLockやNumLockなどのキーを切り替えます(Toggle keys, like Caps lock and Num lock)

おすすめされた:(Recommended:)
- スマートテレビにKodiをインストールする方法
- Windows10で(Windows 10)ナレーターボイス(Narrator Voice)をオフにする方法
- Windows10で(Windows 10)NumLockを有効または無効(Disable Num Lock)にする方法
- Windows11で不足しているごみ箱アイコン(Missing Recycle Bin Icon)を復元する方法
この記事が、Windows11での(Windows 11)CapsLockとNumLockのアクティブ化(Caps Lock & Num Lock activation)について通知されるNarratorCapsLockとNumLockのアラートを有効にして使用する方法(how to enable & use Narrator Caps Lock & Num Lock alert)についておもしろいと思います。さらに、カスタマイズオプションの豊富なリストを使用して、要件に応じて設定することができます。下のコメントセクション(comment section)にあなたの提案や質問をドロップして、私たちの記事がどれだけあなたを助けたかを知らせてください。
Related posts
Windows11で画面のロックを無効にする方法
Windows 10でCaps Lock Keyを有効または無効にします
FixこのPCはWindows 11エラーを実行できません
Windows11で壁紙を変更する方法
レガシーBIOSにWindows11をインストールする方法
Windows11で実行中のプロセスを表示する方法
Windows11にMinecraftをダウンロードしてインストールする方法
Windows11用のBing壁紙をダウンロードしてインストールする方法
Windows11のタスクバーから天気ウィジェットを削除する方法
Windows11でDNSサーバーを変更する方法
Windows11で休止状態モードを有効にする方法
Windows11にXPSビューアーをインストールする方法
Windows11で付箋を使用する方法
Windows11でHaloInfiniteCustomizationがロードされない問題を修正
Windows11にグラフィックツールをインストールする方法
Windows11でローカルアカウントを作成する方法
Windows11で画面の明るさを変更する方法
Windows11で通知バッジを無効にする方法
Windows11で欠落しているVCRUNTIME140.dllを修正
Windows11でアプリを開くことができない問題を修正する
