Windows7でアクティブなネットワーク接続の名前を変更する方法
新しいネットワークに接続すると、Windows 7には、割り当てたネットワークプロファイル(network profile)(自宅、職場、またはパブリック)に応じて、名前と標準のアイコンが表示されます。しかし、ネットワークの名前とアイコンを変更できることをご存知ですか?これがその方法です。
ネットワーク共有センター(Network Sharing Center & Configure)を開き、ネットワーク(Network)の名前とアイコン(Name & Icon)を構成します
まず、ネットワークと共有センター(Network and Sharing Center)を開く必要があります。
次に、 「アクティブなネットワークの表示」("View your active networks")セクションを探します。アクティブなネットワーク接続(network connection)については、アイコン、その名前、およびそれに割り当てられた場所が表示されます。
(Click)名前や割り当てられたプロファイルではなく、アイコンをクリックします。

[ネットワークプロパティの設定]("Set Network Properties")ウィンドウが開きます。ここでは、ネットワーク名とアイコン(network name and icon)を表示および変更できます。
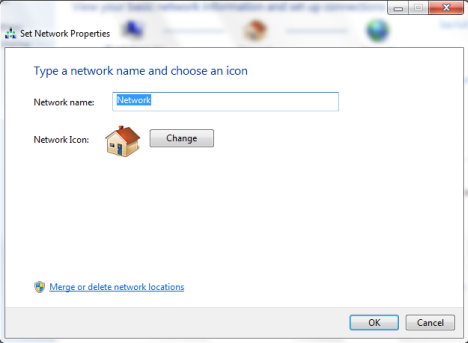
まず、[ネットワーク名(Network name)]フィールドに新しい名前を入力します。次に、ネットワークアイコン(Network Icon)の近くにある[変更(Change)]ボタンをクリックします。
「ネットワークアイコン("Change Network Icon")の変更」ウィンドウが開きます。ここでは、 Windows7(Windows 7)で共有されている標準アイコンのリストから新しいアイコンを選択できます。[参照(Browse)]をクリックして、別のファイルから別のアイコンを選択することもできます。新しいアイコンを選択したら、[ OK ]をクリックします。

[ネットワークプロパティの設定]("Set Network Properties")ウィンドウに戻ります。[ OK]をクリックして変更を適用します。
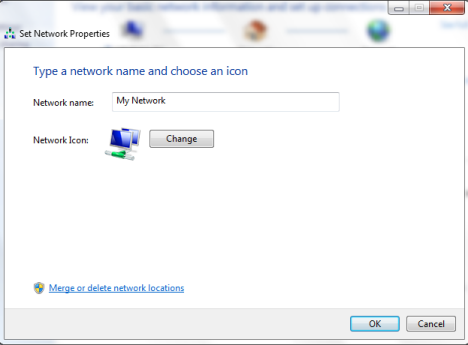
これで、ネットワークに希望どおりの名前が付けられ、指定したアイコンが使用されます。

かなりかっこいいですね。
結論
これは、ネットワーク接続の名前付け方法を詳細に構成したいユーザーにとっては便利なトリックです。残念ながら、Windows7でのみ機能します。Windows 8ユーザーは同じ変更を実行できず、オペレーティングシステム(operating system)によって指定されたデフォルトのネットワーク名(default network name)のままになります。
Related posts
Homegroupとは何ですか? Windows 7 Homegroupの使用方法
Windows7でワイヤレスネットワークへの接続を管理するためのオタクのヒント
Windows 7でネットワークドライブ、Webサイト、およびFTPの場所をマップする方法
Windows7およびWindows8から共有MacOSXプリンターに印刷する方法
Windows7でワイヤレスネットワークに接続する方法
Windowsで高度なネットワーク共有設定をカスタマイズする方法
Windows10のWi-FiSenseとは何ですか?その使用方法
ワイヤレスネットワークを介したインターネット接続の問題のトラブルシューティング
Windows7でネットワーク共有設定をカスタマイズする方法
2つの手順で、Windows 7のネットワークの場所をパブリック、ホーム、または職場に変更します
MacOSXにWindows7または8ネットワーク共有プリンターをインストールする方法
Windows10でブロードバンドPPPoE接続を自動的にダイヤルする方法
ワイヤレスネットワーク接続の問題を自分でトラブルシューティングする
Windows 10ホットスポットの作り方:あなたが知る必要があるすべて
DNSとは何ですか?それはどのように役立ちますか?
Windows10でWiFiネットワークを忘れる4つの方法
Windows 10ワークグループと変更方法
ドライバセットアップを使用してWindowsXPからネットワークプリンタをインストールする
MacOSXおよびUbuntuLinuxと共有するようにWindows7およびWindows8をセットアップする
Wi-Fi Wi-Fiネットワークを忘れる方法
