Windowsでデバイスマネージャーが空ですか、それとも空白ですか?
最近、デバイスマネージャー(Device Manager)を開いたときに問題が発生しましたが、空白でした。そこには何もありません!ただ(Just)空っぽ!それは非常に奇妙で、問題が何であるかを理解するのに時間がかかりました!
デバイスマネージャが完全に空白または空(Device Manager is completely blank or empty)の場合、問題が発生している理由は2つあります。重要なWindowsサービスが無効になっているか、(Windows)デバイスマネージャ(Device Manager)キーのレジストリのアクセス許可が破損しています。
適切なWindows(Windows)サービスを有効にするか、レジストリのアクセス許可を変更することで、この問題を修正する方法は次のとおりです。
方法1-(Method 1) プラグ(– Enable Plug)アンドプレイWindowsサービスを有効にする(Play Windows Service)
どうやら、Windowsのデバイスマネージャ(Windows Device Manager)を正しく動作させるには、プラグ(Plug)アンドプレイ(Play)サービスを有効にする必要があります。[スタート](Start)、[コントロールパネル]の順に移動し、[(Control Panel)管理ツール(Administrative Tools)]を開いて、[サービス(Services)]をクリックすると、サービスを有効にできます。

下にスクロールして、プラグアンドプレイ(Plug and Play)サービスを見つけます。それをダブルクリックし、[(Double-click)スタートアップの種類]が[(Startup type)自動(Automatic)]に設定されていることを確認し 、サービスが実行されていない場合は[開始(Start)]をクリックします。
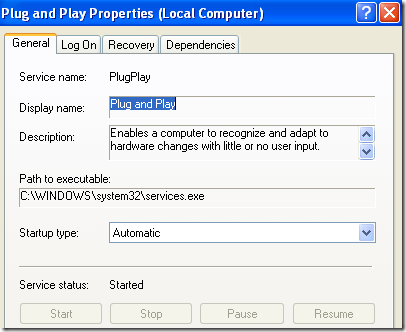
デバイスマネージャ(Device Manager)がまだ空白かどうかを確認します。そうである場合は、 [スタート] 、 (Start)[ファイル名を指定して実行]に移動し、MSCONFIG(MSCONFIG)と入力(Run)して、さらに多くのWindowsサービスを有効にすることもできます。[サービス(Services)]タブをクリックし、[すべて有効(Enable All)にする]を選択します。

先に進んでコンピュータを再起動すると、デバイスマネージャ(Device Manager)ですべてのハードウェアデバイスが表示されるようになります。そうでない場合は、方法2(Method 2)を試してください。
方法2–(Method 2) レジストリ(Registry)のアクセス許可を編集(– Edit)する
デバイスマネージャ(Device Manager)が空になる可能性があるもう1つの理由は、レジストリのキーにセキュリティ上の問題があるためです。これを修正するには、[スタート(Start)] 、 [ファイル名を指定して実行]の順にクリックし、 (Run)REGEDT32と入力します。HKEY_LOCAL_MACHINEウィンドウをクリックするか、そのハイブを展開して、次のキーに移動します。
HKEY_LOCAL_MACHINE\SYSTEM\CurrentControlSet\Enum
次に、列挙(Enum)型を右クリックして、[アクセス許可(Permissions)]を選択します。グループ(Group)名またはユーザー名のリストボックスが空の場合は、これが問題であることがわかります。SystemとEveryoneの2つの名前が含まれている必要があります。
[追加(Add)]ボタンをクリックしてEveryoneと入力し、[OK]をクリックします。[全員に(Everyone)読む(Read)]の横にある[許可](Allow)チェックボックスをオンにします。次に、もう一度[追加(Add)]をクリックして、[システム]と入力します(System)。[システムの(System)読み取り(Read)とフルコントロール]の横にある(Full Control)[許可](Allow)チェックボックスをオンにします。次のようになります。

[システム(System)]を強調表示するときは、 [許可](Allow)の下の両方のチェックボックスを選択する必要があります。また、両方のユーザーを追加し、子オブジェクトに適用されるここに示されているエントリを持つすべての子オブジェクトのアクセス許可エントリをリセット(Reset permission entries on all child objects with entries shown here that apply to child objects)を選択した後、必ず[詳細(Advanced)設定]ボタンをクリックしてください。

[OK(Click OK) ]をクリックし、警告メッセージが表示されたら、[ OK]をクリックします。(OK. Close)レジストリエディタを閉じて、コンピュータを再起動します。これで、デバイスマネージャ(Device Manager)ですべてを表示できるようになります。
それでも空白のデバイスマネージャー(Device Manager)で問題が発生する場合は、ここにコメントを投稿してください。楽しみ!
Related posts
最も一般的なビデオフォーマットとコーデックの説明
「このアクションを実行するには権限が必要です」エラーを修正しました
WindowsXPコンピューターをWindows7/8/10ホームグループに参加させる
WindowsXPでVHDファイルを添付する
XPでIISをインストールしてWebサーバーを構成する方法
Device Managerとは何ですか? [説明]
Windows10でデバイスドライバーを自動的に更新する方法
Chromebookでスクリーンショットを撮る方法
Windows 10用のBest Free Reference Manager software
WindowsXPでセキュリティで保護されロックされたフォルダを作成する方法
YouTube アプリが機能しない問題を修正する方法
Windows 10でWindows Security appをリセットする方法
Windows 10 LaptopでProcessor Brand and Modelを見つける方法
D3Dデバイスが失われたために終了する非現実的なエンジンを修正
WindowsXPワイヤレスネットワーク接続の問題のトラブルシューティング
Windows10でデバイスマネージャーを開く10の方法
WindowsXPのスタートアップにプログラムを追加する方法
Fix Camera MissingまたはWindows 11/10でDevice Managerに表示されていない
Windowsのデバイスマネージャーでできる7つのこと
ティアリングとは何ですか?それを防ぐ方法は?
