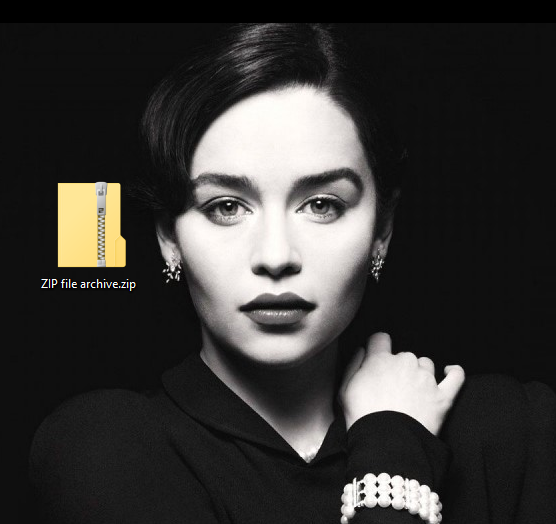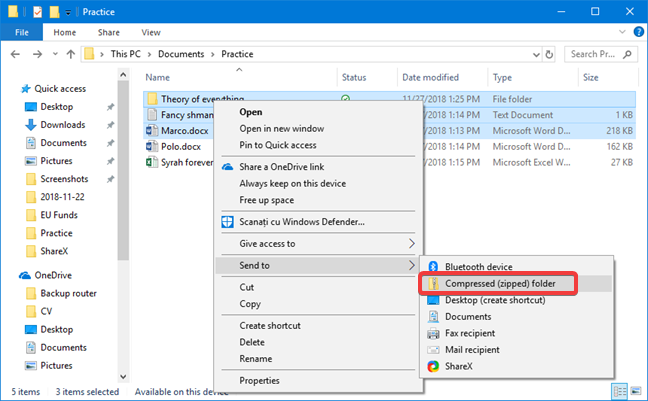ZIPファイルは1989年から存在しており、約10年間、拡張子が「.zip」のファイルを操作するには、Windowsにサード(Windows)パーティのアプリをインストールする必要がありました。(party app)1998年以降、Windowsには、zip形式のフォルダーとファイルを作成して使用する機能が標準機能として含まれています。簡単で経済的な転送と保存(transfer and storage)のために複数のファイルとフォルダーを組み合わせる必要がある場合は、ZIPファイルが頼りになるソリューションです。それらは使いやすく、すべてのWindowsシステム(Windows system)で利用できます。ファイルをアーカイブできるWindowsの機能は、 (Windows functionality)「圧縮(zip形式)フォルダー」と呼ばれます。("compressed (zipped) folder")。WindowsでZIPファイル(ZIP file)を作成する方法を見てみましょう。
注:(NOTE:)このガイドは、 Windows 10、Windows 7、およびWindows8.1(Windows)を対象としています。お使いのWindows(Windows)のバージョンがわからない場合は、このチュートリアルをお読みください:どのバージョンのWindowsをインストールしましたか?
ZIPファイルとは何ですか?
ZIPファイル(ZIP file)は、もう1つのファイルファイルとフォルダーを含むアーカイブです。ファイルを1つにまとめてアーカイブし、その過程で使用されるスペースを圧縮するという概念は、インターネットの初期の頃、人々がダイヤルアップ接続を使用してファイルをアップロードまたはダウンロードしていたときに生まれました。コンピューター上のファイルが使用するスペースを削減することは大きな問題であり、低速のダイヤルアップインターネット接続を介してファイルを転送する際に何分も節約できました。ZIPファイル(ZIP file)とそれが可能にした高性能圧縮(high-performance compression)は、誰もがこのファイルアーカイブ標準で動作するアプリを作成できるように仕様が公開されたため、広く支持されました。
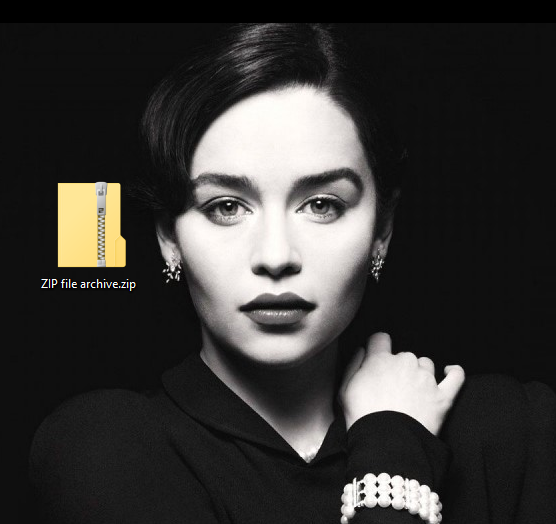
Microsoftは1998年にWindowsでZIP形式のサポートを導入しました。これは「圧縮(Windows)((ZIP format) zip )フォルダー」という名前で、 ("compressed (zipped) folder,")ZIPファイル(ZIP file)はフォルダーのように動作するためフォルダーとして扱うのが理にかなっています。コピー、移動、削除ができますが、ファイルの追加や削除もできます。
インターネットを介して転送できるデータの量はここ数年で指数関数的に増加していますが、共有するデータも同様に増加しているため、圧縮は引き続き重要なトピックです。ありがたいことに、圧縮技術は現在、画像およびビデオファイル(image and video files)のほとんどの標準形式の一部です。たとえば、 JPEG画像ファイルを圧縮( (JPEG image)ZIP)しようとすると、 JPEGはすでにデータを圧縮しているため、結果は同じ大きさになります。
転送目的でのファイルとフォルダのアーカイブは、ZIP形式(ZIP format)を使用するための有効な動機のままです。Microsoft OneDriveから複数のファイルをダウンロードしたり、 Googleフォト(Google Photos)から複数の写真をダウンロードしたりすると、それらはグループ化され、1つのZIPファイル(ZIP file)にダウンロードされます。誰かに電子メールを送信すると、送信者と受信者がメッセージへの単一のZIP添付ファイル(ZIP attachment)を処理するのがはるかに簡単になります。そして、例はどんどん続きます。ここで背景情報にとどまり、Windowsで(background information)ZIPファイル(ZIP file)アーカイブを作成する方法を見てみましょう。
Windowsで(Windows)ZIPファイル(ZIP file)(圧縮フォルダ)を作成する方法
Windowsの圧縮(zip形式)フォルダー(Compressed (zipped) folder)機能は、Windows10(Windows)およびWindows8.1のファイルエクスプローラーとWindows7の(File Explorer)Windows(Windows Explorer)エクスプローラーから利用できます。
最初のステップは、圧縮するファイルまたはフォルダーを見つけることです。Open File Explorer/Windows Explorerを開き、ファイルを選択して右クリックまたはタップアンドホールドし(tap and hold)ます。表示されるコンテキストメニュー(context menu)で、 [送信先("Send to")]をクリックまたはタップしてから、[(click or tap) 圧縮(zip形式)フォルダー]をクリックします。("Compressed (zipped) folder.")
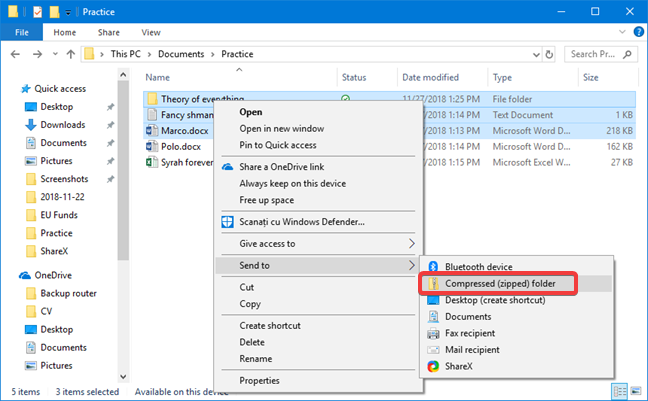
Windowsは、右クリックしたファイルを名前の候補(name suggestion)として使用して、新しい圧縮フォルダー(またはZIPファイル(ZIP file))を作成します。名前は編集可能で、ファイル拡張子(file extension)は「.zip」です。(".zip.")任意の名前を入力するか、Windowsで提案されている名前に満足している場合は、 (Windows)Enterキー(Enter)を押します。

この例では、 「圧縮フォルダーの例」("Example of compressed folder.") という名前を入力します。新しいフォルダに関連付けられているアイコンには、圧縮されたフォルダであることを示すジッパーが含まれていることに注意してください。(Please note)

圧縮されたフォルダを使用する準備が整いました。たとえば、メールに添付したり、 OneDrive、Dropbox、Googleドライブ(Google Drive)などのクラウドサービスにアップロードしたりでき(email or upload)ます。
Windowsで(Windows)ZIPアーカイブ(ZIP archive)(圧縮フォルダー)にファイルを追加する方法
最初のステップで1つ以上のファイルを見逃し、それらをZIPファイル(ZIP file)(圧縮フォルダー)に追加する場合は、追加のファイルをドラッグアンドドロップすることでこれを行うことができます。

クリップボードを使用してファイルをコピーまたは移動するより複雑な方法については、Windowsでの(Windows)切り取り(Cut)、コピー、および貼り付け(Copy and Paste)の5つの方法をお読みください。
注(NOTE):圧縮フォルダーへのファイルのドラッグアンドドロップ(drag and drop)の処理には、1つの顕著な違いがあります。通常のフォルダの場合、ドラッグアンドドロップ(drag and drop results)はデフォルトで同じパーティション内で実行されたときに移動コマンド(move command)になりますが、圧縮フォルダにドラッグアンドドロップすると(drag and drop)コピーコマンド(copy command)になります。Windowsは、圧縮されたフォルダーを、同じファイルの別の場所ではなく、現在のファイルのコピーを作成するアーカイブと見なします。ファイルをドラッグアンドドロップするときにShiftキーを押すと、圧縮フォルダーに強制的に移動できます。
なぜあなたはあなたのファイル(file or files)をZIPしたいのですか?
私たちが扱う最大のファイルは、通常、作成時に圧縮される画像またはビデオです。特に、ファイルやフォルダを共有したり、長期間保存したりする場合は、まだいくつかのファイルやフォルダを組み合わせるのが好きです。このチュートリアルを閉じる前に、ファイルをZIPする理由を教えてください。以下にコメント(Comment)して、話し合いましょう。
How to create a ZIP file on Windows (with built-in tools) -
Are you wondering how to ziр a file in Windows 10 or Windоws 11? While ZIP files havе been around since 1989, you had to install a third-pаrty apр in Windows to work with files that have the “.zip” extension for the first ten years. However, ѕtarting with 1998, Windows included thе ability to create a ZIР file as a standard feature. If you want to transfer files or sаve disk space, ZIP files are the gо-to solution because they’re easy to use and avaіlable in еvery Windows system. Let’s find out how to crеate a ZIР file on Windows 10 and Windows 11:
What is a ZIP file?
A ZIP file is an archive used to compress one or more files and folders to make them more manageable and save storage space. The concept of archiving files by combining them into a single one (which usually takes up less space) was born in the early years of the internet, when PC hard drives were but a fraction of what you get on today’s low-end smartphones and transferring a file was done using dial-up connections, after listening to their oh-so-soothing soundtrack. When you zip a file, you can sometimes reduce its size by a significant amount, which, at the time, was a big deal, saving precious time when transferring files over slow dial-up internet connections. The ZIP file (and the high-performance compression that came with it) also received widespread support because its public specifications allowed anyone to create apps that worked with this file archiving standard.

A ZIP file in Windows 11
Microsoft introduced support for the ZIP format in Windows in 1998. It was initially named “Compressed (zipped) folder” - a name still used in Windows 10 and the old right-click menu from Windows 11. And it does make sense to treat a ZIP file as a folder because it behaves like one: you can copy, move, or delete it, but you can also add or remove files from it.
Although the volumes of data one can transfer on the internet have increased exponentially over the years, compression remains a valid topic because we need to share more and more information. Thankfully, compression techniques are now part of most standard image and video file formats. For example, if you zip a JPEG image file, the result is just as large because JPEG already compresses the image data. On the other hand, when we turned a PDF into a ZIP file, the archive was about 12% smaller than the original document, and an ICO file was reduced to just 5% of its original size when compressed! We could go on, but it’s best to test for yourself to figure out which of your files are worth zipping.
The archiving of files and folders to transfer them or simply conserve space on your hard drive remains a valid reason for using the ZIP format. If you download several files from Microsoft OneDrive or several pictures from Google Photos, they are grouped and downloaded in a single ZIP file. When you transfer files over email, it is much easier for both the sender and the receiving party to handle a single ZIP archive that one can attach to the message like any other file. Furthermore, zipping files is a great idea when it comes to your collection of photos, videos, and games: compress any files you don’t open too often to free up storage space without deleting anything.
Now that we covered the basics, let’s see how to create a ZIP file on Windows 10 and Windows 11.
How to zip a file in Windows 10 and Windows 11
To figure out how to zip a folder or a file in Windows as fast as possible, look no further than its right-click menu. To begin, open File Explorer and locate the file or folder you want to archive. Next, right-click or press-and-hold on it to open its contextual menu. In Windows 11’s right-click menu, click or tap on the “Compress to ZIP file” option, as seen below.

How to make a ZIP file in Windows 11 from the contextual menu
If you’re using Windows 10, access Send to in the contextual menu and then click or tap on “Compressed (zipped) folder.”

How to zip a file in Windows 10 using the right-click menu
Alternatively, for this first step, you can also select the file and use the tools offered in File Explorer to archive it.
In Windows 11, access the See more (...) menu and click or tap on “Compress to ZIP file.”

How to create a ZIP file in Windows 11 with File Explorer
The Zip option in Windows 10 can be found in File Explorer’s Share tab.

How to create a ZIP file on Windows 10 using File Explorer
Regardless of your operating system or the method you used, Windows immediately creates the new ZIP folder. By default, the suggested name is the one of the original file, but you can type another one instead. When you are happy with the result, press the Enter key or click/tap anywhere on your screen.

Choose a name for your ZIP file or go with the default one
As you can see in the image above, the new archive uses a zipped folder as its icon and has the ZIP extension.
TIP: Did you know you can also create a password-protected ZIP file in Windows?
How to create a ZIP file with multiple documents in Windows 10 and Windows 11
If you want to make a ZIP file that contains more than one item, there are two methods. To create it from scratch, select multiple files and/or folders and follow the instructions in the previous chapter.
However, if you already have your archive and it’s just missing a couple of files, you can just copy and paste them into the ZIP folder. An easy way to do this is by dragging and dropping them onto the archive, as seen below.

Add more files to a ZIP archive
After you drop them onto the archive, the items are added to the existing ZIP file.
TIP: Now that you know how to zip files, you might be interested to find out more about unzipping them in Windows.
Why do you want to zip files?
Whether you want to share them or store them for a long time, zipping files helps you considerably reduce their size, while also keeping things organized. We use ZIP files mostly when it comes to file transfers, but they can also come in handy if you need to free up space on your hard drive. Before you close this guide, we’re curious to know your reasons for learning how to make a ZIP file. Tell us your story in the comments section.