Windowsが管理者承認モードを要求する方法を変更する
管理者権限を持つWindows7、8、および10のユーザーアカウントは、以前のバージョンのWindowsの管理者アカウントとは動作が異なります。(operate differently than admin accounts)
これらのアカウントは、管理者アカウントにPC上のすべてのものへの完全かつ無制限のアクセスを許可するのではなく、管理者権限を必要とするアクションがポップアップするまで、通常のユーザーアカウントとして機能します。この時点で、アカウントは管理者承認モード(Admin Approval Mode)に入り、ユーザーがアクションを承認できるようになります。
Windows Vistaの管理者承認(admin approval)の処理よりも大幅に改善された、Windows 7/8/10は、セキュリティと使いやすさ(security and usability)のバランスを取ります。幸い、Microsoftでは、PCでの管理者承認モード(Admin Approval Mode)の動作をさらにカスタマイズすることができます。
コンピューターの場所と使用者に応じて、Windows 7/8/10の管理者承認モードの使用方法を変更することにより、 (Admin Approval Mode)PCのセキュリティ(PC security)をアップグレードまたはダウングレードできます。管理者承認モードをオフにする方法について(how to turn off Admin Approval Mode)の私の投稿も読むことができます。
注:Windowsコンピューターでローカルセキュリティポリシーにアクセスするには、Proバージョン以降を実行している必要があります。これは、Windows Home、Home Premium、またはStarterエディションでは機能しません。 (Note: In order to access Local Security Policy on a Windows computer, you have to be running a Pro version or higher. This will not work for Windows Home, Home Premium or Starter editions. )
管理者承認モードの動作の(How Admin Approval Mode Works)変更
管理者承認モード(Admin Approval Mode)がWindows 7/8/10でどのように機能するかを変更するには、管理者権限を持つアカウントを使用してオペレーティングシステム(operating system)にログインすることから始めます。[(Click)スタート]–[すべてのプログラム]–(Windows)[管理ツール] –[ローカルセキュリティポリシー]を(Start – All Programs – (Windows) Administrative Tools – Local Security Policy)クリックします。
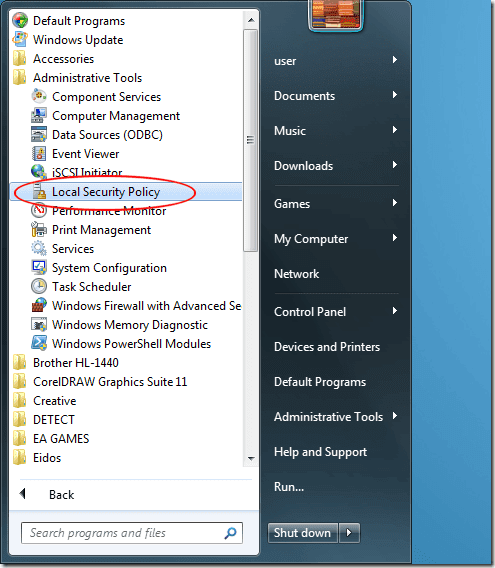
これで、[ローカルセキュリティポリシー(Local Security Policy)オプション]ウィンドウが表示されます。
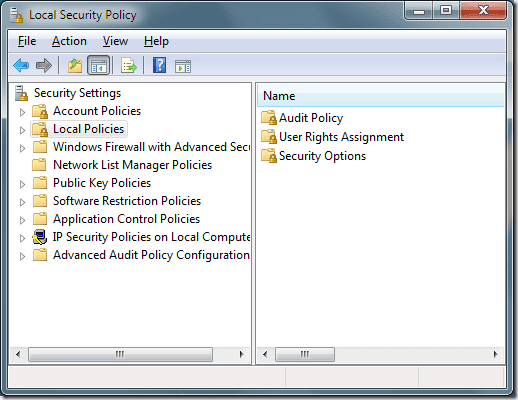
左側のペインで、[(hand pane)ローカルポリシー(Local Policies)]という名前のフォルダーをクリックしてから、[セキュリティオプション(Security Options)]というラベルの付いたフォルダーをクリックします。右側のペインで、 (hand pane)[ユーザーアカウント制御:管理者承認モードでの管理者に対する昇格プロンプトの動作](User Account Control: Behavior of the Elevation Prompt for Administrators in Admin Approval Mode)というタイトルのオプションを見つけます。
このオプションを右クリックして、メニューから[プロパティ(Properties)]を選択します。
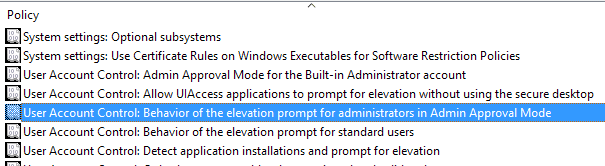
プロパティウィンドウのドロップダウンメニューに6つのオプションがあることに気付くでしょう。
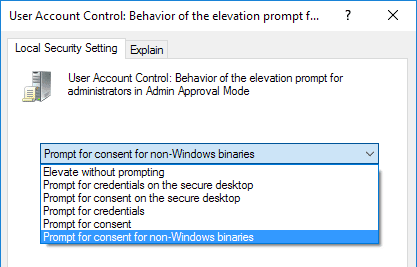
以下は、(Below)管理者承認モードの昇格(Admin Approval Mode elevation)の各オプションの説明です。
6つの管理者承認モードオプション
6つの管理者承認モード(Admin Approval Mode) オプションのそれぞれは、(Options)オペレーティングシステム(operating system)で実行するために承認を必要とするアプリケーションと機能の承認を上げることになると、Windowsを異なる方法で動作さ(Windows)せます。
安全なデスクトップとは、 (secure desktop)UACプロンプト(UAC prompt)で要求を受け入れるか拒否するまで、画面全体が暗くなることです。UACがどのように機能するかを理解するには、他の投稿をチェックしてください。
プロンプトなしで昇格
これは最も便利なオプションですが、最も安全性の低いオプションでもあります。通常は管理者の承認が必要なアプリケーションまたは関数を実行しようとすると、アプリケーションまたは(application or function tries)関数(application or function)は、実行するためのアクセス許可が既に付与されているかのように自動的に実行されます。
PCがネットワークから隔離された非常に安全な場所にない限り、これは(secure location)賢明な選択(wise choice)ではありません。
(Prompt)セキュアデスクトップ(Secure Desktop)での資格情報の(Credentials)入力を求める
このオプションは、デフォルト設定よりも安全です。管理者からの承認を必要とするアクションがポップアップするたびに、Windowsは実際にユーザーに(Windows)安全なデスクトップ(secure desktop)上のユーザー名とパスワードの入力を求めます。
(Prompt)セキュアデスクトップ(Secure Desktop)での同意(Consent)のプロンプト
上記のオプションのようにユーザー名とパスワードの入力を求めるのではなく、Windowsはユーザーに(Windows)安全なデスクトップ(secure desktop)でのアクションの承認を求めるだけです。
クレデンシャルのプロンプト
このオプションは、ユーザーがセキュアデスクトップ(secure desktop)のセキュリティを追加せずにユーザー名とパスワード(username and password)を入力することを除いて、上記の「セキュアデスクトップでの資格情報のプロンプト(Prompt for Credentials on the Secure Desktop,)」というタイトルのオプションと同様に機能します。
同意のプロンプト
上記の「セキュアデスクトップでの同意のプロンプト( Prompt for Consent on the Secure Deskto)」というタイトルのオプションと同様に、このオプションはユーザーにアクションの承認を求めるだけですが、セキュアデスクトップ(secure desktop)のセキュリティを追加することなく承認します。
(Prompt)Windows以外のバイナリの同意を求める(Consent)プロンプト
これは、デフォルトの管理者承認モードオプション(Admin Approval Mode option)です。このオプションを使用すると、ユーザーは、承認が必要であり、検証済みのWindowsアクション(Windows action)または実行可能ファイルではない場合にのみ、アクションに同意する必要があります。
バイナリは、アプリケーションまたはプログラムと同義の単純にコンパイルされた実行可能コードです。上記の[(Second)プロンプトなしで昇格( Elevate without Prompting)]オプションに次ぐ、これは最も自由な管理者承認モード(Admin Approval Mode)オプションの1つです。
Windowsは、セキュリティと中断のない(Windows)コンピューティングエクスペリエンス(computing experience)のバランスをとっていますが、管理者の承認が必要なアクションに同意する方法をさらにカスタマイズできます。
管理者承認モード(Admin Approval Mode)オプションを変更することにより、カスタマイズされたオペレーティングシステム環境(operating system environment)を作成して、管理者のセキュリティに対する個人的なニーズに応じてセキュリティを増減できます。
Related posts
Windows7で管理者承認モードをオフにする
Windows 11 vs. Windows 10 vs. Windows 10 vs. Windows 7
Vistalizatorを使用したWindows7でのインストールと新しい表示言語への変更
Windows 7 Home&Proでのインストールと新しい表示言語への変更
Windows7Ultimateでのインストールと新しい表示言語への変更
Ubuntuでフォルダを共有し、Windows7からフォルダにアクセスする方法
Homegroupとは何ですか? Windows 7 Homegroupの使用方法
データを失うことなくWindows 10にWindows 7からアップグレードする方法
ディスクなしでWindows 7をインストールする方法
Snipping Tool for Windows 10とWindows 7の使用方法
MacOSXにWindows7または8ネットワーク共有プリンターをインストールする方法
Windows 7、WindowsVista以前からWindows8にアップグレードする方法
Windows7でXPモードを使用する方法
Windows7でワイヤレスネットワークへの接続を管理するためのオタクのヒント
Windows7およびWindows8.1でプログラムアクセスとコンピューターのデフォルトを設定する方法
XPモード仮想マシンの統合機能を有効にする
カメラまたはモバイルデバイスからWindows7への画像のインポート
Windows8および10のAeroFlip3Dはどうなりましたか?
Windows7でキーボード入力言語を変更する方法
Windows7およびWindows8.1で独自のカスタムジャンプリストを作成する方法
