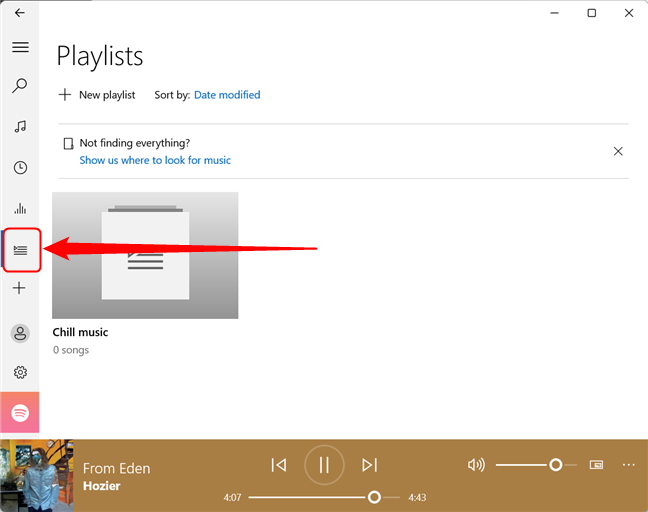Groove Musicは、Windows10で最初に導入された音楽プレーヤーアプリです(music player app)。Groove Musicアプリは、多くのユーザーに役立ちます。これは、これまでに作成された中で最高のWindowsアプリの1つであり、ローカルに保存されたmp3ライブラリを再生したり、 (mp3 library)OneDriveに保存した曲を聴いたりすることもできます。このアプリは、複雑な音楽プレーヤーが必要なく、 (music player)Spotify、Deezer、Tidal、Apple Music、GooglePlayMusicなどのストリーミングサービスに移行したくない場合に最適です。このチュートリアルでは、 GrooveMusic(Groove Music)の使用方法を紹介しますWindows10およびWindows11のアプリ:
Windowsで(Windows)GrooveMusicアプリ(Groove Music app)を開く方法
Windows11でGrooveMusicアプリを(Groove Music)開くには、[スタート]メニューを開き、[(Start Menu)すべてのアプリ(All apps)]をクリックまたはタップしてから、 GrooveMusicショートカットが見つかるまでリストを下にスクロールします。ショートカットをクリック(Click)またはタップしてアプリを開きます。
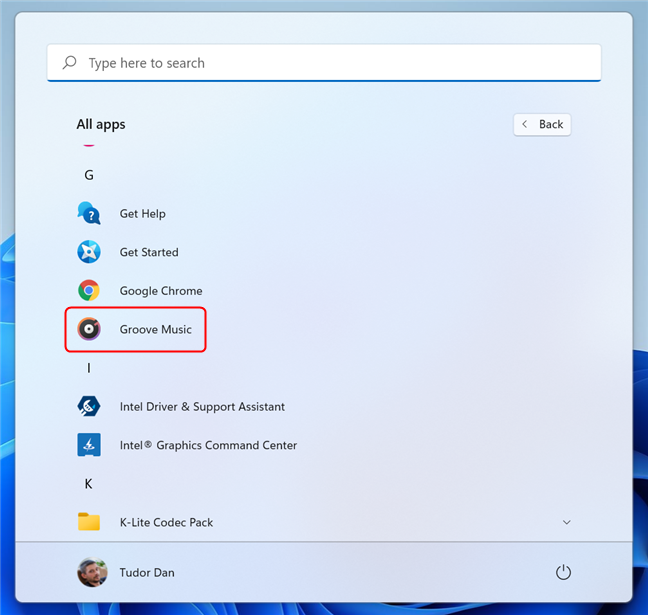
Windows11(Groove Music)のスタートメニュー(Start Menu)からGrooveMusicを開きます(Windows 11)
Windows 10では、さらに簡単です。[スタート]メニュー(Start Menu)を開き、ショートカットが見つかるまでリストを下にスクロールして、クリックまたはタップ(click or tap)します。

Windows10(Groove Music)のスタートメニュー(Start Menu)からGrooveMusicを開きます(Windows 10)
Windows11とWindows10の両方で、検索(Search)機能を使用してGrooveMusicを実行できます(Groove Music)。キーボードのWindows + Sを押してから、検索ボックスに「 (search box)groove」と入力し、検索結果のリストでGrooveMusicショートカットを選択します(Groove Music)。
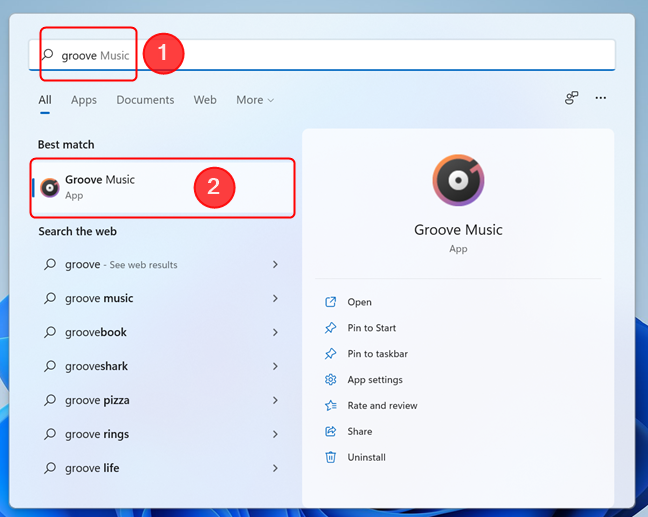
WindowsSearchを使用して(Use Windows Search)GrooveMusicを開きます
注:(NOTE:) PCでGroove Musicが見つからない場合は、メディアプレーヤーアプリ(player apps)を含まないバージョンのWindows ( Windows Nと呼ばれる)を使用している可能性があります。これは、使用しているWindows(Windows)を確認する方法に関するチュートリアルです。GrooveMusicをWindowsNに追加するには、最初にWindowsNEdition用のMediaFeaturePackをインストールする必要があります。次に、 (install the Media Feature Pack for Windows N Editions)MicrosoftStoreからアプリを追加できます。
WindowsコンピューターからGrooveMusicアプリ(Groove Music app)に音楽を追加する方法
Microsoftは、ユーザーが広範なオンライン音楽カタログにアクセスできるようにする(online music catalog)Groove Music Pass(decided to end the Groove Music Pass)ストリーミングサービスを終了することを決定しましたが、それはGrooveMusicアプリがもはや役に立たないという意味ではありません。これを使用して、 WindowsPC(Windows PC)およびOneDriveアカウントから追加した音楽を聴くことができます。OneDriveアカウントから音楽を追加したいが、その方法がわからない場合は、このチュートリアルで手順全体を示します。OneDriveとGrooveMusicアプリを使用して音楽をストリーミングする方法。
デフォルトでは、Grooveミュージックアプリはユーザーの(Groove Music)ミュージック(Music)フォルダをスキャンして曲を探します。見つかった場合は、アプリを開いてから数秒後に自動的に表示されます。ただし、GrooveMusicは他の場所に保存されている音楽も再生できます。Groove Musicアプリに音楽を追加する1つの方法は、ウィンドウの左側にある[設定]アイコンをクリックすることです。(Settings )[設定](Settings )ページで、 [音楽を探す場所を選択して(Choose where to look for music)ください]リンクをクリックまたはタップします。
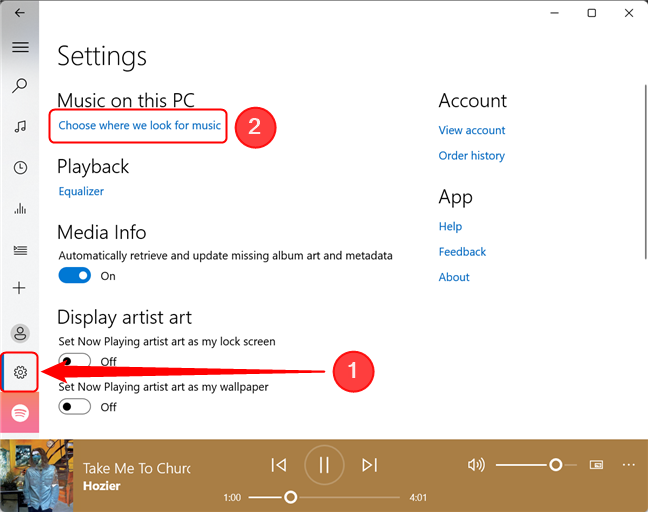
GrooveMusicにメディアを追加する
次に、Groove Musicが使用する音楽ライブラリ(music library)に新しいフォルダを追加するには、プラス(+)ボタンをクリックまたはタップします。(click or tap)

GrooveMusicに新しいメディアフォルダを追加します
音楽フォルダの場所(music folder location)に移動して選択し、 「このフォルダを音楽に追加(Add this folder to Music)」を押し(press “)ます。選択したフォルダ内の曲は、 GrooveMusicの(Groove Music)音楽ライブラリ(music library)に自動的に追加されます。
音楽コレクション(music collection)にフォルダを追加する場合は、新しいフォルダごとに同じプロセスを繰り返します。それ以外の場合は、[(Otherwise)完了(Done )]を押して[設定](Settings )ページに戻ります。
![コンピューターを参照し、フォルダーを選択して、[このフォルダーを音楽に追加]を押します。](https://lh3.googleusercontent.com/-PurPMS_yv0Y/YjcxEdwFCNI/AAAAAAAAr_U/hdRe7B4AxcMYTHgL33y6XMNTNmCaE7kdQCEwYBhgLKuoDABHVOhwCXdzMJo7Wy553Aab3IZfOcw-mLQTdmC4hM2tdUzSWs4kfq4JkoKacm2dcmiXk_lz8R0wls265Moyy3wuNaVsnq-WRgFjO_g6jIIA0z4UcLfbp5OSpexjAMt1MPlFLsqd11iAcc2q3-vnx2pbUltMYmtCvDHn8913LB0YagLYUztW6LL99jHPxoNDfJV-VRQw1VU6BzKNgZigC1RnuEe_Z1OKbhBf5_Os7MrqGIJN8PSviPXrUAxQVJPkJV0J9TYOsa0KL5Y5KDXH5I0JOltaY5xDdlJq0pSEUYuMc34yqT9IZHXVxomR9MPmvM0KXWAOVQMvqqCuV0YaEOlvZakcX5oQ_f7-rpZXL2VMObbH-GM4TiplrfKmfFxHplCqA6PaiKPNwpIKRY6yejrQRKB7wrgbFZz6rLPDaNHbT2uVjnNMrdL5H-gWEn3XTzoL1Qn51kZCcfLC5L1qmSoK0uQK7ZDR3eT3dAaqQHSI0aPeKW3GcnREgQYRdljNChhFutZpWHKZvIzbesmhsvphyR609wQ9kmts6IC_BuC_O7TMsj35HzoCsCP9QlXujZLExO7mrwLuBQjCqqtuxizkyA9_9mgzkeDk8xyBwzVKh8C4GTmKyzd-LbNX_CUazBZpV4bWInTWPlDCGoN2RBg/s0/JunFuMoT3mM7rqVqj0a0MBKwYAY.png)
コンピューターを参照(Browse)し、フォルダーを選択して、[このフォルダーを音楽に追加(Add)]を押します。
GrooveMusicアプリ(Groove Music app)を使用して音楽を再生する方法
Groove Musicアプリを使用して曲の再生を開始するには、メインメニューに移動し、[マイミュージック(My music,)]を選択してから、アプリの右側にある[曲(Songs )]をクリックまたはタップします。再生したい曲が見つかるまで下にスクロールし、選択した曲に表示される[(Scroll)再生(Play)]ボタンを押します。曲をダブルクリックして再生を開始することもできます。

GrooveMusicで曲を再生する
ウィンドウの下部に、Groove Musicは、[(Groove Music)Previous, Play/Pause、 [次へ(Next)]などのメディアコントロールボタンを表示します。音量(Volume)スライダーと、便利なコマンドを含むメニューを開く[その他のアクション(More actions)]ボタンもあります。

GrooveMusicアプリ(Groove Music app)のメディアコントロールボタン
曲のコレクション(song collection)全体を閲覧するのではなく、特定の音楽アルバムまたはアーティスト(music album or artist)を聴きたい場合は、ウィンドウの上部にある[アーティスト](Artists )または[アルバム](Albums )を選択します。次に、聴きたいアルバムまたはアーティストに移動し、(album or artist)クリックまたはタップ(click or tap)します。Groove Musicアプリは、リクエストに一致する曲のみを表示します。

GrooveMusicでアルバムやアーティストを検索する
Grooveミュージックアプリ(Groove Music app)を使用してプレイリストを作成する方法
GrooveMusicでプレイリストを作成するのは簡単です。ウィンドウの左側にあるプラス記号のようなボタンを押します(新しいプレイリストの作成(Create new playlist))。次に、新しいプレイリストに名前を付け、完了したら[プレイリストの作成]を("Create playlist")クリックまたはタップ(click or tap) します。

GrooveMusicで新しいプレイリストを作成する
プレイリストを作成したら、それに音楽を追加する必要があります。「コレクションから曲を追加」(“Add songs from my collection”)ボタンを押します。これにより、アルバム(Albums)セクションが開きます。
![[コレクションから曲を追加]ボタンを押します](https://lh3.googleusercontent.com/-gzi7vUVKu0U/YjcjMgPraBI/AAAAAAAAphg/61k6Pb72gmsMUPIq-c1qDrVSih7JZ8ZcgCEwYBhgLKu8DABHVOhx6X5i_8Az7IZXV3nb-PxX1CSUHSFmSc6oq9vMrVLAbkuNkObNOx3wv8obBV9AhzeiTlD78bCwmRvOTWK6NxsO3KVaKRhu0GcC2-gQqplQ4oq48y5ES2OxM57FQOPj7TTSh85yzCb1G0Jvfmg0dRTuWcf1hBXCZJClrDNE2tqRNmjUClvACg8pnm2lMUeUV9sRv-61UT4BFvPub4bkJRzhSZo-lIQf88tdgqR4NXC36JYfvFUVcdYifCuvaIBbuDlAvnDamnMayhUWKLv_r_ZD_R93UUSIupOOtPlKpzEKe_McqWU4WCD0Y7Z8MXIGmAUamlCPkmmPnhPKy8s8rmW4CqRIKN8W29cYUdLYZ9ZXaF9u6ttm7UKPEztnyVUX0dxFBv8wLKPJI3GdgQ_CZCSkMpF3L8H6yXYHlCJjxk5Zv6OwC_viVRMRaodnvZv1masoT0jn1nct-tqNkGPdTVoOY3dJ8jiLz-F5-8FtIxNDMtNqEkD0lXuwR7iAdsGlTn9t2ZXQgB2WWLJS1z1BaE5HUh0k4y7Ih1Nn8Vff5um66JDZaSmxdUNtWVQZBdG8e05deeWdbRTEB01NVcNrlB_JirUo3wudC4080_bI5DDRtDgmwuUp8mbcIDP3XsJznVtAzUJ4DhTILjuGVMJ3Q3JEG/s0/hFWK0xKUpxfHMaVl6vLX_RW2tZA.png)
(Press)[コレクション(collection button)から曲を追加]ボタンを(Add)押します
曲のタイトル(song title)の横にあるプラスボタン([追加(Add to)])を押すと、アルバム全体を追加したり、任意のアルバムをクリックして曲を追加したりできます。これにより、曲を追加するプレイリストを選択できる小さなコンテキストメニューが開きます。(context menu)

(Click)曲名の横にあるプラス記号をクリックまたはタップして、曲名(song name)をプレイリストに追加します
一度に複数の曲を選択できることに注意してください。たくさんの曲をプレイリストに追加するには、追加する各曲の左側にあるチェックマークボックスをオンにするか(曲にカーソルを合わせると(checkmark box)チェックマーク(check mark)が表示されます)、キーボードのCtrlキーまたはShiftキーを押しながらクリックします。曲に。プレイリストに必要なすべての曲が含まれるまで、このアクションを繰り返します。次に、ウィンドウの右下隅にある[ + Add toクリックまたはタップ(click or tap)して、追加するプレイリストを選択します。

(Add)GrooveMusicのプレイリストに複数の曲を追加する
終わったら、新しいプレイリストを楽しんで聞くことができます。すべてのプレイリストはGrooveMusic(Groove Music)の対応するセクションにあります。アプリウィンドウ(app window)の左側にある[プレイリスト(Playlists)]ボタンをタップまたはクリックするだけです。
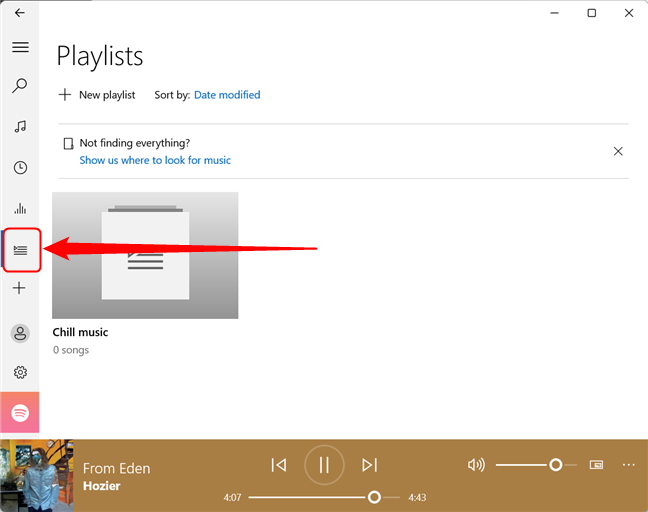
プレイリストボタンを押すと、すべてのプレイリストにアクセスできます
Grooveミュージックライブラリ(Groove Music library)に何曲追加しましたか?
全体として、Groove Musicはシンプルな音楽プレーヤーアプリであり、ローカルまたは(music player app)OneDriveアカウントに音楽を保存している場合に便利です。曲の再生やプレイリストの作成などの簡単なアクションを実行できます。このページを離れる前に、 Grooveミュージック(Groove Music)ライブラリに何曲追加しましたか?Groove Musicについて質問がある場合は、コメントセクションで遠慮なく共有してください。
How to play music with the Groove Music app for Windows
Groove Music is a music player app that was first introduced in Windows 10. The Groove Music app is useful for many users: it is one of the best Windows apps ever created and, with it, you can play your locally stored mp3 library, or even listen to the songs you have stored in your OneDrive. This app is perfect if you do not want a complicated music player and you’d rather not migrate to streaming services such as Spotify, Deezer, Tidal, Apple Music, or Google Play Music. In this tutorial, we show you how to use the Groove Music app in Windows 10 and Windows 11:
How to open the Groove Music app in Windows
To open the Groove Music app in Windows 11, open the Start Menu, click or tap on All apps, then scroll down the list until you find the Groove Music shortcut. Click or tap on the shortcut to open the app.
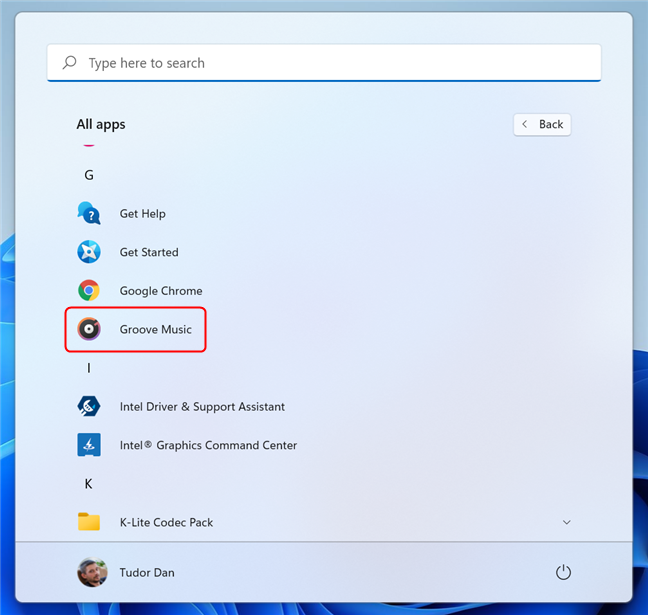
Open Groove Music from the Start Menu in Windows 11
In Windows 10, it’s even easier: open the Start Menu, scroll down the list until you find the shortcut, then click or tap on it.

Open Groove Music from the Start Menu in Windows 10
In both Windows 11 and Windows 10, you can use the Search function to run Groove Music. Press Windows + S on your keyboard, then type “groove” in the search box and, in the list of search results, choose the Groove Music shortcut.
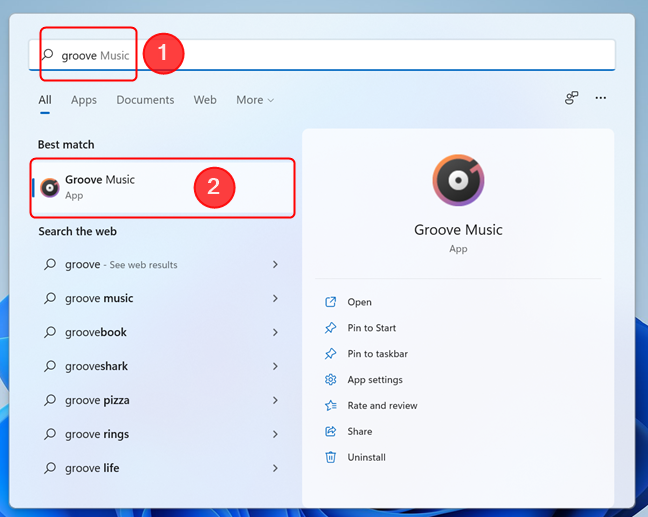
Use Windows Search to open Groove Music
NOTE: If you can’t find Groove Music on your PC, you may have a version of Windows that doesn’t include media player apps (called Windows N). Here’s a tutorial on how to tell what Windows you have. To add Groove Music to Windows N, you first need to install the Media Feature Pack for Windows N Editions, then you can add the app from the Microsoft Store.
How to add music to the Groove Music app from your Windows computer
Although Microsoft decided to end the Groove Music Pass streaming service that allowed users to access an extensive online music catalog, that does not mean that the Groove Music app is no longer useful. You can use it to listen to music that you add from your Windows PC, as well as from your OneDrive account. If you want to add music from your OneDrive account, but do not know how, this tutorial shows the whole procedure: How to stream your music with OneDrive and the Groove Music app.
By default, the Groove Music app scans your user’s Music folder for songs. If it finds any, it displays them automatically a few seconds after you open the app. However, Groove Music can play the music stored in other places too. One way to add music to the Groove Music app is to click the Settings icon found on the left side of the window. On the Settings page, click or tap on the “Choose where to look for music” link.
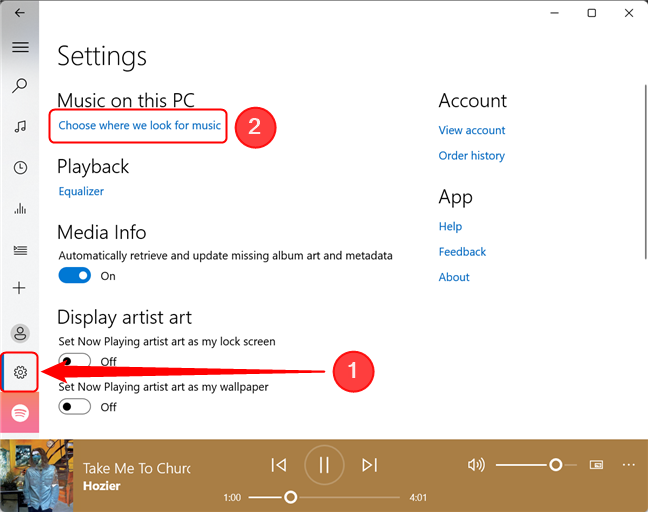
Add media to Groove Music
Next, to add a new folder to the music library used by Groove Music, click or tap on the plus (+) button.

Add a new media folder to Groove Music
Navigate to the music folder location, select it, and press “Add this folder to Music.” The songs in the selected folder are automatically added to the music library in Groove Music.
If you want to add more folders to your music collection, repeat the same process for each new folder. Otherwise, press Done to return to the Settings page.

Browse your computer, select the folder, then press Add this folder to Music
How to play music using the Groove Music app
To start playing songs using the Groove Music app, go to the main menu, select “My music,” and then click or tap on Songs on the right side of the app. Scroll down until you find the song you want to play and press the Play button which appears on your selection. You can also double-click on the song to start playing it.

Play songs in Groove Music
At the bottom of the window, Groove Music displays the media control buttons, such as Previous, Play/Pause, and Next. There is also a Volume slider, as well as a More actions button, that opens a menu with useful commands.

The media control buttons in the Groove Music app
If you would rather listen to a specific music album or artist, instead of browsing through your entire song collection, select either Artists or Albums on the top side of the window. Then, navigate to the album or artist you want to listen to, and click or tap on it. The Groove Music app then displays only the songs that match your request.

Search for albums or artists in Groove Music
How to create a playlist using the Groove Music app
Creating playlists in Groove Music is simple. On the left side of the window, press the button that looks like a plus sign (Create new playlist). Next, name your new playlist, and click or tap "Create playlist" when you are done.

Create a new playlist in Groove Music
After you create the playlist, you need to add music to it. Press the “Add songs from my collection” button. This opens the Albums section.

Press the Add songs from my collection button
You can add entire albums or click on any album to add songs by pressing the plus button (Add to) next to the song title. This opens a small context menu where you can select the playlist you want the song to be added to.

Click or tap on the plus sign next to a song name to add it to the playlist
Note that you can select multiple songs at once. To add a whole bunch of songs to a playlist, mark the checkmark box from the left of each song you want to add (the check mark appears when you hover over a song), or hold the Ctrl or Shift key on your keyboard while clicking on the songs. Repeat this action until the playlist contains all the songs you want. Then, click or tap on the “+ Add to” button from the bottom-right corner of the window and select the playlist to which you want to add them.

Add multiple songs to a playlist in Groove Music
When you are done, you can enjoy listening to your new playlist. You can find all your playlists in the corresponding section of Groove Music: just tap or click on the Playlists button in the left part of the app window.
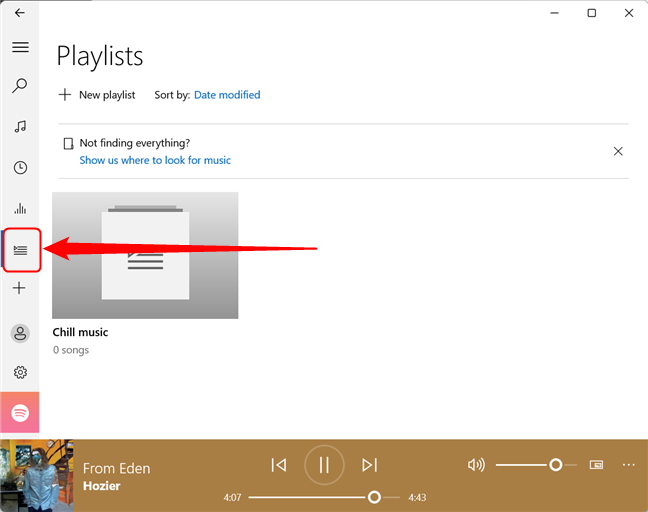
All the playlists can be accessed by pressing the Playlists button
How many songs did you add to your Groove Music library?
Overall, Groove Music is a simple music player app, which can come in handy if you have music stored locally or on your OneDrive account. It allows you to perform simple actions like playing songs or creating playlists. Before you leave this page, tell us, how many songs did you add to your Groove Music library? If you have questions regarding Groove Music, do not hesitate to share them with us in the comments section.
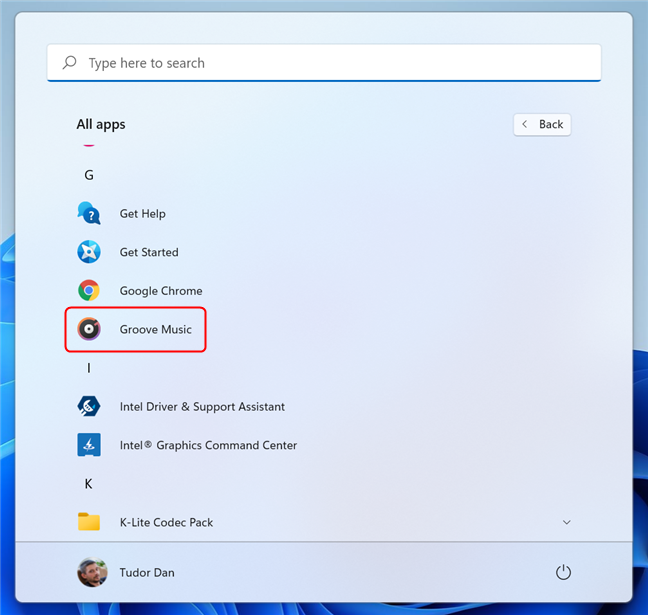

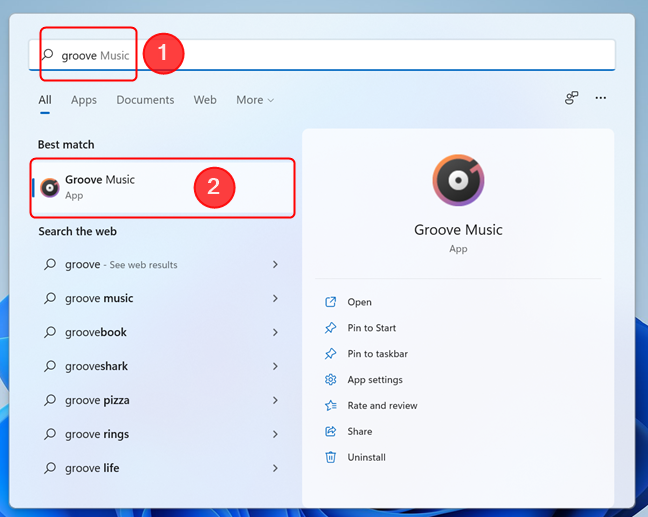
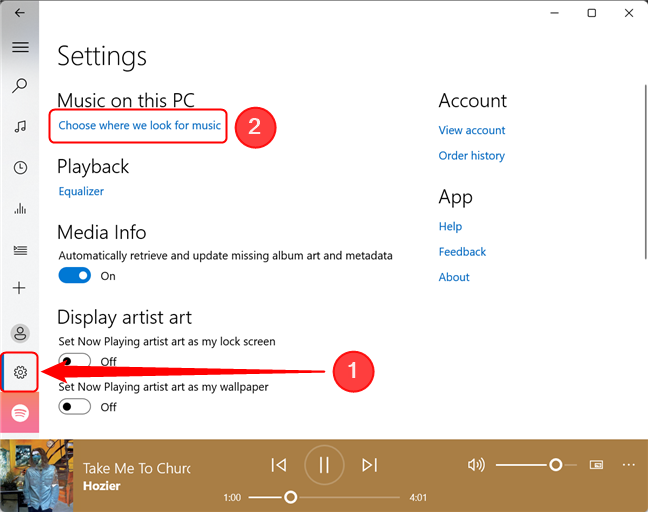

![コンピューターを参照し、フォルダーを選択して、[このフォルダーを音楽に追加]を押します。](https://lh3.googleusercontent.com/-PurPMS_yv0Y/YjcxEdwFCNI/AAAAAAAAr_U/hdRe7B4AxcMYTHgL33y6XMNTNmCaE7kdQCEwYBhgLKuoDABHVOhwCXdzMJo7Wy553Aab3IZfOcw-mLQTdmC4hM2tdUzSWs4kfq4JkoKacm2dcmiXk_lz8R0wls265Moyy3wuNaVsnq-WRgFjO_g6jIIA0z4UcLfbp5OSpexjAMt1MPlFLsqd11iAcc2q3-vnx2pbUltMYmtCvDHn8913LB0YagLYUztW6LL99jHPxoNDfJV-VRQw1VU6BzKNgZigC1RnuEe_Z1OKbhBf5_Os7MrqGIJN8PSviPXrUAxQVJPkJV0J9TYOsa0KL5Y5KDXH5I0JOltaY5xDdlJq0pSEUYuMc34yqT9IZHXVxomR9MPmvM0KXWAOVQMvqqCuV0YaEOlvZakcX5oQ_f7-rpZXL2VMObbH-GM4TiplrfKmfFxHplCqA6PaiKPNwpIKRY6yejrQRKB7wrgbFZz6rLPDaNHbT2uVjnNMrdL5H-gWEn3XTzoL1Qn51kZCcfLC5L1qmSoK0uQK7ZDR3eT3dAaqQHSI0aPeKW3GcnREgQYRdljNChhFutZpWHKZvIzbesmhsvphyR609wQ9kmts6IC_BuC_O7TMsj35HzoCsCP9QlXujZLExO7mrwLuBQjCqqtuxizkyA9_9mgzkeDk8xyBwzVKh8C4GTmKyzd-LbNX_CUazBZpV4bWInTWPlDCGoN2RBg/s0/JunFuMoT3mM7rqVqj0a0MBKwYAY.png)




![[コレクションから曲を追加]ボタンを押します](https://lh3.googleusercontent.com/-gzi7vUVKu0U/YjcjMgPraBI/AAAAAAAAphg/61k6Pb72gmsMUPIq-c1qDrVSih7JZ8ZcgCEwYBhgLKu8DABHVOhx6X5i_8Az7IZXV3nb-PxX1CSUHSFmSc6oq9vMrVLAbkuNkObNOx3wv8obBV9AhzeiTlD78bCwmRvOTWK6NxsO3KVaKRhu0GcC2-gQqplQ4oq48y5ES2OxM57FQOPj7TTSh85yzCb1G0Jvfmg0dRTuWcf1hBXCZJClrDNE2tqRNmjUClvACg8pnm2lMUeUV9sRv-61UT4BFvPub4bkJRzhSZo-lIQf88tdgqR4NXC36JYfvFUVcdYifCuvaIBbuDlAvnDamnMayhUWKLv_r_ZD_R93UUSIupOOtPlKpzEKe_McqWU4WCD0Y7Z8MXIGmAUamlCPkmmPnhPKy8s8rmW4CqRIKN8W29cYUdLYZ9ZXaF9u6ttm7UKPEztnyVUX0dxFBv8wLKPJI3GdgQ_CZCSkMpF3L8H6yXYHlCJjxk5Zv6OwC_viVRMRaodnvZv1masoT0jn1nct-tqNkGPdTVoOY3dJ8jiLz-F5-8FtIxNDMtNqEkD0lXuwR7iAdsGlTn9t2ZXQgB2WWLJS1z1BaE5HUh0k4y7Ih1Nn8Vff5um66JDZaSmxdUNtWVQZBdG8e05deeWdbRTEB01NVcNrlB_JirUo3wudC4080_bI5DDRtDgmwuUp8mbcIDP3XsJznVtAzUJ4DhTILjuGVMJ3Q3JEG/s0/hFWK0xKUpxfHMaVl6vLX_RW2tZA.png)