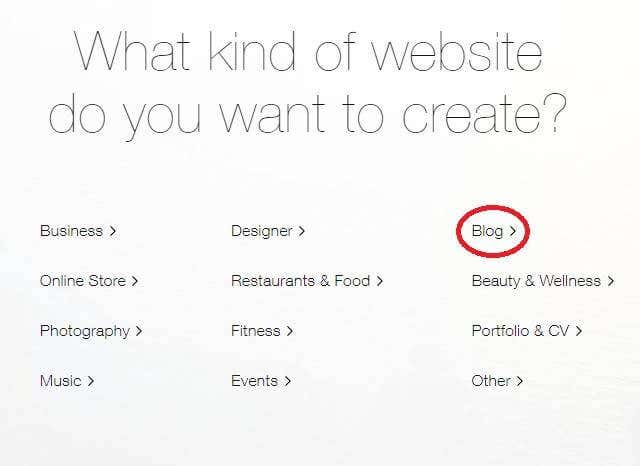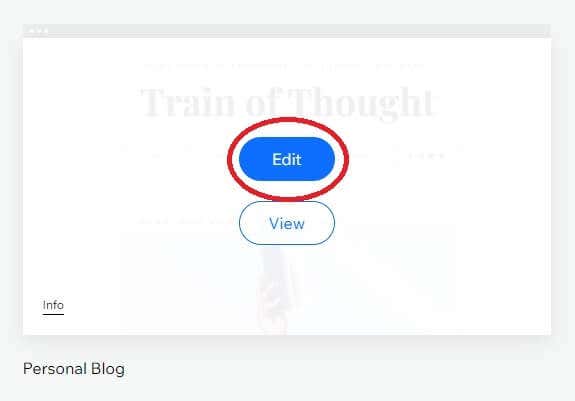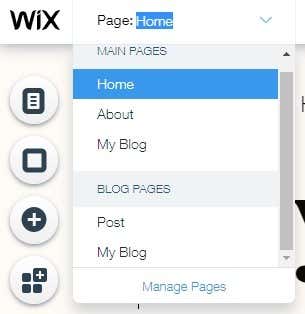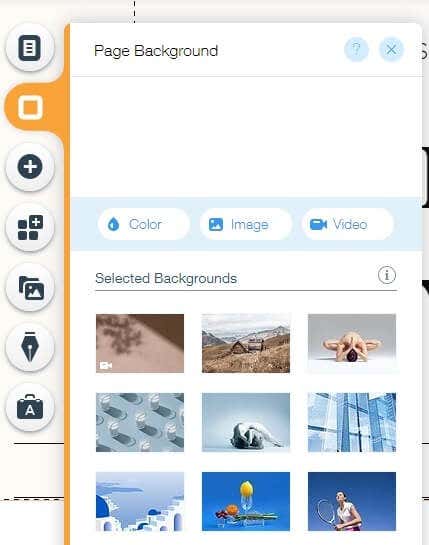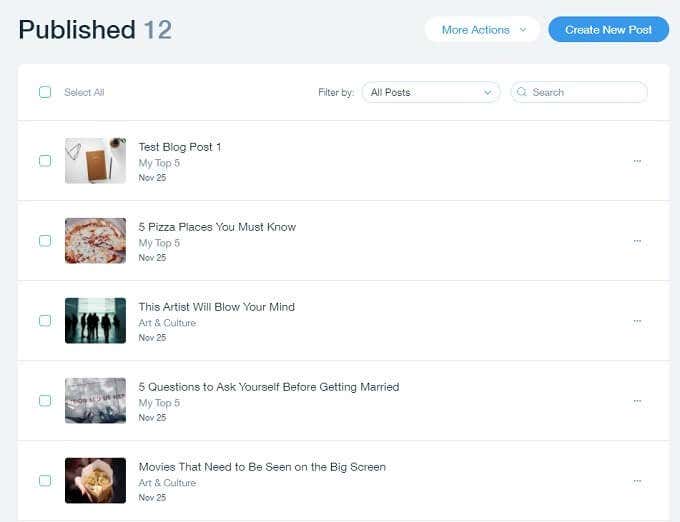Wixは、あらゆる種類のサイトを構築するためのプラットフォームです。これは、高度な技術知識やデザインの感性を必要とせずにサイトを作成できるように設計されたサービスです。誰でもプラットフォーム上にプロフェッショナルでモダンな外観のWebサイトを作成できます。このサービスの無料版は、ほとんどの個人が必要とする以上のものを提供します。
ほとんどの人はおそらくWixをパーソナルブランドサイトを作成したり、小さなオンラインショップを立ち上げたりする場所と考えていますが、堅牢なブログツールも備えています。あなたが美しいWixブログを作り、 (Wix)WordPressが提供できる最高のものに匹敵するようにしたいのなら、あなたは正しい場所にいます。

WordPressのトラブル(The Trouble With WordPress)
WordPressは優れた成熟したブログプラットフォームですが、最もユーザーフレンドリーなエクスペリエンスではありません。WordPress自体は無料のオープンソース(free and open source)ソフトウェアパッケージです。ただし、独自のホスティングソリューションを提供する必要があります。
つまり、サーバーをレンタルまたは購入し、WordPressの独自のインスタンスをインストールして構成することを意味します。Wixを使用するのと同等の、 (Wix)WordPressを他の誰かがホストおよび管理するために支払うことができます。

すでにWixサイトをお持ちですか?
Wixブログを既存のサイトに追加する場合は、 WixAppMarketからブログアプリを選択します。そこからは、以下で説明するブログテンプレートの編集とほぼ同じプロセスです。このガイドの残りの部分は、 Wixブログ(Wix Blog)サイトを単独で作成していることを前提としています。
Wixブログの使用を開始する
まだ行っていない場合は、Wix.comにアクセスしてアカウントを作成してください。ログインしたら、[新しいサイトの作成]を選択します。(Create New Site.)

作成するWebサイトの種類のオプションが表示されたら、[ブログ(Blog)]を選択します。
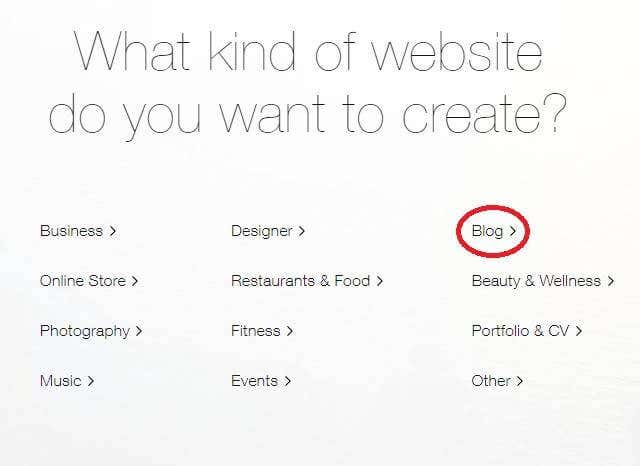
これで、サイトの作成方法について2つのオプションがあります。

1つ目は、 Wix ADI(Wix ADI)(人工知能)と呼ばれるシステムを使用します。ここで一連の質問が表示され、WixAI(AI)が(Wix) 自動的にサイトを作成します。
ADIはガイド付きのプロセスであるため、手順を説明する必要はありません。2番目のオプションに焦点を当てます。Wixエディターを使用して、必要なものを正確に反映するようにテンプレートを変更します。
Wixブログの(Wix Blog)テンプレート(Template)を選択する
Wixには、かなりの数のブログサイトテンプレートがあります。自分に合ったものを選ぶのは大変なことです。デフォルトでは、すべてのカテゴリのテンプレートが表示されます。これらのサブカテゴリの1つを最初に選択することで、1つを選択する方が簡単な場合があります。

タイプに関係なく、テンプレートを選択することを妨げるものは何もないことを覚えておいてください。これらは特定の種類のブログ用に設計されたものですが、意図したカテゴリ以外のブログで使用することを妨げるものは何もありません。
面白そうなテンプレートが表示された場合は、[表示]を選択すると(View)、そのデモを見ることができます。これ(Which)は、必要なテンプレートについて最終決定を下すのに役立つはずです。
テンプレートを決定したら、[編集(Edit)]を選択してWixブログのデザイン を開始します。
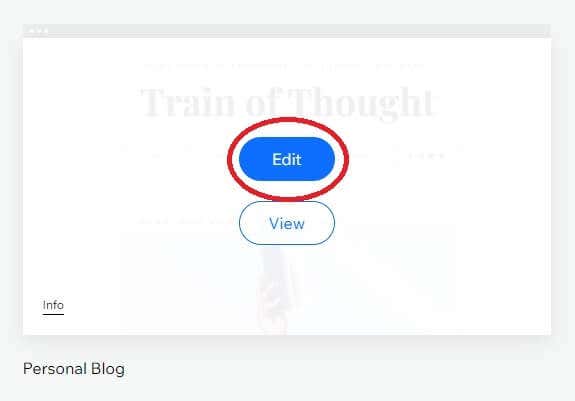
Wixには、 (Wix)WordPressよりもはるかに簡単なテンプレートプロセスがあります。WordPressテンプレート(WordPress templates)の使用は複数のステップからなるプロセスであり、独自のサイトを管理している場合は非常に技術的になる可能性があります。Wixはクリックアンドフォーゲットソリューションです。
ブログテンプレートの編集

一見すると、エディターは非常に圧倒される可能性がありますが、少し時間をとってみると、すぐに直感的に理解できるようになります。エディターには機能が多すぎて、ここですべてをカバーすることはできないので、ここで説明します。基本を確認します。
最初に知っておくべき最も重要なコントロールは、ページスイッチャーメニューです。
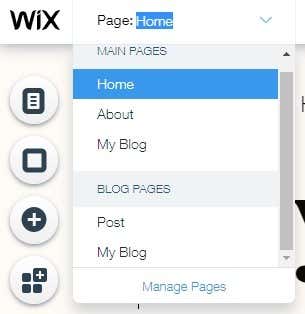
このドロップダウンを選択して、ブログを構成するさまざまなページタイプの1つに変更します。これは、サイトを構成する各ページの外観を微調整できることを意味します。
その隣には、もう1つの非常に重要なコントロールがあります。これは、サイトのデスクトップバージョンとモバイルバージョンを表示するためのスイッチです。読者の大部分がスマートフォンを使用しているため、サイトがモバイルデバイスで引き続き適切に表示および機能することを確認することを忘れないでください。

ここでは既存のテンプレートを使用しているため、テンプレートで既に提供されている要素を編集するのが最善の方法です。この記事では、テンプレートデザインの基本的な要素の作成については説明しません。ただし、 Wix(Wix)での編集に慣れている場合は、最初から始めるか、テンプレートを好みに合わせて大幅に変更することに進むことができます。
Wixには、プレースホルダーテキストにヒントが含まれており、各場所にどのコンテンツを配置する必要があるか、およびベストプラクティスに従ってそれを行う方法を通知します。
あなたが見たもの、それがあなたの手に入れたものだ。テンプレート内のほぼすべての要素をマウスポインタで選択して変更できます。移動したり、伸ばしたり、テキストを変更したりします。直感的に実行できると期待することのほとんどは、期待どおりに機能します。メニューバーの他のページの名前など、一部の要素は変更できません。
WordPressでは、テーマ(theme)の開発にはかなりのコーディング知識が必要です。Wixでは(Wix)同じレベルの制御はできませんが、ドラッグアンドドロップツールだけを使用してテンプレートを根本的に変更できます。これは大きな利点です。
キー左側ツールバー
Wixエディターの左側には、ボタンの垂直方向のスタックが表示されます。ブログを公開する前に編集するために、これらのいくつかは他のものより重要です。
上部に[ページ(Pages)]ボタンがあります。

これにより、ツールの上部にあるページスイッチャーのほとんどの機能が複製され、異なる方法でページ間を移動できるようになります。ページ遷移もここにあります。
この下に、ページの背景(Background)があります。
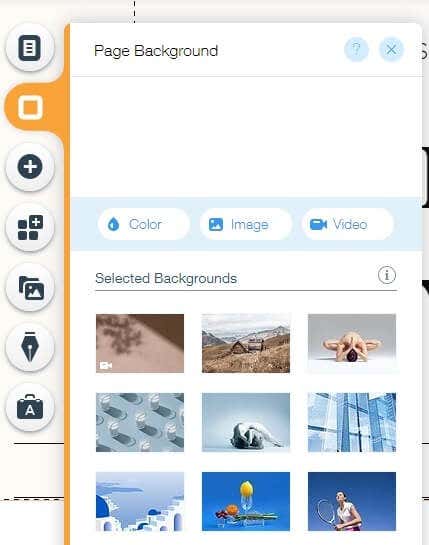
カタログ(Pick)からブログの背景となる画像またはビデオを選択します。または、独自のカスタムアートをアップロードします。テキストの読みやすさを維持するように注意してください。
次に、大きなプラス記号が付いたボタンがあります。

これにより、ボタンやメニューなど、考えられるほぼすべての要素をWixブログに追加できます。
[メディア(Media)]ボタンを使用すると、コンピューターまたはソーシャルメディアからメディアを追加できます。

ここでは、Googleドライブ(Google Drive)とDropBoxの(DropBox)統合が特に便利であることがわかりました。
ここで説明する最後のボタンは、この特定のコンテキストにとっておそらく最も重要なボタンです。

[ブログマネージャー(Blog Manager)]ボタンを使用すると、新しい投稿を追加したり、既存の投稿を編集したりできます。また、特にブログを目的としたヘルプリソースにすばやくアクセスできます。
フローティングツールバーの主なハイライト

エディタウィンドウの右側に、フローティングツールバーが表示されます。これにより、各要素に関する重要な情報が得られます。それらを選択すると、サイズと位置の情報が変化します。ここで、回転角やその他の正確な値を指定することもできます。
投稿を書いてWixブログ(Wix Blog)に名前を付ける
Wixブログの外観を満足のいくように編集したら、公開する前に実際のコンテンツを作成する必要があります。
上記の[マイブログ(My Blog)]ボタンを使用して最初の投稿を作成できますが、テンプレートのプレースホルダーとして作成された投稿はすでに多数あります。それらを削除するか、独自の投稿に編集してください。それらのタイトルは、記事の種類のインスピレーションを得るのに適した場所です。
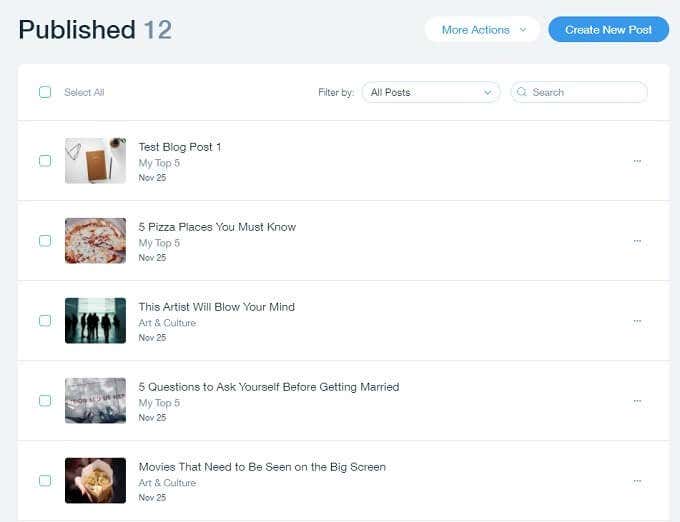
最後に、実際にブログに名前を付けることを忘れないでください。これは、あなたが行う最も重要なことの1つです。ですから、軽視しないでください。その名前は、人々が検索で最初に目にするものであり、あなたの出版物の性格と性質を要約したものになります。
公開ボタンを押す
これで、ブログを公開する準備が整いました。ここからは、人々が愛し、共有するコンテンツを作成する能力次第です。Wixブログを購入してカスタムドメインにリンクするか、 Wixに有料で処理させることができます。いずれにせよ、 WordPress(WordPress)とは異なり、ブログの管理に加えて、サーバーを実行したり、システム管理者になったりすることを心配する必要はありません。
How to Build a Wix Blog That’s Just As Good as WordPress
Wix is a platform for building all manner of sites. It’s a service designed to let you create your site without needing advanced technical knowledge or design sensibility. Anyone can create a professional and modern-looking website on the platform. The free version of the service offers more than most private individuals need.
Though most people probably think of Wix as a place to make personal brand sites or set up small online shops, it has a robust blogging tool as well. If you want to make a beautiful Wix blog to rival the best WordPress can offer, you’re in the right place.

The Trouble With WordPress
While WordPress is an excellent, mature blogging platform, it’s not the most user-friendly experience. WordPress itself is a free and open source software package. However, you need to provide your own hosting solution.
That means renting or buying a server and installing and configuring your own instance of WordPress. You can pay to have WordPress hosted and managed by someone else which is comparable to using Wix.

Already Have a Wix Site?
If you wish to add your Wix blog to an existing site, then select the blog app from the Wix App Market. From there, it’s pretty much the same process as editing a blog template as described below. The rest of this guide is based on the assumption that you’re creating a Wix Blog site by itself.
Getting Started With Your Wix Blog
If you haven’t yet, go to Wix.com and create an account. Once you’re logged in, select Create New Site.

When presented with the option of which type of website you want to create, select Blog.
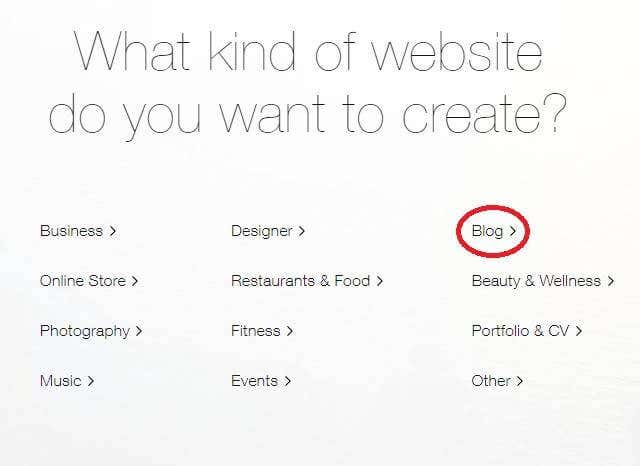
You now have two options on how you want to create your site.

The first uses a system known as Wix ADI (artificial design intelligence). Here you’ll be asked a series of questions and the Wix AI will create a site automatically for you.
The ADI is a guided process, so there’s no need for us to walk you through it. We’ll focus on the second option. We’ll be using the Wix editor to modify a template to reflect exactly what we want.
Choosing a Template for Your Wix Blog
Wix has a sizable selection of blog site templates. It can feel overwhelming to choose the right one for you. By default, you’ll be shown templates from every category. It may be easier to pick one by choosing one of these sub-categories first.

Just remember that nothing stops you from choosing any template regardless of its type. These have just been designed for specific types of blogs, but nothing precludes you from using them for a blog outside of its intended category.
If you see a template that looks interesting, select View and you can see a demo of it. Which should help you make a final decision about which template you want.
Once you’ve settled on a template, select Edit to get started on your Wix blog’s design.
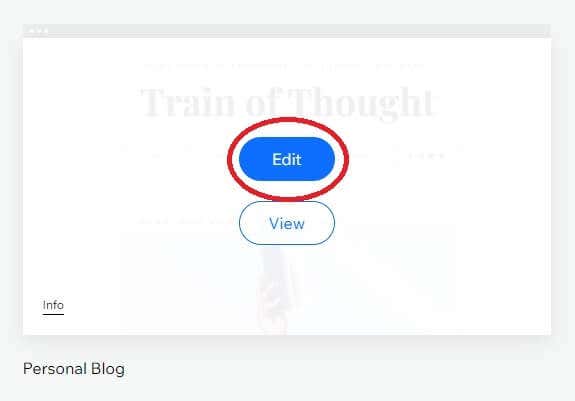
Wix has a much easier template process than WordPress. Using WordPress templates is a multi-step process that can get quite technical if you’re administering your own site. Wix is a click-and-forget solution.
Editing Your Blog Template

At first glance the editor can be quite overwhelming, but if you just take a minute to look around you’ll soon realize it’s pretty intuitive.There’s way too much functionality in the editor for us to cover everything here, so we’re just going to go over the basics.
The most important control you should know about first is the page switcher menu.
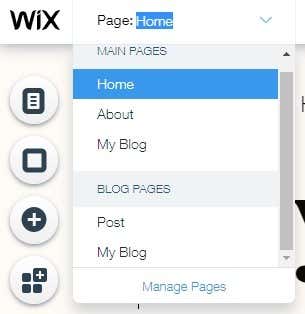
Select this dropdown to change to one of the various page types that make up your blog. This means you can tweak the look of each page that your site is constructed from.
Next to it is another very important control. This is the switch to view the desktop and mobile version of the site. Since a huge percentage of your readers will be using a smartphone, you shouldn’t neglect checking that the site still looks and works well on mobile devices.

Since we’re working with a pre-existing template here, the best approach is to simply edit the elements that have already been provided for you in the template. We’re not going to cover making fundamental elements of the template design in this article. However, when you’re more comfortable with editing in Wix you can advance to starting from scratch or radically altering templates to your taste.
Wix includes tips into the placeholder text to let you know what content should go in each place and how to do it according to best practices.
What you see is what you get. You can select just about any element in the template with your mouse pointer and change it. Move it, stretch it or change the text. Most of the things that you’d expect to do intuitively will work as expected. Some elements, such as the name of other pages in menu bars, can’t be changed.
In WordPress, theme development requires quite a bit of coding knowledge. While Wix doesn’t give you the same level of control, you can radically alter your template using nothing but drag and drop tools, which is a huge advantage.
Key Left Side Toolbars
On the left-hand side of the Wix editor you’ll see a vertical stack of buttons. For the purposes of editing your blog before publishing it, some of these are more important than others.
At the top you’ll find the Pages button.

This replicates most of the functions of the page switcher at the top of the tool and lets you move between pages in a different way. Page transitions may also be found here.
Below this, you’ll find Page Background.
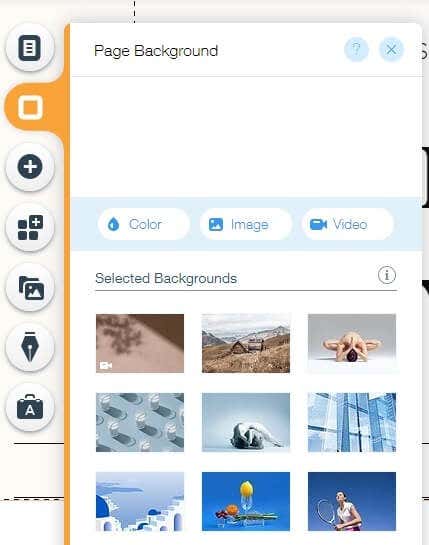
Pick an image or video to serve as the background to your blog from the catalogue. Alternatively, upload your own custom art. Just be careful to preserve the readability of your text!
Next we have a button with a big plus sign on it.

This lets you add just about any element you can think of to your Wix blog, such as buttons or menus.
The Media button lets you add media from your computer or social media.

We found the Google Drive and DropBox integration particularly useful here.
The final button we’ll mention is perhaps the most important one for this particular context.

The Blog Manager button lets you add new posts and edit existing ones. It also allows quick access to help resources aimed specifically at blogging.
Key Floating Toolbar Highlights

To the right of the editor window, you’ll see a floating toolbar. This gives you important information about each element. As you select them you’ll see size and position information change. This is also where you can specify rotation angles and other precise values.
Write Posts and Give Your Wix Blog a Name
After you’ve edited the look of your Wix blog to your satisfaction, you’ll need to create actual content for it before you can publish it.
You can use the My Blog button we mentioned above to create your first posts, but there are already a number of posts that have been created as placeholders for the template. Either delete them or edit them into unique posts of your own. Their titles are a good place to get inspiration for article types.
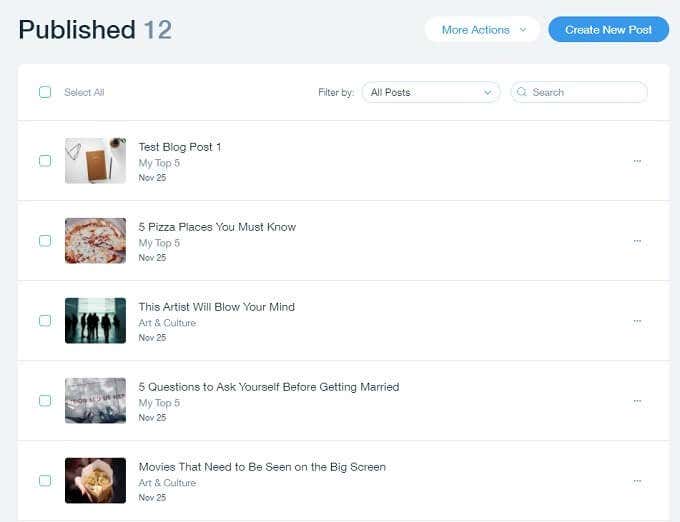
Finally, don’t forget to actually name your blog. This is one of the most important things you’ll do. So don’t take it lightly. That name will be what people see first in searches and sums up the character and nature of your publication.
Hit the Publish Button
Now you should be ready to publish your blog. From here it’s all up to your ability to craft content people will love and share. You can buy and link your Wix blog to a custom domain or have Wix handle it for you for a fee. Either way, unlike WordPress, you don’t have to worry about also running a server and being a system administrator on top of managing a blog.