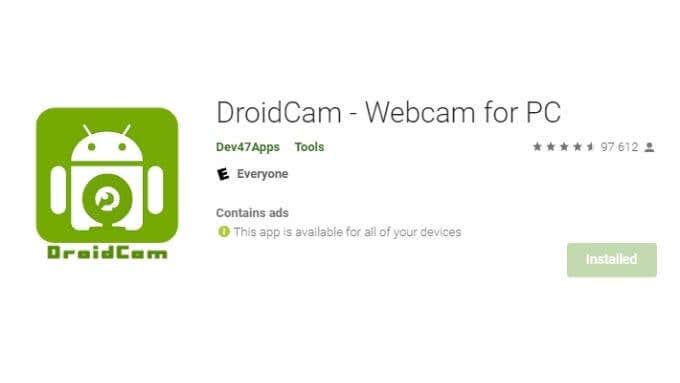あなたは会議を始めようとしています、そしてあなたはあなたが便利なものを持っていないことを見つけるためだけにウェブカメラを必要とします。(webcam)実は、AndroidまたはiPhoneデバイスのカメラはワイヤレスWebカメラとして機能します。必要なのは、適切なソフトウェアとおそらくいくつかのアクセサリだけです。

簡単なヒント
スマートフォンは、他の目的でコンピューターを使用している間、ビデオ通話用にZoom、Skype、MicrosoftTeamsなどのアプリケーションを完全に実行できます。(Microsoft Teams)ただし、通話中にコンピュータの画面を同時に共有する必要がある場合は、Webカメラが必要になります。
スマートフォンをWebカメラ(Webcam)として使用する理由
スマートフォンは、携帯電話の自撮りカメラや前面カメラの画質が、ほとんどの内蔵ラップトップWebカメラよりも優れているため、Webカメラとして適しています。
Logitech C922 Proなどの高品質のWebカメラを購入するということは、すでにスマートフォンを持っているときにWebカメラに余分なお金を費やすことを意味します。
携帯電話をワイヤレスWebカメラとして使用すると、内蔵のラップトップカメラと比較してカメラの配置に柔軟性を持たせることができます。
お使いの携帯電話の取り付けオプション
優れたWebカメラは、画面に取り付けたり、自立したり、三脚取り付けネジを備えたりすることができます。必要に応じてスマートフォンを取り付けるのに役立つアクセサリがたくさんあります。実際の三脚だけでなく、スマートフォン用の三脚マウントアタッチメントも必要です。これらは多くの場合、バンドルとして販売されているか、個別に販売されているものと組み合わせて組み合わせることができます。

卓上三脚は良い選択ですが、すでに大きな三脚をお持ちの場合は、スマートフォンの三脚マウントと一緒に使用できます。
上記のGorillaPod三脚を備えたJobyGripTightMountを使用します。GripTightは(GripTight)折りたたんで持ち運びが簡単で、自立できますが、角度を調整する方法がなく、平らな面にしか立つことができません。
専用マイクを検討してください
ほとんどのスマートフォンのウェブカメラアプリでは、選択したビデオチャットアプリでオンボードの電話マイクを使用できますが、そうする必要がありますか?それは本当にあなたのデバイスに依存します。ほとんどの場合、携帯電話のマイクは、ラップトップのマイクよりもほぼ確実に優れています。それでも、専用のマイクを使用することを常にお勧めします。

ただし、スタンドアロンマイクに投資する前に、まず携帯電話でマイクをテストして、結果に満足できるかどうかを確認してください。
ヘッドセットマイク、ラベリアマイク、卓上コンデンサーマイクなどのマイクタイプから選択できます。これらのマイクは、携帯電話のマイクよりも優れている可能性があります。
有線または無線?
USB接続を使用してスマートフォンをWebカメラとして使用することもできます。ワイヤレス接続よりも有線接続を選択する理由はいくつかあります。

- 信頼性
- パフォーマンス
- 電池の消耗を防ぎます
- (Less)WiFiスニファによるプライバシーリスクの低減
コードを使用できない場合を除いて、ワイヤレス接続を介した有線接続を使用することをお勧めします。スマートフォンをウェブカメラとして使用すると、バッテリーがすぐに消耗する可能性があるため、パワーバンクまたは充電器を用意してください。
DroidCamに会う
DroidCamは、スマートフォンをWebカメラとして使用できる最も有名なアプリです。AndroidとiOSの両方のデバイスで利用でき、 WindowsとLinux用のクライアントがあります。悲しいことに、macOSユーザーはDroidCamに不運ですが、この記事の最後でいくつかの代替案について説明します。
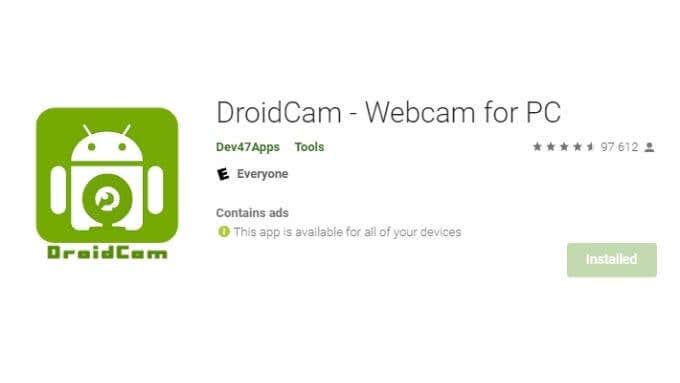
DroidCamは無料ですが、標準解像度に制限されています。HDビデオフィードが必要な場合は、Proのアップグレードに約$5.99を支払う必要があります。DroidCamを使用すると、携帯電話をワイヤレスWebカメラ、IPカメラとして、および有線接続を介して使用できます。したがって、自分に最も適した接続を選択することができます。
お使いの携帯電話をワイヤレスウェブカメラとして使用する方法(Wireless Webcam)
DroidCamの設定は簡単です。
- DroidCamWindowsクライアント(DroidCam Windows client)をダウンロードしてインストールします。
- AndroidまたはiOS用のDroidCamアプリをインストールします。
- コンピューター(Restart your computer)を再起動して、Webカメラドライバーが正しく統合されていることを確認します。
- (Make)コンピューターと電話の両方が同じWiFiネットワーク上にあることを確認して(same WiFi network)ください。
- クライアントとアプリの両方を開きます。
- 携帯電話またはタブレットの画面でデバイスのIPアドレス( Device IP address)を探し、それをメモしてDroidCamのWindowsクライアントに入力します。
- PCクライアントにこのダイアログボックスが表示されます。そうでない場合は、DroidCam > Startを選択します。( Start.)

- Droidcamのポート番号(Droidcam port number)が両方のデバイスで同じであることを確認してください。
- オーディオ(include audio)を含める場合は、ボックスを選択します。
- [開始]を選択します。(Start.)

これで、 Windows(Windows)クライアントにカメラのプレビューが表示されます。使用しているアプリで、Webカメラとして「DroidCam」を選択します。
Macユーザー向けのアプリ
Macユーザーの場合、または何らかの理由でDroidCamが気に入らない場合は、いくつかの選択肢があります。(DroidCam)
MacでiOSデバイスを使用したい場合は、Camoが最適なオプションです。アプリの基本バージョンは無料ですが、 Camoの透かしを削除し、いくつかのプレミアム機能のロックを解除し、2台のコンピューターでソフトウェアを使用できる「 Pro」サブスクリプションの料金を支払うことができます。あなたがそれを十分に好きなら、生涯ライセンスのオプションがありますが、それは高価です。

macOSのもう1つの推奨事項は、 CorsairがElgato(EpocCam)ブランドで開発したEpocCam(Elgato)です。Elgatoはストリーミングのマーケットリーダーであるため、この分野で真剣な技術的専門知識を持っていることをご存知でしょう。EpocCamはMacとPCで動作しますが、Camoと同様に、iOSデバイスでのみ動作します。

一部のユーザーは、 EpocCamにはあまりにも煩わしい広告があると報告していますが、それは明らかに個人的な好みの問題です。幸いなことに、無料で試すことができるので、それは自分で決めることができます。
macOSコンピュータでAndroid(Android)スマートフォンを使用する場合は、 Windows、macOS、Ubuntu Linux、Android、およびiOSをカバーするIriunWebカメラ(Iriun Webcam)が必要です。基本バージョンは無料ですが、有料の「Pro」バージョンはより高度な機能を提供します。
ウェブカメラ(Webcam)としてのあなたの電話は追加のオプションです
すでにお持ちのカメラを使用することは便利で費用効果が高いですが、いくつかの欠点もあります。携帯電話をウェブカメラとして使用するのは間違いなく複雑であり、セットアップにはより技術的なスキルが必要です。
スマートフォンのウェブカメラの設定がすぐに機能しない場合があるため、考慮すべき信頼性の要素もあります。おそらく、お使いの携帯電話のOSアップデートまたは接続の問題です。幸いなことに、組み込みのWebカメラにいつでもフォールバックできますが、バックアップのないデスクトップユーザーにとっては問題になる可能性があります。
最後に、電話に簡単にアクセスできなくなり、場合によっては、電話への着信によって通話が中断されることもあります。これは、さまざまなアプリの設定( DNDを有効にできます)と正確な操作方法によって異なりますが。それでも、オプションがあるのは素晴らしいことであり、Webカメラとして携帯電話を使用することはあなたにとって正しいオプションかもしれません。
How to Use Your Phone as a Wireless Webcam (iPhone & Android)
You’re about to start a meеting and you need a webcam only to find that you do not have one handy. As it turns out, the camera on your Android or iPhone device can work as a wireless webcam; all you need is the right software and perhaps a few accessories.

Quick Tip
Your smartphone is perfectly capable of running applications like Zoom, Skype, or Microsoft Teams for video calls while you use your computer for other purposes. However, a webcam would be necessary if you need to simultaneously share your computer screen while you’re on your call.
Why Use Your Smartphone as a Webcam?
A smartphone is a good choice as a webcam because the picture quality of a phone’s selfie-cam or front-facing camera is better than most built-in laptop webcams.
Buying a high-quality webcam, such as the Logitech C922 Pro, means spending extra money on a webcam when you already have a smartphone.
Using your phone as a wireless webcam allows for flexibility of camera placement compared to built-in laptop cameras.
Mounting Options for Your Phone
A good webcam can be mounted on a screen, stand on its own, or features a tripod mounting thread. There are plenty of accessories available that help you mount your smartphone as needed.You’ll need a tripod mount attachment for your phone as well as an actual tripod. These are often sold as a bundle or can be mixed and matched with those sold separately.

A tabletop tripod is a good choice, but if you already have a large tripod, it can be used along with a smartphone tripod mount.
We use the Joby GripTight Mount with GorillaPod tripod shown above. Although The GripTight folds up for easy transport and can stand freely by itself, there is no way to adjust its angle and it can only stand on a flat surface.
Consider a Dedicated Mic
Most smartphone webcam apps let you use the onboard phone mic in the video chat app of your choice, but should you? It really depends on your devices. For the most part, the mic on your phone will almost certainly be better than the mic on your laptop. Still, we always recommend using a dedicated microphone.

However, first test the mic on your phone to see if you’re happy with the result before you invest in a standalone microphone.
You can choose between mic types, such as headset mics, lavalier mics, and tabletop condenser mics, which are probably going to be better than the mic on your phone.
Wired or Wireless?
You can also use your smartphone as a webcam using a USB connection. There are several reasons to choose a wired connection over a wireless one:

- Reliability
- Performance
- It prevents battery drain
- Less privacy risk from WiFi sniffers
We’d recommend using a wired connection over a wireless one unless you simply cannot work with a cord. Using your smartphone as a webcam will likely drain the battery quickly, so have a power bank or charger handy.
Meet DroidCam
DroidCam is the best-known app to let you use your smartphone as a webcam. It’s available for both Android and iOS devices and has clients for Windows and Linux. Sadly macOS users are out of luck with DroidCam, but we’ll discuss a few alternatives at the end of this article.
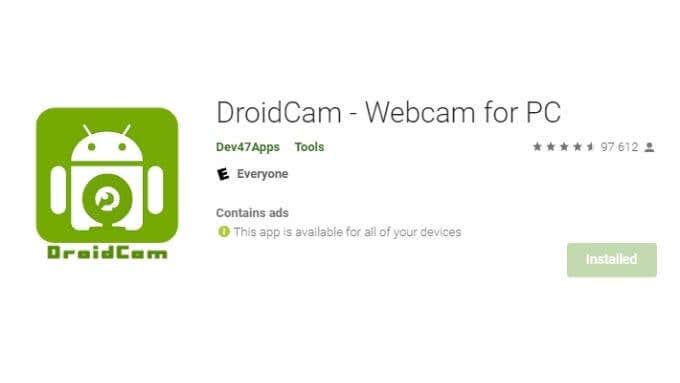
DroidCam is free but limited to standard definition resolution. If you want an HD video feed, you’ll have to pay around $5.99 for the Pro upgrade. DroidCam lets you use your phone as a wireless webcam, an IP camera, and via a wired connection. So you have the choice to pick the connection that suits you best.
How to Use Your Phone as a Wireless Webcam
Setting up DroidCam is easy:
- Download the DroidCam Windows client and install it.
- Install the DroidCam app for Android or iOS.
- Restart your computer to ensure the webcam drivers are correctly integrated.
- Make sure that both the computer and phone are on the same WiFi network.
- Open both the client and the app.
- Look for the Device IP address on the phone or tablet screen and note it to enter it on DroidCam’s Windows client.
- You should see this dialogue box on the PC client. If not, select DroidCam > Start.

- Make sure the Droidcam port number is the same on both devices.
- Select the box if you want to include audio.
- Select Start.

You should now see the camera preview in the Windows client. In the app that you’re using, select “DroidCam” as your webcam.
Apps for Mac Users
If you’re a Mac user or simply don’t like DroidCam for any reason, there are a few alternatives.
If you want to use an iOS device with your Mac, Camo is a great option. The base version of the app is free, but you can pay for a “Pro” subscription that removes the Camo watermark, unlocks a few premium features, and lets you use the software on two computers. If you like it enough, there’s an option for a lifetime license, but it’s pricey.

Another recommendation for macOS is EpocCam, developed by Corsair under the Elgato brand. Elgato is a market leader in streaming, so you know they’ve got serious technical expertise in this area. EpocCam works for Mac and PC, but just like Camo it only works with iOS devices.

Some users report that EpocCam has advertising that’s too intrusive, but that’s obviously a matter of personal taste. Luckily, since you can try it for free, that’s something you can decide for yourself.
If you want to use an Android phone with your macOS computer, you’ll need an Iriun Webcam covering Windows, macOS, Ubuntu Linux, Android, and iOS. The basic version is free, but a paid “Pro” version offers more advanced features.
Your Phone as a Webcam Is an Extra Option
Using the camera you already have is both convenient and cost-effective, but there are some downsides too. It’s definitely more complicated to use your phone as a webcam and requires more technical skill to set up.
There’s also a reliability factor to consider since you might find your smartphone webcam setup fails to work at short notice. Perhaps an OS update on your phone or a problem with the connection. Luckily you can always fall back on a built-in webcam, but that might be an issue for desktop users with no backup.
Finally, you lose easy access to your phone and in some cases, your call could even be interrupted by incoming calls to your phone. Although this will depend on the settings (you can enable DND) and exact operating methods of the various apps. Still, it’s great to have options and using your phone as a webcam might be the right option for you.