現在のセキュリティ設定では、このファイルをダウンロードできません[解決済み]

修正現在のセキュリティ設定では、このファイルのダウンロードが許可されていません。 (Fix Your current security settings do not allow this file to be downloaded: )このエラーの主な原因は、ユーザーがインターネットからファイルをダウンロードすることを制限しているInternetExplorerのセキュリティ設定にあるようです。(Internet Explorer Security Settings)一部のセキュリティ機能は、悪意のあるダウンロードや信頼できないWebサイトからのダウンロードをブロックするためにありますが、ユーザーは(download or downloads)Microsoft、Nortonなどの最も信頼できるサイトからでもファイルをダウンロードできません。

このエラーは、ソフトウェアの競合(software conflict)が原因で発生することもあります。たとえば、Windows Defenderが(Windows Defender)ノートン(Norton)などのサードパーティのアンチウイルスと競合する可能性があり、この問題によりインターネットからのダウンロードがブロックされます。したがって、このエラーを修正する必要があり、それが正確に実行する理由です。したがって、セキュリティ設定を修正するために、以下のトラブルシューティング方法に従って時間を無駄にすることなく、インターネット(Internet)からファイルを再度ダウンロードできるようにします。
現在のセキュリティ設定では、このファイルをダウンロードできません[解決済み]
(Make)何か(case something)問題が発生 した場合に備えて、必ず復元ポイント(restore point)を作成してください。
方法1:InternetExplorerのセキュリティ設定を変更する(Method 1: Change Internet Explorer Security Settings)
1.Windowsキー+Rを押してから、「inetcpl.cpl」(引用符なし)と入力し、Enterキーを押します。

2. [セキュリティ]タブに切り替えて、このゾーンの[セキュリティ( Security level for this zone.)レベル]の下にある[カスタムレベル(Custom level)]をクリックします。(Security tab and click ‘)
![このゾーンの[セキュリティレベル]の下の[カスタムレベル]をクリックします](https://lh3.googleusercontent.com/-bU8viGs3k-A/YjcsoodtntI/AAAAAAAAr-o/tNOeskmikAI90cpCjwKMRtFL4IPX7q4ZwCEwYBhgLKuoDABHVOhwCXdzMJo7Wy553Aab3IZfOcw-mLQTdmC4hM2tdUzSWs4kfq4JkoKacm2dcmiXk_lz8R0wls265Moyy3wuNaVsnq-WRgFjO_g6jIIA0z4UcLfbp5OSpexjAMt1MPlFLsqd11iAcc2q3-vnx2pbUltMYmtCvDHn8913LB0YagLYUztW6LL99jHPxoNDfJV-VRQw1VU6BzKNgZigC1RnuEe_Z1OKbhBf5_Os7MrqGIJN8PSviPXrUAxQVJPkJV0J9TYOsa0KL5Y5KDXH5I0JOltaY5xDdlJq0pSEUYuMc34yqT9IZHXVxomR9MPmvM0KXWAOVQMvqqCuV0YaEOlvZakcX5oQ_f7-rpZXL2VMObbH-GM4TiplrfKmfFxHplCqA6PaiKPNwpIKRY6yejrQRKB7wrgbFZz6rLPDaNHbT2uVjnNMrdL5H-gWEn3XTzoL1Qn51kZCcfLC5L1qmSoK0uQK7ZDR3eT3dAaqQHSI0aPeKW3GcnREgQYRdljNChhFutZpWHKZvIzbesmhsvphyR609wQ9kmts6IC_BuC_O7TMsj35HzoCsCP9QlXujZLExO7mrwLuBQjCqqtuxizkyA9_9mgzkeDk8xyBwzVKh8C4GTmKyzd-LbNX_CUazBZpV4bWInTWPlDCFoN2RBg/s0/IjyMdveopcW-o2eUUM0_QY-eJ68.png)
3. [ダウンロード]セクション(Downloads section)が見つかるまで下にスクロールし、すべてのダウンロードオプションを[有効]に設定します。(Enabled.)

4. [OK]をクリックし、PCを再起動して変更を保存します。
方法2:すべてのゾーンをデフォルトにリセットする(Method 2: Reset all Zones to Default)
1.Windowsキー+Rを押し、次にinetcpl.cplと入力し、Enterキーを押して(inetcpl.cpl)インターネットプロパティ( Internet Properties.)を開きます。

2. [セキュリティ]タブに移動し、[(Security Tab)すべてのゾーンをデフォルトレベルにリセット(Reset all zones to default level.)]をクリックします。
![インターネットセキュリティ設定で[すべてのゾーンをデフォルトレベルにリセット]をクリックします](https://lh3.googleusercontent.com/-fI-1tlzZCfc/YjdBwbcjrNI/AAAAAAAAKmI/9GQ_pDbo6_s-Dq4JZKvGN5in8Vo4TuG-QCEwYBhgLKvEDABHVOhxqHo63eC-w2z6yviSn9DYRDJuWMKm_sPX6g-BI1OEFwv6L01SgCY8x7NMPafCADWrqG-5bpVDJ9v1dX5VJUMKLtB4dJOAcVJsEhFbbXtL-XEojuNI5AruC6OEcs4cjQnBRmHxiidG_bT2PUln-JyMDeM9aSWLAKSXNGv7-yc7yQmIvhyUYhbDkEh81nfEAWmrpABM29e2_Sw9E50aw52PTBbSFGr-9f2F_zVQ6X8hhfsueD2Q3TAAeasc4-YpuzFdw2-e8Er4zY_PbIim0s6V3-GMF_pNVuXyk43N0cVPAQ4d5EcEKzOSQZl94Dd4hs_80k2TqFQdbSNhpq9D9NQyskK8FU-cfokIaFU0zhsWLLuGZVsuH1NRNGn4YNiKEV3QCAPqc9kzi1dPCRqXGd--4GOATbeSeKcQVgEuAwUTG5knE2W6mc6eg3LAB05feSMp5RK6QTKY72osxAAWsYKriaD-cjcVT3-YNVM5UanAfvczKJd_aCqsMi7kY2O-rOOq_hTYACxmVLcoKulU2T9PDKqZObOmLUWvpw1LFqfbIcIgdTfhTJx2pOU5yBgXu92TP53dU475DxGW5MnLmd0KwZo4qU3vaO3OQOutgpXWW1yHWLDsgvUWG4wybPqFh4idUvTQRR786lrgNYjAwlqDdkQY/s0/mjfg9DzaMKYgO1DtLaFsNU79xRo.png)
3. [適用(Apply)]、[ OK]の順にクリックして、PCを再起動します。
方法3:サードパーティのアンチウイルスを使用している場合は、WindowsDefenderを無効にします(Method 3: Disable Windows Defender if you have 3rd party Antivirus)
注:(Note:)Windows Defenderを無効にするときは、他のウイルス対策ソフトウェア(antivirus software)をインストールしてください。ウイルス対策保護(Antivirus protection)なしでシステムを離れた場合、コンピュータはウイルス、コンピュータワーム、トロイの木馬(Trojan)などのマルウェアに対して脆弱である可能性があります。
1.Windowsキー+Rを押し、「regedit」と入力し、 Enterキーを押して(Enter)レジストリエディタ(Registry Editor)を開きます。

2.次のレジストリキー(registry key)に移動します。
HKEY_LOCAL_MACHINE\SOFTWARE\Policies\Microsoft\Windows Defender
3.右側のウィンドウペインで(right window pane)DisableAntiSpywareをダブルクリックし、その値を1に変更します。(change its value to 1.)

4.キーがない場合は、キーを作成する必要があります。右側のウィンドウペイン(right window pane)の空の領域を右クリックし、[ New > DWORD (32-bit)DisableAntiSpywareという名前を付けてから、ダブルクリックして値を1に変更します。
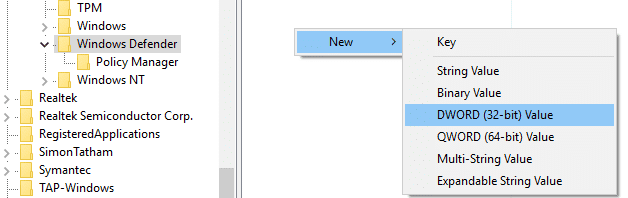
5. PCを再起動すると、問題が完全に修正されるはずです。
方法4:InternetExplorerをリセットする(Method 4: Reset Internet Explorer)
1.Windowsキー+Rを押し、次にinetcpl.cplと入力し、Enterキーを押して(inetcpl.cpl)インターネット(Internet) プロパティ(Properties)を開きます。
2. [詳細設定]に移動し、下部にある[ ( Advanced)InternetExplorerの設定(Reset Internet Explorer settings.)のリセット]の下にある[リセット]ボタン(Reset button)をクリックします。

3.表示される次のウィンドウで、[個人設定の削除](Delete personal settings option.)オプションを選択してください。(option “)「「

4.次に、[リセット(Reset and wait)]をクリックして、プロセスが終了するのを待ちます。
5. PCを再起動して変更を保存し、InternetExplorerへのアクセスを再試行します。(access Internet Explorer.)
あなたにおすすめ:(Recommended for you:)
- 修正(Fix)エンドポイントマッパー(endpoint mapper)から利用できるエンドポイントがこれ以上ありません
- 修正ファイルが宛先ファイルシステムに対して大きすぎます(destination file system)
- Wordで(Word)自動保存時間(Auto-save time)を変更する方法
- (Fix Mouse Settings Keep Changing)Windows10で(Windows 10)マウス設定が変更され続ける問題を修正する
これで問題なく修正できました。現在のセキュリティ設定では、このファイルのダウンロードは許可されていませんが( Fix Your current security settings do not allow this file to be downloaded)、この投稿に関する質問がある場合は、コメントのセクションでお気軽にお問い合わせください。
Related posts
USB Device Windows 10で動作していない[解決しました]
Mouse Pointer Lags Windows 10 [解決しよう]
Display driver応答を停止し、エラーを回復しました[解決しました]
WiFi Windows 10で切断し続けます
Windows 10 Creator Updateはインストールに失敗しました[解決しました]
Windows10での無効なMS-DOS関数エラー[解決済み]
FixあなたのComputerはメモリー警告のLowです[解決しました]
ヘルプ!逆さままたは横画面の問題解決済み
Microsoft Virtual Wifi Miniport Adapter driver問題[解決しよう]
一時profile errorでサインインしている[解決しました]
Hmm、マイクロソフトエッジでこのpage errorに到達できない[解決しました]
Windows更新データベースの破損エラー[解決しました]
ディレクトリ名が無効ですエラー[解決済み]
Airplane Mode Windows 10でオフしていない[解決しました]
Windowsエクスプローラが動作を停止しました[解決済み]
HDMI Port Windows 10で動作していない[解決しました]
WiFi制限接続の問題[解決済み]
Computer Restarts Randomly Windows 10 [解決しよう]
Start Menu OptionにPinがWindows 10に欠けている[SOLVED]
System Restore Error 0x800700B7 [解決しよう]
