写真とビデオをWindowsムービーメーカーにインポートする方法
写真やビデオからムービーを作成するのは、Windowsムービーメーカー(Windows Movie Maker)で簡単です。写真とビデオクリップをこのアプリケーションにインポートすると、AutoMovieテーマ(AutoMovie Themes)の適用、タイトルクリップとクレジットの作成、プロジェクトの音楽への設定、アニメーションとトランジションの追加に取り掛かることができます。ただし、開始する前に、マルチメディアをインポートする必要があるため、この記事ではその方法を説明します。
始める前に、WindowsEssentialsがインストールされていることを確認してください。このスイートのセットアップ方法についての説明が必要な場合は、このチュートリアルを確認してください:Windows Essentialsとは何ですか?(Windows Essentials & How)それら(Them)をインストールする方法。
写真とビデオをインポートする方法
Windowsムービーメーカーを使用すると、(Windows Movie Maker)フォトギャラリー(Photo Gallery)、DVD、デジタルビデオカメラ、またはスマートフォンからインポートした写真やビデオを使用してムービーを作成できます。
USB経由で接続されたデバイスから写真やビデオをインポートする場合は、左上隅の(left corner)[ファイル(File)]ボタンを押してから、[デバイスからインポート(Import from device)]を選択します。
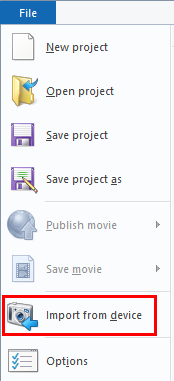
「写真とビデオがフォトギャラリーにインポートされます」("Photos and videos will be imported into Photo Gallery")というメッセージが表示されます。[ OK]をクリックまたはタップして、先に進みます。

注:(NOTE:)通知を受け取りたくない場合は、デバイスから写真やビデオをインポートするたびに、[ OK ]を押す前に[このメッセージを再度表示しない]チェックボックスをオンにしてください("Don't show this message again")。

インポートするデバイスを選択し、[インポート]をクリックまたはタップします(Import)。この場合、USBスティック(USB stick)からいくつかの写真をインポートします。
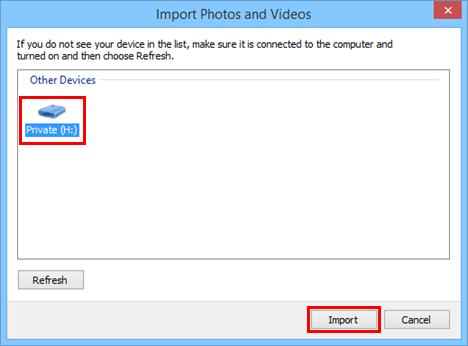
次に、 [写真とビデオのインポート("Import Photos and Videos")]ダイアログが表示されます。ここでは、2つのオプションがあります。

最初のオプションでは、写真をインポートする前に、写真を細心の注意を払って並べ替えてタグを付けることができます。
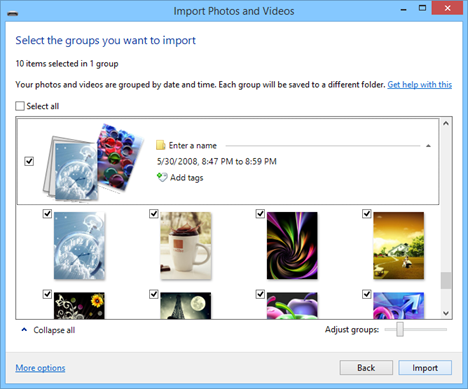
すべての写真をインポートする場合は、2番目のオプションを選択し、この写真とビデオのセットに名前を付けて整理しやすくしてから、[インポート(Import)]を押します。

注:(NOTE:)写真とビデオのインポートの詳細については、次の記事を参照してください:カメラまたはモバイルデバイス(Camera or Mobile Device)からWindowsへの写真のインポート。
フォトギャラリーからムービーメーカーに(Movie Maker)写真とビデオ(Import Photos & Videos From Photo Gallery)をインポートする方法
写真やビデオをインポートすると、フォトギャラリー(Photo Gallery)に表示されます。左側のナビゲーションペイン(Navigation Pane)でフォルダを選択すると、インポートしたばかりの写真とビデオを見つけることができます。

(Select)Windowsムービーメーカー(Windows Movie Maker)に送信するビデオと写真を(videos and photos)選択します。次に、[作成(Create)]タブをクリックまたはタップして、[ムービー(Movie)]を選択します。

これで、ビデオと写真がWindowsムービーメーカー(Windows Movie Maker)の新しいプロジェクトで開かれます。これで、ムービーの作成と編集を開始する準備が整いました。
写真とビデオ(Add Photos & Videos)をWindowsムービーメーカー(Windows Movie Maker)に追加する方法
ハードドライブ上にあるがフォトギャラリーにはない(Photo Gallery)Windowsムービーメーカー(Windows Movie Maker)に写真やビデオを追加する場合は、のリボンの[ホーム]タブにある[(Home)ビデオと写真を追加("Add videos and photos")]ボタンをクリックまたはタップします。 Windowsムービーメーカー(Windows Movie Maker)。そこから、追加するメディアファイルを参照できます。

Windowsムービーメーカー(Windows Movie Maker)でサポートされているファイルの種類は次のとおりです。
- Windows Mediaビデオ(Media Video)ファイル:.wmv、.asf、.wm(.asf and.wm) ;
- AVCHDファイル(デジタルビデオカメラから):. m2ts、.m2t、.mts(.m2t and.mts) ;
- Apple QuickTimeファイル:.qtおよび.mov;
- MPEG(1、2、4)ファイル:.mp4、.mov、.m4v、.mpeg、.mpg、.mpe、.m1v、.mp2、.mpv2、.mod、vob、.m1v(vob and.m1v) ;
- .AVIファイル;
- 録画されたテレビ番組(Microsoft):. wtv and.dvr-ms;
- 写真と画像:.jpg、.jpeg、.tiff、.tif、.gif、.bmp、.png、.wdp;
- オーディオファイル:.wma、.asf、.wm、.aif、.aiff、.wav、.m4a(.m4a and.mp3) 、.mp3 。
結論
ご覧のとおり、写真やビデオをWindowsムービーメーカー(Windows Movie Maker)にインポートするのは非常に簡単です。フォトギャラリー(Photo Gallery)がインストールされていると、さらに簡単になります。これは、 Windows Essentialsにバンドルされており、無料であるためです。このトピックについて問題や質問がある場合は、下にコメントを残すことを躊躇しないでください。
Related posts
OneDriveを使用したWindowsムービーメーカーのビデオの公開と共有
Windowsムービーメーカーを使用して誤った方向のビデオを回転させる方法
Windowsムービーメーカーでビデオに音楽を追加する方法
Windowsムービーメーカーでビデオを編集する方法
アニメーションと視覚効果をムービーメーカーのビデオに追加する方法
Windows 11ボリュームミキサー:知っておくべきことはすべて!-
Windowsフォトギャラリーを使用してPicasaとGoogle+に写真を公開する方法
Windowsでゲームモードを有効にする3つの方法-
Windows10のXboxアプリでできる6つのこと
WindowsフォトギャラリーでFlickrに写真を公開する方法
Windows Game Modeとは何ですか?Game Modeは何をしますか?
Windows 10でのゲームやアプリケーションのデフォルトGPUを選択する方法
Sticky Keysの電源を切る方法Sticky Keys
Windows MediaPlayer12で任意のビデオ形式を再生する
Windows8.1のカメラアプリで撮影した写真とビデオを編集する方法
フォトギャラリーを使用してカメラから写真やビデオをインポートする方法
Xbox Game Barは何ですか?6つのことができること
Windowsムービーメーカーのプロジェクトをビデオファイルとして保存する方法
あなたのPCを開かずに正確なグラフィックカードモデルを見つける5つの方法
Windowsフォトギャラリーで写真のタグとキャプションを編集する方法
