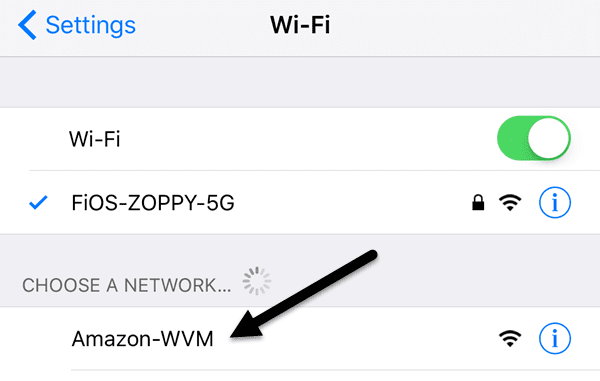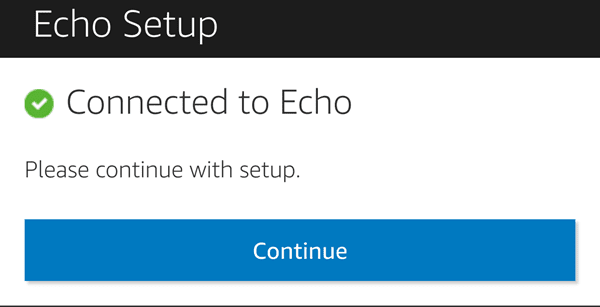最近、時流に乗ってAmazon Echoを購入しましたか?あなたが私のようなら、あなたはおそらくデバイスについて多くの素晴らしいことを聞いたことがあるでしょうし、多くの人々が単に彼らのエコーを愛しているのです!
さて、私はすべての誇大宣伝が何であるかを見て、自分のためにそれを手に入れることにしました。確かに、Echoは非常に使いやすく、子供がいる場合に非常に便利です。私の子供たちは音楽を演奏するように頼むのが大好きで、数学ゲームやワードゲームなどをプレイできるようにいくつかのスキルをインストールしました。
この記事では、Echoをすばやくセットアップ(Echo setup)する方法と、現在のすべての機能を最大限に活用できるようにEchoを構成する方法について説明します。Amazonはほぼ毎週Echoに新機能を追加し続けているので、それらの新機能がデバイスに追加されたら、私は新しい記事を投稿し続けます。
エコーの設定

Echoを入手して箱から出すと、基本的に3つのアイテムが表示されます。Echo 、電源アダプター(power adapter)、(Echo)およびいくつかの手順です。開始するには、壁のコンセントに接続することから始めます。デバイスの起動中に、iTunesまたはGooglePlayストア(Google Play Store)からAmazonAlexaアプリ(Amazon Alexa app)をダウンロードできます。
アプリをダウンロードしたら、先に進み、Amazonアカウントの(Amazon account)クレデンシャルでログインします。

サインインしたら、先に進んでアプリを閉じてから、Echoを確認してください。デフォルトでは、起動すると、上部を回るリングがオレンジ色に点灯します。これは、WiFiセットアップ(WiFi setup)プロセスを開始する準備ができていることを意味します。

何らかの理由でライトがオレンジ色でない場合は、アクション(Action)ボタンを5秒間押し続けます。アクション(Action)ボタンは、中央にドットが1つだけあるボタンです。次に、携帯電話に移動し、WiFi設定セクションに移動します。
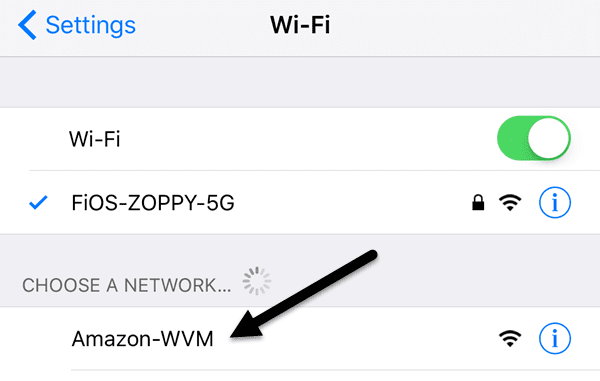
Echoのライトがオレンジ色の場合、接続できるAmazon-WVMWiFi(Amazon-WVM) ネットワークが表示されます。(WiFi network)そのネットワークに接続したら、先に進んでデバイスでAlexaアプリ(Alexa app)を開きます。デバイスをセットアップしようとしていることが自動的に検出されますが、そうでない場合は、左上の3本の横線をタップし、[設定](Settings)をタップしてから、[新しいデバイスのセットアップ(Set up a new device)]をタップします。

セットアップ画面(setup screen)が表示され、続行する前にライトリングがオレンジ色であることを確認するように通知されます。

すべてが適切に設定されている場合は、次の画面にConnectedtoEchoメッセージが表示されます。(Connected to Echo)[続行](Continue)をタップしてセットアップを続行します。
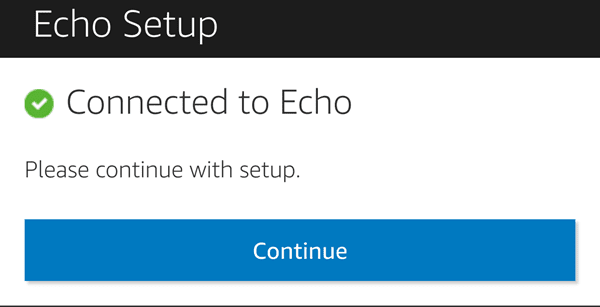
次の画面で、 Echo(Echo)を接続するWiFiネットワーク(WiFi network)を選択する必要があります。これは、 Echoの電源がオンになったときに接続するWiFiネットワーク(WiFi network)になります。後でアプリを使用して、 WiFiネットワーク(WiFi network or connect)を変更したり、追加のネットワークに接続したりできることに注意してください。

次の画面には、エコーの準備ができる進行状況バーが表示され(Echo)ます。(progress bar)

すべての設定が完了すると、 Echo(Echo)との会話を開始できるようになります。アプリを開くと、ホーム画面(Home screen)にヒントが表示され、 Alexaをカスタマイズするように指示するカードが1枚だけ表示されます。

Echoの仕組みは、何かを尋ねると音声で応答しますが、ホーム画面に表示される(home screen)Alexaアプリ(Alexa app)にもカードを作成します。たとえば、「Alexa」と言ってから「天気はどうですか? 」と言うと、(What’s the weather like?)「、口頭で教えてくれますが、アプリの情報も表示されます。

これは、 Alexaに言ったことすべての履歴ログ(history log)のようなものです。エコー(Echo)をアクティブにするには、「 Alexa 」という単語(word “)を言う必要があります。必要に応じて、後で設定でこれを変更できますが、「 Amazon(Amazon)」または「Echo 」にのみ変更できます。ただし、これは将来変更される可能性があります。
Alexaのカスタマイズ
Echoが起動して実行されたら、おそらく最初にやりたいことは、あなたの声をよりよく理解できるように訓練することです。これを行うには、アプリに移動し、左上の3本の線をタップし、[設定](Settings)をタップしてから、[音声トレーニング(Voice Training)]をタップします。これは、記事の冒頭で述べた[新しいデバイスのセットアップ(Set up a new device)]オプションのすぐ下にあります。
それが済んだら、音楽、ニュース、スポーツ、カレンダー、トラフィック(calendar and traffic)を設定する必要があります。それをすべて行うには、もう一度[設定]に移動し、[(Settings)アカウント](Account)というセクションまで下にスクロールします。

これらはすべてセットアップが非常に簡単なので、あまり詳しくは説明しません。Music&Mediaの場合、 PrimeまたはSpotify(Prime or Spotify)、Pandora、iHeartRadio、またはTuneIn(iHeartRadio or TuneIn)があれば、 Amazonの音楽を再生できます。Flashブリーフィング( Flash Briefing)では、 CNN、NPR、BBC、HuffPostなどのニュースプログラムをすべて構成できます。ただし、ニュースブリーフィング(news briefing)の長さが40分になる可能性があるため、このセクションに夢中にならないでください。
Sports Updateで、お気に入りのチームをすべて検索すると、Alexaから質問されたときにすべてのチームの最新情報が表示されます。現時点では、交通量(Traffic) では出発地と目的地のみを入力できるため、同じルートで毎日通勤している人、つまり自宅で仕事をしている人にのみ適しています。[カレンダー](Calendar)で、 Googleカレンダー(Google Calendar)にログインし、Alexaを使用してカレンダーにイベントを追加できます。
では、これらすべての機能をアクティブにするために、正確には何と言いますか?さて、コマンドを学ぶには2つの方法があります。左上の3行をタップしてから、[試してみる]を(Things to Try)タップするか、すべてのコマンドをオンラインで(commands online)読むことができます。
Alexaの他の組み込み機能は、タイマーとアラーム(Timers & Alarms)、ショッピング(Shopping) とやることリスト(& To-do lists)です。タイマーを設定するには、「 Alexa、タイマーをx分に設定して(Alexa, set a timer for x minutes)ください」と言うだけです。アラームの場合は、「アレクサ、夕方の4時にアラームを設定し(Alexa, set an alarm for 4 o’clock in the evening)てください」とだけ言ってください。必要に応じて、 AMまたはPM(AM or PM)と言うこともできます。
リストについては、「アレクサ、ショッピングリストにxを(Alexa, add x to my shopping list)追加してください」または「アレクサ、あなたのフレーズを私のやることリストに追加してください(Alexa, add your-phrase to my to-do list)」と言ってください。Alexaは、簡単な数学や変換(math or conversions)などのさまざまな質問にも答えることができます。事実、デバイスはウィキペディア(Wikipedia)に依存しているように見えるので、誰に尋ねるかによって、それは良いことでも悪いことでもあります。「 X国(X country)の大統領は誰(Who)ですか?」などと聞くことができます。または「 X州(X state)の州都は何ですか」または「すべての大陸に名前を付ける」のようなものです。
Alexaスキル
ただし、 Alexa(Alexa)の真の力はスキルの形でもたらされます。3行をタップしてからスキルをタップすると、(Skills)エコー(Echo)を強化するためのすべての方法のリストが表示されます。これらは基本的に、さまざまな企業や個人によってEcho用に作成された小さなアプリです。(Echo)

たくさんのスキルがありますが、現在それらのほとんどはばかげているか役に立たないです。しかし、リストは日ごとに良くなっていて、いくつかは本当に良いです。私の子供には、動物の赤ちゃん、スペリングビー(Bee)、人体クイズ(Human Body Quiz)、精神数学(Mental Math)、恐竜の事実(Dinosaur Facts)を使用しています。私は5歳の娘の暗算スキル(Mental Math skill)が本当に好きです。
私自身は、Capital Oneスキル(Capital One skill)、This Day in History and RandomWorldFactsを使用しています。また、TP-LINK KasaとSmartThingsのスキルを有効にしているので、 (TP-LINK Kasa and SmartThings skills)Alexaを介してスイッチなどを制御できます。将来の投稿(future post)では、Alexaを使用して(Alexa)スマートホーム(Smart Home)デバイスをセットアップする方法について説明します。
この時点で、 Alexa(Alexa)でできることはほぼすべてです。これは、人気が出始めたばかりなのでエキサイティングです。より多く(Lots)のスキルが書かれる予定であり、Amazonはデバイスに多くの新機能を追加しています。すばらしいのは、すべてがクラウドでアップグレードされるため、ハードウェアをアップグレード(hardware upgrade)しなくても、デバイスがよりスマートで優れたものになることです。ご不明な点がございましたら、お気軽にコメントください。楽しみ!
Getting Started with Your New Amazon Echo
Have you recently jumped on thе bandwagon and purchased an Amazon Echo? If you’re like me, you’ve prоbably heard а lot of great things about the device and how а lot of people simрly love their Echo!
Well, I decided to see what all the hype was about and got one for myself. I have to admit, the Echo is pretty fun to use and it’s really useful if you have kids around. My kids love asking it to play music and I’ve installed several skills so that they can play math games, word games, etc.
In this article, I’m going to talk about how to quickly get your Echo setup and how to configure it so that you can get the most benefit from all of its current features. Amazon keeps adding new features to the Echo pretty much every week, so I’ll keep posting new articles when those new features make it to the device.
Setting Up an Echo

When you get your Echo and unbox it, you’ll basically see three items inside: the Echo, the power adapter and some instructions. To get started, you start by plugging it into a wall outlet. While the device is booting up, you can go ahead and download the Amazon Alexa app from iTunes or the Google Play Store.
Once you download the app, go ahead and login with your Amazon account credentials.

Once you have signed in, go ahead and close the app and then check your Echo. By default, once it boots up, the ring that goes around the top should light up orange. This means it’s ready to start the WiFi setup process.

If, for some reason, the light is not orange, just press and hold the Action button for 5 seconds. The Action button is the one with just the single dot in the center. Now go to your phone and go to the WiFi settings section.
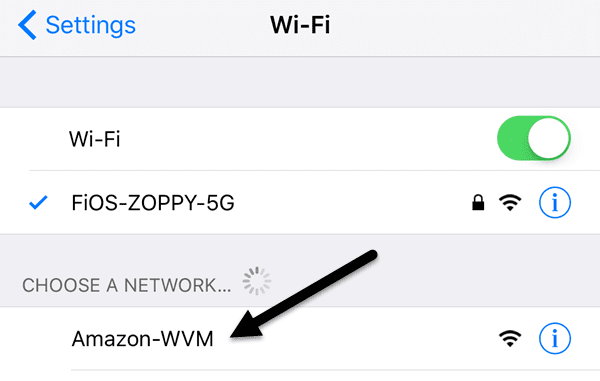
When the light is orange on the Echo, you should see an Amazon-WVM WiFi network that you can connect to. Once you connect to that network, go ahead and open the Alexa app on your device. It should automatically detect that you are trying to setup the device, but if not, tap the three horizontal lines at the top left, then tap on Settings and then tap on Set up a new device.

The setup screen should appear and it will remind you to make sure that the light ring is orange before continuing.

If everything is properly setup, you should see a Connected to Echo message on the next screen. Tap Continue to continue the setup.
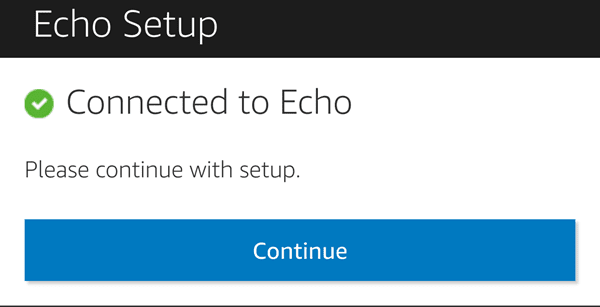
On the next screen, you have to choose a WiFi network to connect your Echo to. This will be the WiFi network that your Echo connects to when it is powered on. Note that you can change the WiFi network or connect to additional networks later on using the app.

The next screen will show you a progress bar as your Echo is prepared.

Once everything is setup, you should be able to start talking to the Echo! When you open the app, you’ll see the Home screen gives you a tip and then just has one card telling you to customize Alexa.

The way the Echo works is that whenever you ask it something, it will respond via voice, but it will also create a card in the Alexa app that you will see on the home screen. For example, if you say “Alexa” and then say “What’s the weather like?“, it will tell you verbally, but it will also show the information in the app.

It’s kind of a history log of everything you have said to Alexa. To activate your Echo, you have to say the word “Alexa“. You can change this in the settings later if you like, but only to “Amazon” or “Echo“. That might change in the future, though.
Customizing Alexa
The first thing you probably want to do once the Echo is up and running is to train your voice so that it better understands you. To do this, go to the app, tap on the three lines at the top left, tap on Settings and then tap on Voice Training. It’s directly below the Set up a new device option I had mentioned towards the beginning of the article.
Once you have done that, you should configure your music, news, sports, calendar and traffic. To do all of that, go to Settings again and scroll down to the section that says Account.

These are all pretty easy to setup, so I won’t go into much detail. For Music & Media, you can play music from Amazon if you have Prime or Spotify, Pandora, iHeartRadio or TuneIn. Under Flash Briefing, you can configure a whole bunch of news programs like CNN, NPR, BBC, HuffPost, etc. Don’t go too crazy with this section though because your news briefing might end up being 40 minutes long!
Under Sports Update, just search for all your favorite teams and Alexa will give you an update on all of them when you ask. Traffic only allows you to enter a start and ending destination for now, so it is only good for people who commute everyday on the same route, i.e. home to work. Under Calendar, you can log into your Google Calendar and then use Alexa to add events to your calendar.
So what exactly do you say to activate all of these functions? Well, there are two ways to learn the commands. You can tap on the three lines at the top left and then tap on Things to Try or you can read all the commands online.
The other built-in features of Alexa are Timers & Alarms and Shopping & To-do lists. To set a timer, all you have to say is “Alexa, set a timer for x minutes.” For an alarm, just say “Alexa, set an alarm for 4 o’clock in the evening.” You can also say AM or PM if you like.
For the lists, just say “Alexa, add x to my shopping list” or “Alexa, add your-phrase to my to-do list.” Alexa, can also answer various questions like simple math or conversions. For facts, the device seems to rely on Wikipedia, so that’s either a good or bad thing, depending on who you ask. You can ask it things like “Who is the president of X country?” or “What is the capital of X state” or even something like “Name all of the continents”.
Alexa Skills
The real power of Alexa, though, comes in the form of skills. If you tap on the three lines and then Skills, you’ll get a list of all the ways you can enhance the Echo. These are basically little apps written for the Echo by various companies or individuals.

There are a bunch of skills, but currently most of them are silly or useless. However, the list is getting better by the day and some are really good. For my kids, I use Baby Animals, Spelling Bee, Human Body Quiz, Mental Math, and Dinosaur Facts. I really like the Mental Math skill for my five-year old daughter.
For myself, I use the Capital One skill, This Day in History and Random World Facts. I also have the TP-LINK Kasa and SmartThings skills enabled so I can control my switches, etc. via Alexa. In a future post, I’ll write instructions on how to setup your Smart Home devices with Alexa.
At this point, that’s pretty much all you can do with your Alexa, which is exciting because it’s only now becoming popular. Lots more skills are going to be written and Amazon is adding a lot of new features to the device. The cool thing is that everything is upgraded in the cloud, so the device gets smarter and better without any need for a hardware upgrade. If you have any questions, feel free to comment. Enjoy!