修正方法プロキシサーバーが応答しない
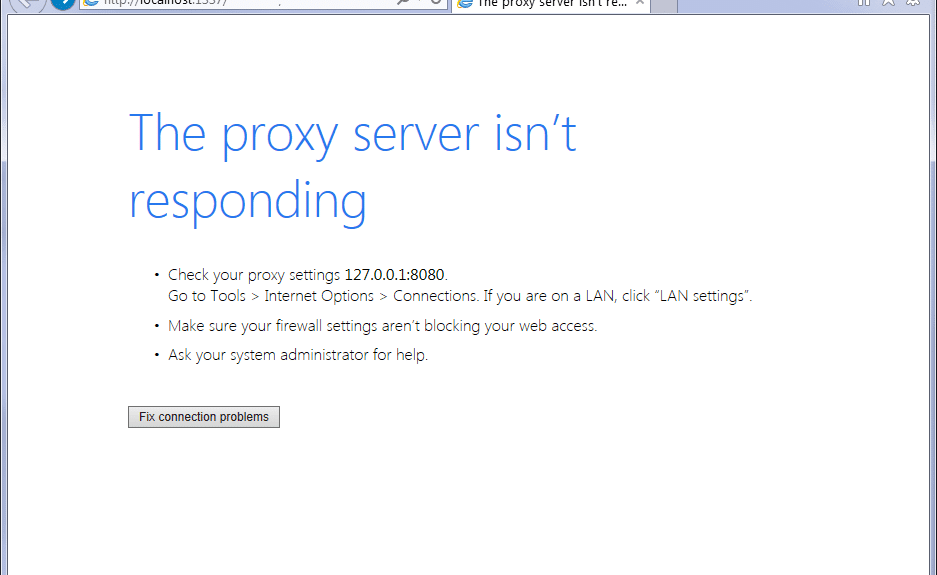
(How to Fix The proxy server isn’t responding: )修正方法(Fix)プロキシ(proxy server isn)サーバーが応答しない: 多くのユーザーが、 Internet Explorerを介してインターネットにアクセスしようとすると、「プロキシサーバーが応答していません」というエラーメッセージが表示(error message)されると報告しています。このエラーの主な原因は、ウイルスまたはマルウェアの感染、レジストリエントリの破損、またはシステムファイルの破損であると思われます。いずれにせよ、Internet ExplorerでWebページを開こうとすると、次のエラーメッセージが表示(error message)されます。

プロキシサーバーが応答していません(The proxy server isn’t responding)
- Check your proxy settings. Go to Tools > Internet Options > Connections. If you are on a LAN, click “LAN settings”.
- ファイアウォール設定がWebアクセスをブロックしていないことを確認してください。(Make sure your firewall settings aren’t blocking your web access.)
- システム管理者に支援を求めてください。(Ask your system administrator for help.)
接続の問題を修正する(Fix connection problems)
プロキシ接続(Proxy connection)はユーザーの匿名性を維持するのに役立ちますが、最近では、サードパーティの悪意のあるプログラムや拡張機能の多くが、ユーザーの同意なしにユーザーのマシンのプロキシ設定をいじっているようです。とにかく(Anyway)、時間を無駄にすることなく、実際に修正する方法を見てみましょう。(time let)プロキシサーバーが(proxy server isn)Internet Explorerのエラーメッセージに応答しない場合は、以下のトラブルシューティングガイド(troubleshooting guide)を参照してください。
修正方法プロキシサーバー(proxy server isn)が応答していません
(Make)何か(case something)問題が発生 した場合に備えて、必ず復元ポイント(restore point)を作成してください。
方法1:プロキシオプションのチェックを外してください(Method 1: Make sure to Uncheck Proxy option)
1.Windowsキー+Rを押してから、「inetcpl.cpl 」と入力し、Enterキーを押して(inetcpl.cpl)インターネットのプロパティ(Internet Properties.)を開きます。

2.次に、 [接続]タブ(Connections tab)に移動し、[LAN設定]を選択します。

3. [ LANに(LAN)プロキシサーバー(Proxy Server)を使用(Use)する]チェックボックスをオフにし、[設定を自動的に検出する(Automatically detect settings)]がオンになっていることを確認します。

4. [OK]をクリックし、[適用(Apply)]をクリックしてPCを再起動します。
それでも「プロキシサーバー(proxy server isn)が応答していません」というエラーメッセージが表示(error message)される場合は、 「 MiniToolBox 」を(MiniToolBox)ダウンロード(download “)してください。プログラムをダブルクリック(Double click)して実行し、「すべて選択」にチェックを入れてから「(mark “)実行(Select All)」をクリックします。(GO.)
方法2:CCleanerとMalwarebytesを実行する(Method 2: Run CCleaner and Malwarebytes)
フルアンチウイルス(Full antivirus)スキャンを実行して、コンピューターが安全であることを確認します。これに加えて、CCleanerとMalwarebytesAnti-malwareを実行します(run CCleaner and Malwarebytes Anti-malware)。
1.CCleaner &Malwarebytesをダウンロードしてインストールし(CCleaner)ます。(Malwarebytes.)
2. Malwarebytesを実行し、システムをスキャンして有害なファイルを探します。
3.マルウェアが見つかった場合、マルウェアは自動的に削除されます。
4.次にCCleaner( CCleaner)を実行し、[クリーナー]セクションの[Windows]タブ(Windows tab)で、次のクリーニング対象の選択を確認することをお勧めします。

5.適切なポイントがチェックされていることを確認したら、[クリーナーの実行(Run Cleaner,)]をクリックして、CCleanerにコースを実行させます。
6.システムをクリーンアップするには、[レジストリ]タブ(Registry tab)をさらに選択し、以下がチェックされていることを確認します。

7. [問題のスキャン]を選択し、 (Issue)CCleanerに(CCleaner)スキャン(Scan)を許可してから、[選択した問題の修正(Fix Selected Issues.)]をクリックします。
8.CCleanerが「レジストリにバックアップの変更を加えますか?(Do you want backup changes to the registry?)」を選択します。
9.バックアップが完了したら、[選択したすべての問題を修正(Fix All Selected Issues)]を選択します。
10. PCを再起動して、修正できるかどうかを確認 します。プロキシサーバーがエラーに応答していません。(Fix The proxy server isn’t responding error.)
方法3:プロキシオプションがグレー表示されている場合(Method 3: If the Proxy option is grayed out)
(Reboot)PCをセーフモードで再起動してから、再試行してください。それでもプロキシオプションのチェックを外せない場合は、レジストリの修正(Registry fix)があります。
1.Windowsキー+Rを押し、regeditと入力し、 Enterキーを押して(Enter)レジストリエディタ(Registry Editor)を開きます。

2.次のレジストリキー(registry key)に移動します。
Computer\HKEY_CURRENT_USER\Software\Microsoft\Windows\CurrentVersion\Internet Settings
3.次に、右側のウィンドウペインで、 ProxyEnable DWORDを(ProxyEnable DWORD)右クリック(right window pane right-click)し、[削除](Delete.)を選択します。

4.同様に、次のキーProxyServer、Migrate Proxy、および(ProxyServer, Migrate Proxy, and Proxy Override.)ProxyOverrideも削除します。
5. PCを通常どおり再起動して変更を保存し、修正できるかどうかを確認します。プロキシサーバーがエラーに応答していません。(Fix The proxy server isn’t responding error.)
方法4:InternetExplorerの設定をリセットする(Method 4: Reset Internet Explorer Settings)
1.Windowsキー+Rを押し、次にinetcpl.cplと入力し、Enterキーを押して(inetcpl.cpl)インターネット(Internet) プロパティ(Properties)を開きます。

2. [インターネット設定]ウィンドウで、 (Internet)[詳細設定]タブ(Advanced tab)に切り替えます。
3. [リセット]ボタンをクリックすると、InternetExplorerが(Reset button and internet explorer)リセットプロセス(reset process)を開始します。

4.表示される次のウィンドウで、[個人設定の削除](Delete personal settings option.)オプションを選択してください。(option “)「「

5.次に、[リセット(Reset and wait)]をクリックして、プロセスが終了するのを待ちます。
6. Windows 10デバイスを再起動し、 修正できるかどうかを確認します。プロキシサーバーがエラーに応答していません。(Fix The proxy server isn’t responding error.)
方法5:InternetExplorerアドオンを無効にする(Method 5: Disable Internet Explorer Add-ons)
1.WindowsWindows Key + Xコマンドプロンプト(管理者)(Command Prompt (Admin).)を選択します。

2.次のコマンドを入力し、 Enterキー(Enter)を押します。
“%ProgramFiles%\Internet Explorer\iexplore.exe” -extoff

3.下部にアドオンの管理を求めるメッセージが表示された場合はクリックし、そうでない場合は続行します。
![下部にある[アドオンの管理]をクリックします](https://lh3.googleusercontent.com/-f2H5Kigg8FQ/YZL-GgJAiiI/AAAAAAAAf9o/SaawkuWoIKwQe9az8uxsr4NE683ACrqLQCEwYBhgLKtMDABHVOhz0Yv1aeBYkerQCB_m-YeLyTFOl3JarAk7ZvmmbmTWvUt9Yo5rcaOx8EetpKoEL5zdi6suJqUPqAMnxCNuWFELSyYPq9TGqd1jnPKxLLCNEoDi-ct7BqNP-qrbr-_RAl4PoEh475JURNwrog8TvSNIAwgKm8fv1N7Y0r_6nG4wQkDL6C8yGOReu2_Ysux0VBDtLMOjJWsbF9oOg8knIx0aNUu7iH9x6OAe5nc8qRJ9JAfDdFJmfsyBLbmby05oQAwRcYF061FhRQc169j-3E3ddF3CAISoZaxsVDG9lFLs98mBoKFMmsRq6iJFORCnOlZ4IsGocFYnRrZdUe-I4bTCtkcQ9hyQN2aHc_JtkDgLTnMCjw2C-kmdV5lhmq6SURgSQhsiwskhB0jsfLSu6fKpSmvjKtAimgTsvdxHIumJhgyKx-3RFlngT5244xJqqroLbFRwtwF6y_J_UJd60TlpZ9rUuI2n6rMQ6gXfesIgyHREDRQh69fCGUlcpsq2rkfglCulysq_MpkoHq7kYDJJ8xPwL3fJFE5QV81NicQe3qg9AZ13NyW4zD5VEu6yFe7b5GAzmw1OvfPHjCTW3Oj-ksy5LpuID3J49jsi5z10wzPrNjAY/s0/R8a3D4XNhiqdO0EemUX-XoAr-x0.png)
4. Altキー(Alt key)を押してIEメニューを表示し、[(IE menu and select) Tools > Manage Add-ons.
![[ツール]、[アドオンの管理]の順にクリックします](https://lh3.googleusercontent.com/-mrz5dj3EPsU/YZDl3EzC5oI/AAAAAAAAD20/WUjjwEUlzlwa2McWtOnK7xFPBUx2DVZ6gCEwYBhgLKtMDABHVOhz8QPRGtwEo72ygTKeCRUT-J3k63fFwh_kLNv0Ktr9r_SWH1IaYOIBaEbRsIRb6a17x6R_TUHlbblBjMz1X8HVokLuL2VYJ-vM4Atr9SGXvN_3AaHz0jePYxqaXCaVZ8uyBaVifv_rmmPiIjZr9u_rliLlOEykbyGMv2w6gzhnIXZEdQ6gaWbsED7TWs3dsJ3BJlVBdTJonnKPF0Okf6IJgoPVWWfbAe2D3FRaLJOpJ88L6ibjR0m0LW4641fb46JejmHA33rMk048ZeKUEwYXMQEoiN0XAif44C8b0Crue99LpqXES26NdlzaVGF7Zq9Te8whfW8kdVQXMet5aF2E4-tcxCUUBFWautpCa-hqKHGuGo-Q--oHtVlfbBM222C1iqI7uTWR3A6j4HuiVKC-WXsrMPzhDmsCSasiXT41q6HbiCmzUAUVtMecoL06BJKFmPcSS4YCos0FU-dt0SCmGJL6p0kzt9TZT9iAm3beekVt_iyHXNwqX91bDbnWc1c3POYNQcTvJWWd4o5gpDVVbExMenOd5tSi4er5CZ3oxfB7SaCGeOoaFeaE_S0PVcN8_7kBX2YPeuTHwsr2PKHpE-1LeTuTA9H_uRD8IY0EwzIPEjAY/s0/2PhqrzLRd62K34L-ZTcbMGjt9dw.png)
5.左隅に表示されているすべてのアドオンを(All add-ons)クリックします。
Ctrl + Aを押して各アドオンを選択し、[すべて無効にする]をクリックします。( Disable all.)

7. Internet Explorerを再起動して、修正できたかどうかを確認 します。プロキシサーバーがエラーに応答していません。( Fix The proxy server isn’t responding error.)
8.問題が修正された場合、アドオンの1つがこの問題を引き起こしました。問題の原因に到達するまで、アドオンを1つずつ再度有効にする必要があるかどうかを確認してください。(order check)
9.問題の原因となっているアドオンを除くすべてのアドオンを再度有効にします。そのアドオンを削除するとよいでしょう。
方法6:SFCとDISMを実行する(Method 6: Run SFC and DISM)
1.WindowsWindows Key + Xコマンドプロンプト(Command Prompt)(管理者(Admin))をクリックします。

2.次に、cmdに次のように入力し、Enterキーを押します。
Sfc /scannow sfc /scannow /offbootdir=c:\ /offwindir=c:\windows

3.上記のプロセスが終了するのを待ってから、次のコマンドをもう一度入力します。
a) Dism /Online /Cleanup-Image /CheckHealth b) Dism /Online /Cleanup-Image /ScanHealth c) Dism /Online /Cleanup-Image /RestoreHealth

4.上記のコマンド(command doesn)が機能しない場合は、以下を試してください。
Dism /Image:C:\offline /Cleanup-Image /RestoreHealth /Source:c:\test\mount\windows Dism /Online /Cleanup-Image /RestoreHealth /Source:c:\test\mount\windows /LimitAccess
注:(Note:) C:RepairSourceWindowsを修復元の場所((Replace)Windows(repair source)インストールまたはリカバリディスク(Windows Installation or Recovery Disc))に置き換えます。
5.上記のプロセスを完了させ、PCを再起動して変更を保存します。
方法7:AdwCleanerを実行する(Method 7: Run AdwCleaner)
1.このリンクからAdwCleanerをダウンロードし(Download AdwCleaner from this link)ます。
2. AdwCleaner(AdwCleaner)を実行するために、ダウンロードしたファイルをダブルクリックします 。
3.次に、[スキャン]をクリックして、 AdwCleanerにシステムを(AdwCleaner)スキャン(Scan)させます。

4.悪意のあるファイルが検出された場合は、必ず[クリーン]をクリックしてください。( Clean.)
![悪意のあるファイルが検出された場合は、必ず[クリーン]をクリックしてください](https://lh3.googleusercontent.com/-h0PL1pdBYZU/YZHimHt2TII/AAAAAAAATLc/5_NgVwyW3DIcor5Y4oljl6UJ8TFVQ8LAwCEwYBhgLKtMDABHVOhxbJnhIqJP4jzjIWLMrnl7QBKGTw1b96TCsrSUcbf3DbyB7futpU1bI-cu7nrG_giV34r4PhiZF9C5DLYy3b9UG64e3MH8G4HuUjvOKUhb4td2E1YBlsu7tiwrMe_DS_8-_oZb4c9J7w5nPuamn0uxx8fT-fxDHkqul11QOMlud93xCjDkz8y1v6U-hWvPabeaXsOYXfWy_l1bq1EmkjpBuYWThceW_j3hRdq_H0OU8Q2VCdFktk9xfiDXwZrn1dv0Y3mtkGlh_S9bX8riDiD6ZB5rsQ6DtZKVphaNq4TvFvq0L_v7uD6iUnhXDu6zMs-xTs-9WoSqEb_VFm2joIGyK9msdb3DGw1_5ibt4WHRkoXEjmqcno2NUuxg8oeg8c3Jc6dIjTvHgWSDWXW373PWMMgYgx_M2SAirprA-stxMZmqNYC6GsumyvNASYajAfA_PXXv6ClwPYm5SoXgqIF80--xSY7kHKz9_yaHExBsOpaZ-hxDr378mgtyem1wJPxfxakeYxrAYpFhrYNKtYAiIllxrjy-pKqUF24xEYmpZH5zjjf2Wlhd0YCWJI6XmQLwGcELfQnhKSq1WNZPRlvw70IokAEmVTqMHMlrd4zgwitTHjAY/s0/lbyRc4HmHQ6oYKa5aF_DWNJNVoI.png)
5.不要なアドウェアをすべてクリーンアップした後、AdwCleanerから再起動を求められるので、[OK]をクリックして再起動します。
再起動後、 Internet Explorer(Internet Explorer)を再度開いて、修正できるかどうかを確認する必要があります。Windows10で(Windows 10)プロキシサーバー(proxy server isn)がエラーに応答しないかどうか。
方法8:ジャンクウェア除去ツールを実行する(Method 8: Run Junkware Removal Tool)
1.このリンクからジャンクウェア除去ツールをダウンロードし(Download Junkware Removal Tool from this link)ます。
2.アプリケーションを起動するためにJRT.exe(JRT.exe)ファイルをダブルクリックします。
3.コマンドプロンプト(command prompt)が開きます。任意のキーを押すだけで、JRTがシステムをスキャンし、(JRT)プロキシサーバーが(The proxy server isn’t responding)エラーメッセージに応答しない原因となっている問題を(problem causing) 自動的に修正します。

4.スキャンが完了すると、ジャンクウェア削除ツール(Junkware Removal Tool)は、上記のスキャン中にこのツールが削除した悪意のあるファイルとレジストリキーを含むログファイル(log file)を表示します。

5. PCを再起動して、変更を保存します。
あなたにおすすめ:(Recommended for you:)
- 修正(Fix)これを開くには、新しいアプリが必要です– ms-windows-store
- Windows (Fix Windows 10) 10AppStoreアイコンの(App Store Icon)欠落を修正する方法
- Windows10で欠落しているWindowsストア(Fix Windows Store)を修正する方法
- 修正Windows(Fix Windows)が指定されたデバイス、パス、またはファイルにアクセスできないエラー(file error)
これで、修正方法を正常に学習できました。プロキシサーバーがエラーに応答していません(How to Fix The proxy server isn’t responding error)が、この投稿に関してまだ質問がある場合は、コメントのセクションで質問してください。
Related posts
Fix PC Won POSTの方法
Fix High CPU Usage Service Host:ローカルシステム
Fix Windows device or resourceと通信できません
Steam上のStream Origin Gamesの方法
Windows 10のFix Error 0X80010108
Fix Windowsはフォーマットを完了できませんでした
Fix Computerは複数回再起動されるまで起動しません
Fix NVIDIA Control Panel開いていない
Fix Windows 10 Taskbar非表示ではありません
Windowsエクスペリエンスインデックス凍結[解決策]
Windows 10でPCの仕様を確認する方法
Fix Computer iPhoneを認識していない
プリンタがない場合に印刷する方法
[FIXED] USBドライブは、ファイルとフォルダが表示されません
Fix BAD_SYSTEM_CONFIG_INFO Error
どのようにWindows 10から完全にアンインストールMcAfeeへ
Fix USB Keeps Disconnecting and Reconnecting
task imageが壊れているか、改ざんされている修正
BIOS Password(2021)を削除またはリセットする方法
Fixがこのウェブサイトのsecurity certificateに問題があります
