修正Windowsは、構成情報が不完全または破損しているため、このハードウェアデバイスを起動できません(コード19)
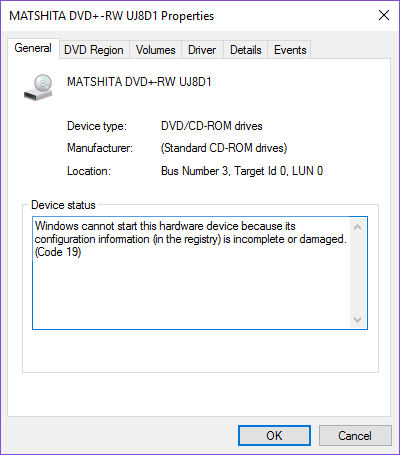
修正Windowsは、構成情報が不完全または破損しているため、このハードウェアデバイスを起動できません(コード19): (Fix Windows cannot start this hardware device because its configuration information is incomplete or damaged (Code 19): )エラーコード19は、 (error code 19)CD/DVDを使用できないことを意味し、この特定のエラーは、デバイスドライバーが破損しているか、古くなっていることを意味します。この特定のデバイスドライバーのハードウェアを検出できません。コード41(Code 41)はデバイスマネージャ(Device Manager)のエラーコード(error code)であり、システムエラー(system error)コードと混同する必要があります。以下のトラブルシューティング手順に従うことで、エラーコード19(error code 19)を修正できることを心配する必要はありません。
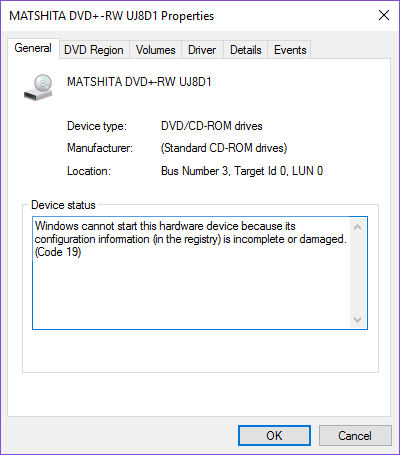
修正Windowsは、(Fix Windows)構成情報(configuration information)が不完全または破損しているため、このハードウェアデバイスを起動できません((hardware device)コード19(Code 19))
何か(case something)問題が発生した場合に備えて、復元ポイント(restore point)を作成することをお勧めします。
方法1:PCを復元する(Method 1: Restore your PC)
Windowsを修正するには、(レジストリ内の)(Fix Windows)構成情報(configuration information)が不完全または破損しているため(コード19(Code 19) )、このハードウェアデバイスを起動できません。(hardware device)システムの復元(System Restore)を使用して、コンピューターを以前の稼働時間に復元する必要がある場合があります。
方法2:UpperFiltersとLowerFiltersを削除する(Method 2: Delete UpperFilters and LowerFilters)
1.Windowsキー+Rを押し、「regedit 」(引用符なし)と入力し、Enterキーを押して(regedit)レジストリエディタ(Registry Editor)を開きます。

2.レジストリエディタ(Registry Editor)で次のキーに移動します。
HKEY_LOCAL_MACHINE/System/CurrentControlSet/Control/Class/{4d36e965-e325-11ce-bfc1-08002be10318}

3. U pperFiltersとLowerFiltersを見つけて(pperFilters and LowerFilters)、右クリックして[削除]を選択します。(Delete.)
4.レジストリエディタ(Registry Editor)を閉じて、PCを再起動します。
方法3:問題のあるドライバーをアンインストールする(Method 3: Uninstall the Problematic Driver)
1.Windowsキー+Rを押してから、「devmgmt.msc 」(引用符なし)と入力し、Enterキーを押して(devmgmt.msc)デバイスマネージャー(Device Manager)を開きます。

2.次に、黄色の感嘆符を(exclamation mark)探して右クリックし、[アンインストール]を選択します。(select Uninstall.)

3.確認を求められた場合は[はい(Yes)]を選択します。
4.黄色の感嘆符が付いたすべてのデバイスをアンインストールするまで、上記の手順を繰り返します。
5.次に、[アクション]> [スキャン]をクリックして、デバイスドライバーを自動的にインストールするAction > Scan for hardware changes

6. PCを再起動して、変更を保存します。
方法4:ドライバー検証ツールを実行する(Method 4: Run Driver Verifier)
この方法は、通常はセーフモードではなくWindowsにログインできる場合にのみ役立ちます。次に、必ずシステムの復元ポイント(System Restore point)を作成してください。

Driver Verifierを実行してWindowsを修正(Fix Windows)するには、(レジストリ内の)構成情報(configuration information)が不完全または破損しているため(コード19(Code 19) )、このハードウェアデバイス(hardware device)を起動できません。ここにアクセスしてください。
あなたにおすすめ:(Recommended for you:)
- (Fix No Install Button)Windowsストア(Windows Store)のインストールボタンがない問題を修正
- Windowsでクリーンブートを実行する
- (Fix)Windows10アップデートエラー0x8000ffffを修正
- Windowsエクスプローラ(Windows Explorer)が動作を停止しました[解決済み]
これで、構成情報が不完全または破損しているため(コード19)、Windowsがこのハードウェアデバイスを起動できない問題を修正でき( Fix Windows cannot start this hardware device because its configuration information is incomplete or damaged (Code 19))ましたが、このガイドに関する質問がある場合は、コメントのセクションでお気軽にお問い合わせください。
Related posts
Windowsの10のFix DVD/CD Rom Error Code 19
Fix Windowsが問題を報告しているため、このデバイスを停止しました(Code 43)
Fix WindowsがBin64\InstallManagerApp.exe error見つけることができません
どのようにFix Windows Update Error Code 80244010へ
Fix Windowsアップグレードエラーコード0xC190010D&0xC190010A
Fix Windows Update Error Code 0x8007025D-0x2000C
Fixシステムが指定されたファイルが見つからないError Code 0x80070002を見つけることができません
Fix Error Code 0x80004005:Windows 10の不特定エラー
Fix Windows Activation Error Code 0xC004E028
Fix WindowsがRequired Files 0x80070570をインストールすることはできません
Fix WindowsはIP addressの競合を検出しました
Fix Windows Update Error Code 800F0A13
Fix Unable Network Adapter Error Code 28をインストールするには
Fix Windows Store Error Code 0x803F8001
Fix USB Error Code 52 Windowsデジタル署名を確認できません
Fix Error Code 0x80004005の方法
Fix Windows Update Error Code 0xd0000034
Fix USBが機能しないError Code 39
Fix Windows network connectivityに必要なソケットレジストリエントリが欠落しています
Fix Windowsが要求された変更を完了できませんでした
