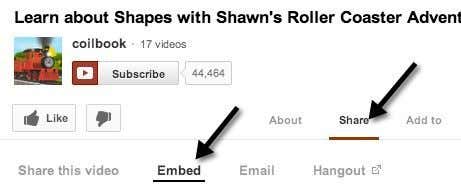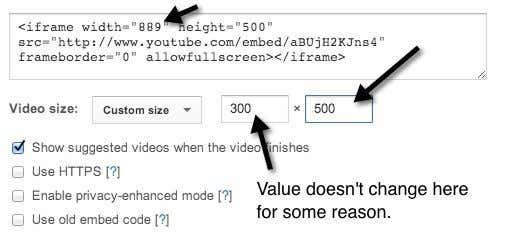最近、友人からブログに投稿するためにYouTube動画(YouTube video)を小さくする方法を尋ねられたので、少し調べて解決策を教えてもらいました。YouTubeにアップロードされた動画に応じて、動画の幅と高さ(width and height)は特定のデフォルト値(default value)に設定されます。たとえば、ほとんどのHDビデオ(HD videos)では、幅は560ピクセル、高さは315ピクセルです。
ブログ、Webサイト、またはソーシャルフィードに投稿するためにビデオのサイズをすばやく変更したい場合は、非常に簡単なプロセスです。昔(Back)は、動画のサイズをカスタマイズするために、YouTubeから提供された埋め込みコードを手動で編集する必要がありました。YouTubeでは、事前定義されたサイズのセットから選択するか、独自のカスタムサイズ(custom size)を選択できます。
最初にやりたいことは、小さくしたい実際のビデオをYouTubeで見つけることです。次に、[共有(Share)]リンクをクリックし、[埋め込み(Embed)]をクリックします(まだ選択されていない場合)。
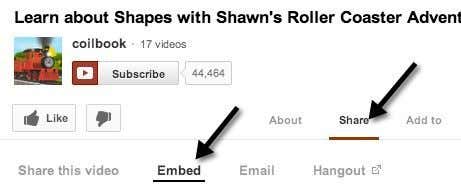
コードは次のようになります。
<iframe width=”560″ height=”315″ src=”http://www.youtube.com/embed/aBUjH2KJns4″ frameborder=”0″ allowfullscreen></iframe>
コード内のWIDTH値 とHEIGHT値に気付くでしょう。全体として、埋め込みコードは非常に理解しやすいものです。幅と高さ(width and height)、YouTubeビデオ(YouTube video)へのURLであるsrcタグ(src tag)、フレームボーダー値(frameborder value)、およびビデオをフルスクリーンで再生できるようにするオプションがあります。これらに加えて他のオプションがありますが、これは基本的な埋め込みコードです。
このコードをメモ帳などの選択したテキストエディタに貼り付けて、(Notepad)幅と高さの設定(width and height setting)を手動で変更することもできますが、アスペクト比(aspect ratio)を自分で維持することを心配する必要があります。それを心配する代わりに、カスタムサイズ(Custom size)オプションを使用するだけで、すべての計算が自動的に行われます。

たとえば、幅を入力してからTabキー(Tab key)を押すだけです。高さの値は自動的に計算され、入力されます。高さの値を入力することもでき、幅の値は実際の埋め込みコード(embed code)で調整されます。奇妙な理由で、幅ボックス(width box)は値を変更しません。これはバグである可能性があります。
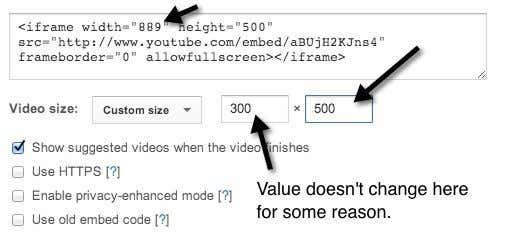
もちろん、YouTubeビデオを小さくすることも、必要に応じて大きくすることもできます。ビデオがHD(1080、720)で撮影された場合は、サイズを大きくすることができ、品質が低下することはありません。以上です!ビデオを小さくするのは非常に簡単です。次に、オプションを見てみましょう。
1.ビデオが終了したときに提案されたビデオを表示する(Show suggested videos when the videos finishes)–これはかなり自明です。ビデオを再生して終了後に停止する場合は、このチェックボックスをオフにします。
2. HTTPSを使用する(Use HTTPS)–安全な接続(SSL/HTTPSYouTubeビデオ(YouTube video)を埋め込む場合は、埋め込みコードでもHTTPSを使用するオプションがあります。
3.プライバシー強化モードを有効に(Enable Privacy-Enhanced Mode)する–デフォルトでは、YouTubeは、 (YouTube)YouTubeビデオ(YouTube video)が埋め込まれているページにアクセスするすべての訪問者に関する情報をキャプチャできます。このチェックボックスをオンにすると、実際にビデオを再生したサイトの訪問者に関する情報のみをキャプチャできます。
4.古い埋め込みコードを使用する(Use old embed code)–うん(Yuck)、なぜこれをやりたいのかわからない。古い埋め込みコードはOBJECTタグ(OBJECT tag)に依存しており、再生するにはFlashが必要でした。新しい埋め込みコードはIFRAMEタグを(IFRAME tag and supports HTML)使用し、フラッシュに加えてHTML5ビデオをサポートします。
これらは表示可能なオプションですが、ビデオをさらにカスタマイズするための非表示のオプションもいくつかあります。必要に応じて、ユーザーがページにアクセスしたときにYouTubeビデオの再生を自動的に開始することができます。(YouTube video)埋め込みコードのsrc部分のURLの最後に?autoplay=1を追加するだけです。(Just)
<iframe width=”560″ height=”315″ src=”http://www.youtube.com/embed/aBUjH2KJns4?autoplay=1” frameborder=”0″ allowfullscreen></iframe>
良い!src URLの末尾に#t=1m30sを追加して、特定の時間にビデオを開始することもできます。
<iframe width=”560″ height=”315″ src=”http://www.youtube.com/embed/aBUjH2KJns4?autoplay=1#t=1m30s” frameborder=”0″ allowfullscreen></iframe>
上からわかるように、さまざまなパラメータを組み合わせることができます。上記の例では、ビデオを自動再生(video auto play)しており、ビデオの1分30秒後に開始することを確認しています。
埋め込みコードに渡すことができる他の秘密のパラメーターがおそらくありますが、上記の項目はほとんどの人にとってうまく機能します。新しい埋め込みコードのおかげで、YouTubeビデオを小さくすることは簡単です。これは、 (YouTube video)Flashを必要とせずにほとんどの最新のブラウザーでも機能するようになりました。楽しみ!
How to Make YouTube Videos Smaller
Recently a friend аsked me how to make a YouTube video smaller for his posting to his blog, so I did a little bit of research and gavе him a solutiоn! Depending on the video that’s been uploaded to YouTube, the width and height of the video is set to a particular default value. For еxample, on most HD videos, the width is 560px and the height is 315px.
If you’re looking to quickly resize the video for posting to your blog, website or social feed, then it’s a pretty simple process. Back in the days, you had to manually edit the embed code given by YouTube to customize the size of the video. Now YouTube lets you pick from a set of predefined sizes or choose your own custom size.
The first thing you’ll want to do is find the actual video on YouTube that you want to make smaller. Then click on the Share link and click on Embed, if it’s not already selected.
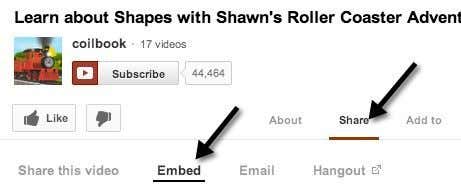
The code will look something like this:
<iframe width=”560″ height=”315″ src=”http://www.youtube.com/embed/aBUjH2KJns4″ frameborder=”0″ allowfullscreen></iframe>
You will notice the WIDTH and HEIGHT values in the code. Overall, the embed code is very easy to understand. You have the width and height, the src tag which is the URL to the YouTube video, a frameborder value and an option to allow the video to be played full screen. There are other options in addition to these, but this is the basic embed code.
You could go ahead and paste this code into a text editor of your choice, like Notepad, and manually change the width and height setting, but then you would have to worry about maintaining the aspect ratio yourself. Instead of worrying about that, you can just use the Custom size option and it will do all the calculations for you.

For example, just type in a width and then press the Tab key. The height value will automatically be calculated and filled. You can also type in a value for the height, and the width value will adjust in the actual embed code. For some odd reason, the width box won’t change values, which could be a bug.
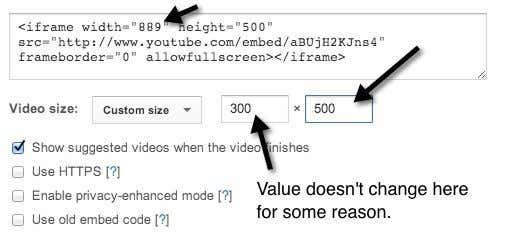
Obviously, you can make the YouTube video smaller or you can make it bigger if you like also. If the video was shot in HD (1080, 720), you can increase the size and you won’t lose any quality. So that’s about it! Very simple indeed to make a video smaller. Now let’s look at the options:
1. Show suggested videos when the videos finishes – This is pretty self-explanatory. If you the video to simply play and stop after it’s finished, then uncheck this box.
2. Use HTTPS – If you’re embedding the YouTube video to a site that uses a secure connection (SSL/HTTPS), then you have the option to use HTTPS in the embed code too.
3. Enable Privacy-Enhanced Mode – By default, YouTube can capture information about every visitor that comes to the page where the YouTube video is embedded. By checking this box, they can only capture information about visitors on your site who actually play the video.
4. Use old embed code – Yuck, no idea why you would want to do this. The old embed code relied on the OBJECT tag and required Flash to play. The new embed code uses the IFRAME tag and supports HTML 5 video in addition to flash.
Those are the visible options, but there are also some hidden options to customize the video even more. If you want, you can have the YouTube video start playing automatically when the user visits the page. Just add ?autoplay=1 to the end of the URL in the src part of the embed code:
<iframe width=”560″ height=”315″ src=”http://www.youtube.com/embed/aBUjH2KJns4?autoplay=1” frameborder=”0″ allowfullscreen></iframe>
Nice! You can also choose to start the video at a certain time by adding #t=1m30s to the end of the src URL:
<iframe width=”560″ height=”315″ src=”http://www.youtube.com/embed/aBUjH2KJns4?autoplay=1#t=1m30s” frameborder=”0″ allowfullscreen></iframe>
As you can see from above, the different parameters can be combined. In the example above, I am having the video auto play and I’m making sure it starts at 1 minute and 30 seconds into the video.
There are probably other secret parameters you can pass into the embed code, but the above-mentioned items will work well for most people. Making a YouTube video smaller is a piece of cake thanks to the new embed code, which will also now work in most modern browsers without any need for Flash. Enjoy!