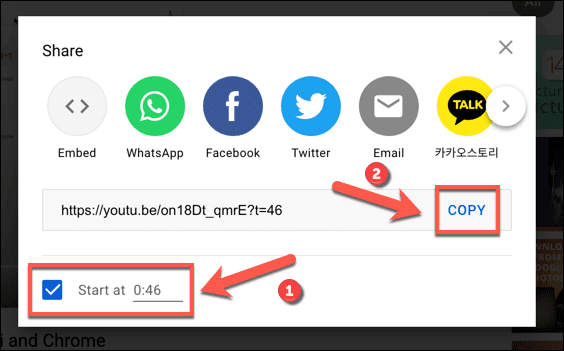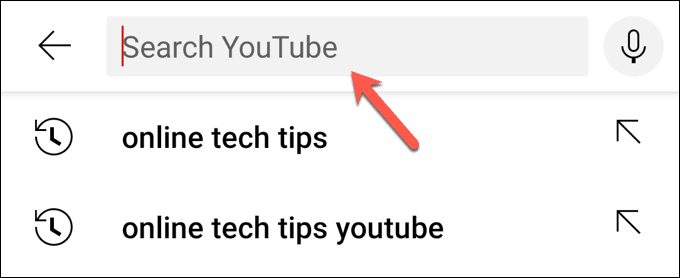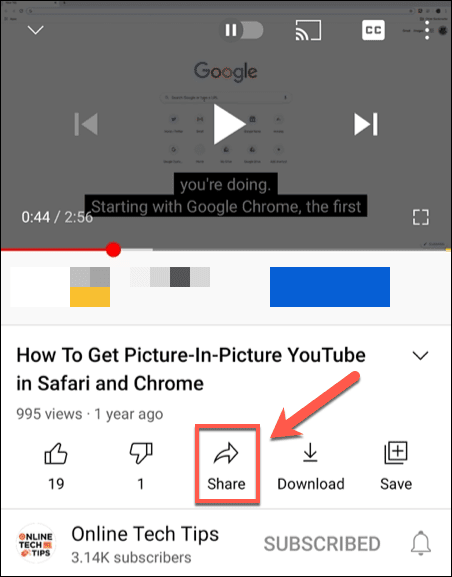YouTubeビデオ(YouTube video)を友達と共有しているが、ビデオの特定のセクションを特定したい場合は、ビデオのタイムスタンプを使用する必要があります。再生スライダーを別の開始点に移動するようにビューアに指示することで、タイムスタンプを直接共有できますが、これにより、ビューアに不要な作業が発生します。
別の開始点を使用してYouTube(YouTube)ビデオを共有する簡単な方法は、 YouTubeタイムスタンプリンクを作成することです。タイムスタンプリンクはビデオの開始をスキップし、視聴者が別の開始点からビデオを自動的に表示できるようにします。YouTubeのタイムスタンプリンクを作成する方法を知りたい場合は、次のことを行う必要があります。

PCまたはMacでYouTubeタイムスタンプリンクを作成する方法(How to Create a YouTube Timestamp Link on PC or Mac)
共有可能なYouTube(YouTube)タイムスタンプリンクを作成する最も簡単な方法は、YouTubeWebサイト(YouTube)を直接使用することです。YouTubeタイムスタンプリンクの作成に役立つWebサイトは存在しますが、必須ではありません。
代わりに、以下の手順を使用して、選択したタイムスタンプでYouTubeリンクを作成し、他のユーザーと共有することができます。
YouTube Webサイトはプラットフォームに依存しないため、これらの手順はすべてのPCおよびMacユーザーに有効です。ただし、問題が発生した場合は、最初にGoogleアカウントを使用して(Google account)YouTubeにログインする必要があります。
- まず、YouTube Webサイトを開き、検索バー、独自のサブスクリプションリストを使用するか、フロントページの推奨ビデオを使用して、共有しようとしているビデオを見つけます。

- 共有したいビデオを開いたら、再生スライダーをビデオの新しい開始点に移動します。これは、(共有リンクを使用して)新しい視聴者に再生を開始してもらいたい動画内の位置です。

- 新しいタイムスタンプの位置を設定したら、動画自体の下にある[共有(Share)]ボタンを選択して、新しいYouTubeタイムスタンプリンクを作成できます。

- [共有]ボックスで、 (Share)[開始](Start at )チェックボックスを有効にします。開始時刻を変更する場合は、チェックボックスの横の値を置き換えます。準備ができたら、[コピー(Copy)]ボタンを選択して、タイムスタンプリンクをクリップボードに配置します。
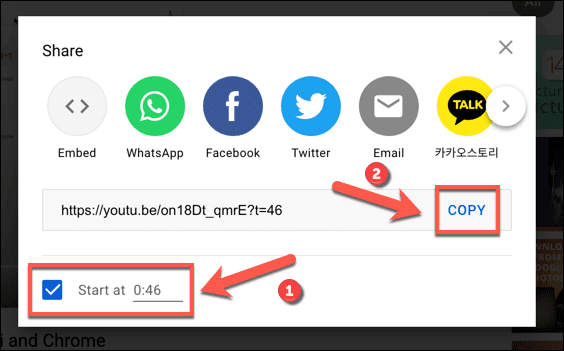
- または、新しいタイムスタンプ位置でビデオスライダーを右クリックして、代わりに新しいリンクを作成することもできます。コンテキストメニューから、[現在の時刻にビデオURLをコピー(Copy video URL at current time )する]オプションを選択します。これにより、リンクがクリップボードにコピーされます。

YouTubeビデオの手動タイムスタンプリンクの作成(Creating a Manual Timestamp Link for YouTube Videos)
ビデオの共有機能を使用して別の開始位置からYouTube(YouTube)リンクをコピーすると、タイムスタンプパラメータがURLに追加されます。YouTubeは、動画の最初からではなく、別の開始点から動画を読み込んで再生を開始します。
YouTubeをロードせずに、これらのタイムスタンプリンクを手動で作成できます。これを行うには、 YouTube(YouTube)ビデオ再生リンクが必要です。
たとえば、別の開始点からOnlineTechTipsのYouTubeビデオの1つを開始します。(start one of Online Tech Tips’ YouTube videos)ビデオURLを取得し、 (URL)URLの末尾に(URL)?t=0 or &t=44s パラメーターを追加し、 0の値を新しい開始位置(秒単位)に置き換えて再生を開始します。

使用するパラメーター(?または&特殊文字のいずれかを使用)は、使用するYouTubeURLによって異なります(YouTube URL)。たとえば、標準のyoutube.comドメイン(https://youtube.com/watch?v=on18Dt_qmrE&t=44など)を使用している場合は、 URL(URL)の末尾に&t=を追加して、新しいドメインを追加する必要があります。その後数秒で開始点。
代わりに、youtube.comドメインで(youtube.com )&t=XmYsパラメータを使用し、Xを分数に、Yを秒数に置き換えることで、より長い動画に分と秒を使用することもできます。
ただし、YouTubeには短縮ドメイン(youtu.be)もあり、動画の共有機能を使用して動画のURL(URLs)をコピーすると表示されます。これらのドメインの場合、代わりにURLの末尾に?t=を追加し、数秒後に新しい開始点を追加する必要があります。

たとえば、次のURL(URLs)はすべて、短縮ドメインに?t=を使用し、標準ドメインに&t= (または&t=XmYsYouTubeの開始点から43秒後に動画の再生を開始します。
https://youtu.be/on18Dt_qmrE?t=43
https://www.youtube.com/watch?v=on18Dt_qmrE&t=43
https://www.youtube.com/watch?v=on18Dt_qmrE&t=0m43s
モバイルデバイスでYouTubeタイムスタンプリンクを作成する方法(How to Create a YouTube Timestamp Link on Mobile Devices)
残念ながら、Android 、iPhone、iPadユーザー向けの(Android)YouTubeモバイルアプリでは、 YouTubeタイムスタンプリンクを直接作成することはできません。最初にYouTubeアプリの共有機能を使用して動画の(YouTube)URLをコピーしてから、上記のセクションで概説した手順を使用してタイムスタンプパラメータを手動で追加する必要があります。
まず、 YouTube(YouTube)アプリがモバイルデバイスにインストールされていることを確認する必要があります。また、 Google(Google)アカウントを使用してサインインする必要がある場合もあります。
- まず、YouTubeアプリを開き、検索バー、サブスクリプション、またはアプリ内のおすすめを使用して、共有しようとしている動画を検索します。
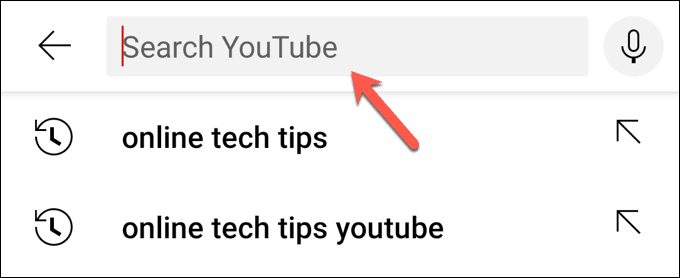
- ビデオを見つけたら、新しい開始点として使用するビデオ内の位置を特定し、それをメモします(秒単位)。リンクをコピーする準備ができたら、[共有(Share)]ボタンを選択し、デバイスの組み込みの共有メニューを使用してURLをコピーします。
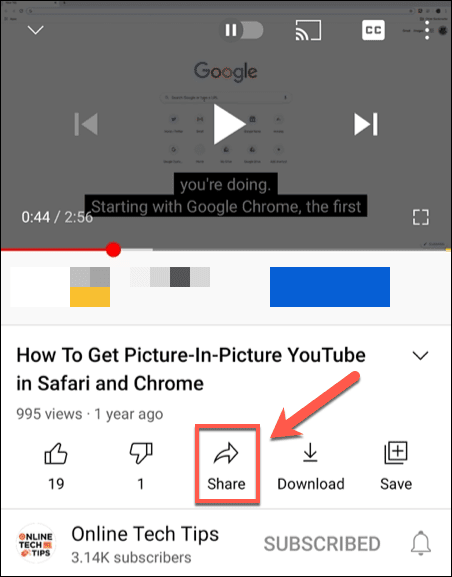
- モバイルデバイスのクリップボードにあるビデオURLを使用して、 (URL)URLを新しい場所に貼り付け、編集できるようにします(たとえば、デバイスのメモ取りアプリ(note taking app)やWebブラウザーで)。上記のセクションの手順を使用して、タイムスタンプをURLに追加します(例:https://youtu.be/on18Dt_qmrE?t=43)。

- ビデオのURLを変更して新しいタイムスタンプを含めたら、それを選択してクリップボードにコピーします。次に、好みのメッセージングアプリ(messaging app)、電子メールクライアント、またはソーシャルネットワークを使用して、他のユーザーと直接共有できます。
YouTubeを効果的に使用する(Using YouTube Effectively)
YouTubeのタイムスタンプリンクを作成すると、共有したい動画の部分をすばやく特定できるため、自分や他の人の時間を節約できます。モバイルデバイスでのYouTubeデータの使用量を減らす方法から、 (reducing YouTube data usage on mobile devices)YouTube Premiumサブスクリプション(YouTube Premium subscription)で広告なしにする方法まで、 YouTubeの機能をより効果的に使用する方法は他にもあります。
また、モバイルデータの許容量を危険にさらすことなく、外出先でビデオを再生するためにYouTubeプレイリストをダウンロードすることを検討することも(downloading your YouTube playlists)、YouTubeビデオからオーディオをリッピング(ripping the audio from YouTube videos)することを検討することもできます(許可がある場合)。ただし、YouTubeが適切でない場合は(YouTube)、YouTubeアカウント(delete your YouTube account)をすぐに削除できることを忘れないでください。
How to Create a YouTube Timestamp Link
If you’re sharing a YouTube video with friends, but you’re looking to pinpoint a particular section of the video, you’ll need to use the video’s timestamp. You could share the timestamp directly by telling the viewer to move the playback slider to another starting point themselves, but this creates unnecessary work for the viewer.
An easier way to share a YouTube video using a different starting point is to create a YouTube timestamp link. A timestamp link skips the start of your video, allowing the audience to automatically view the video from another starting point. If you want to know how to create a YouTube timestamp link, here’s what you’ll need to do.

How to Create a YouTube Timestamp Link on PC or Mac
The easiest way to create a shareable YouTube timestamp link is to use the YouTube website directly. While websites do exist that help you to create YouTube timestamp links, they aren’t required.
Instead, you can use the steps below to create a YouTube link with your chosen timestamp and share it with other users.
These steps will work for all PC and Mac users as the YouTube website is platform independent. However, if you’re having trouble, you may need to sign in to YouTube first using your Google account.
- To start, open the YouTube website and find the video you’re looking to share using the search bar, your own subscriptions list, or by using the video recommendations on the front page.

- Once you’ve opened the video you’re looking to share, move the playback slider to the new starting point of the video. This is the position within the video that you’d like new viewers (using your shared link) to begin playback.

- With the new timestamp position in place, you can create a new YouTube timestamp link by selecting the Share button below the video itself.

- In the Share box, enable the Start at checkbox. If you want to change the start time, replace the value next to the checkbox. When you’re ready, select the Copy button to place the timestamp link in your clipboard.
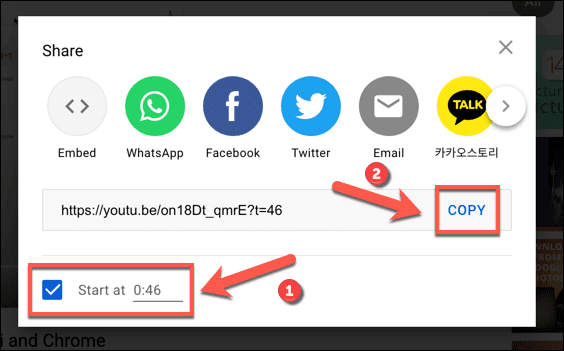
- Alternatively, you can right-click the video slider at the new timestamp position to create a new link instead. From the context menu, select the Copy video URL at current time option. This will copy the link to your clipboard.

Creating a Manual Timestamp Link for YouTube Videos
If you copy a YouTube link using the video’s sharing features from an alternative starting position, a timestamp parameter is added to the URL. YouTube loads the video from a different starting point and begins playback, rather than from the start of the video.
You can create these timestamp links manually without loading YouTube. You’ll need the YouTube video playback link to do this.
For instance, start one of Online Tech Tips’ YouTube videos from an alternative starting point. Take the video URL and add the ?t=0 or &t=44s parameter to the end of the URL, replacing the 0 value with the new starting position (in seconds) to begin playback.

The parameter you use (using either the ? or & special characters) will depend on the YouTube URL you use. For instance, if you’re using the standard youtube.com domain (e.g., https://youtube.com/watch?v=on18Dt_qmrE&t=44), you need to add &t= to the end of the URL, adding the new starting point in seconds afterward.
You can also use minutes and seconds for longer videos by using the &t=XmYs parameter with the youtube.com domain instead, replacing X with the number of minutes and Y with the number of seconds.
However, YouTube also has a shortened domain (youtu.be) that you’ll see if you use the share function on videos to copy video URLs. For these domains, you’ll need to add ?t= to the end of the URL instead, adding the new starting point in seconds afterward.

For example, the following URLs will all begin playback of the video 43 seconds after the starting point on YouTube, using ?t= for the shortened domain and &t= (or &t=XmYs) for the standard domain:
https://youtu.be/on18Dt_qmrE?t=43
https://www.youtube.com/watch?v=on18Dt_qmrE&t=43
https://www.youtube.com/watch?v=on18Dt_qmrE&t=0m43s
How to Create a YouTube Timestamp Link on Mobile Devices
Unfortunately, the YouTube mobile app for Android, iPhone, and iPad users doesn’t allow you to create YouTube timestamp links directly. You’ll need to copy the URL of the video first using the YouTube app’s sharing features, then add the timestamp parameters manually using the steps outlined in the section above.
You’ll need to make sure that the YouTube app is installed on your mobile device first. You may also need to sign in using your Google account.
- To begin, open the YouTube app and search for the video you’re looking to share using the search bar, your subscriptions, or the in-app recommendations.
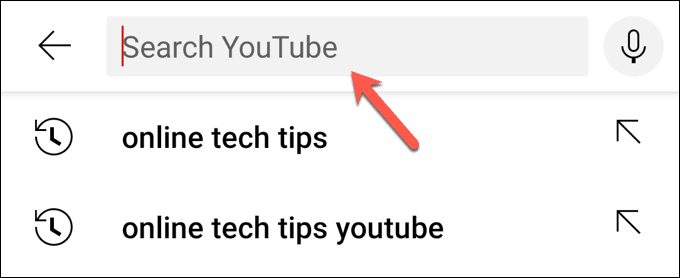
- Once you’ve located the video, identify the position in the video that you’d like to use as your new starting point and make a note of it (in seconds). Once you’re ready to copy the link, select the Share button, then use your device’s built-in share menu to copy the URL.
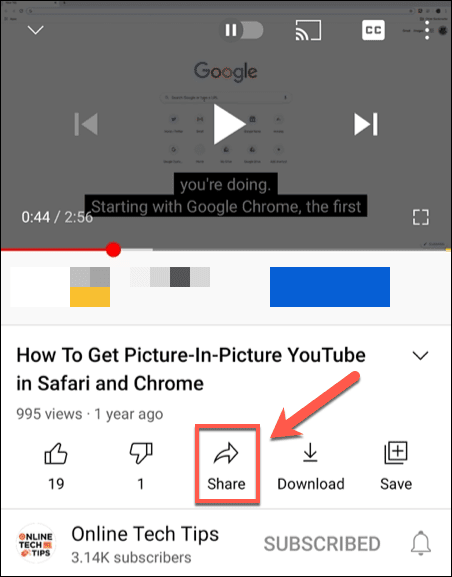
- With the video URL in your mobile device’s clipboard, paste the URL in a new location to allow you to edit it (for example, in your device’s note taking app or web browser). Using the steps in the sections above, add the timestamp to the URL (e.g., https://youtu.be/on18Dt_qmrE?t=43).

- With the video URL modified to include the new timestamp, select and copy it to your clipboard. You can then share it with others directly using your preferred messaging app, email client, or social network.
Using YouTube Effectively
Creating a YouTube timestamp link allows you to quickly pinpoint the parts of a video you’re looking to share, saving you and others time. There are other ways you can use YouTube’s features more effectively, from reducing YouTube data usage on mobile devices to going ad-free with a YouTube Premium subscription.
You could also think about downloading your YouTube playlists for on-the-go video playback without risking your mobile data allowance, or you could consider ripping the audio from YouTube videos (as long as you have permission). However, if YouTube isn’t for you, don’t forget that you can delete your YouTube account quickly.