ServerManager.exe-このアプリケーションを起動できませんでした
Windows Server Managerを使用すると、ITスタッフはネットワーク上でホストされているすべてのサーバーを監視できます。サーバーマネージャー(Server Manager)ツールを使用すると、ITスタッフは、サーバーに物理的にアクセスしなくてもサーバーの役割を管理できます。サーバーマネージャー(Server Manager)を動作させることができない場合、サーバーマネージャー(Server Manager)をクリックすると、エラーメッセージServerManager.exe –このアプリケーションを起動できませんでし(ServerManager.exe – This application could not be started)た。この投稿に記載されている解決策は、問題。
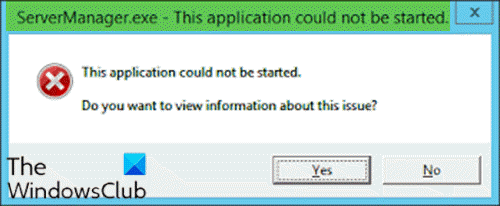
この問題が発生すると、次の完全なエラーメッセージが表示されます。
ServerManager.exe – This application could not be started. L?.
This application could not be started.
Do you want to view Information about this issue?
次の1つ以上の理由により、このエラーが発生する場合があります。
- ServerManager.exeのレジストリキーが無効または破損しています。
- コンピュータ(Computer)マルウェアが悪意のあるコードを挿入し、ServerManager.exeファイルを変更しました。
- ServerManager.exeファイルは他のソフトウェアによってアンインストールされました。
- ServerManager.exeファイルは、他のソフトウェアによって故意または誤って削除されました。
- 必要なバージョンのServerManager.exeファイルが他のソフトウェアによって上書きされています。
- ハードディスクの不良などのハードウェア障害があります。
ServerManager.exe –このアプリケーションを開始できませんでした
この問題が発生した場合は、以下の推奨ソリューションを順不同で試して、問題の解決に役立つかどうかを確認できます。
- DISMコマンドを実行します
- user.configファイルを手動で削除します
- ServerList.xmlを編集します
- システムの復元を実行する
- インプレースアップグレード修復を実行します
- サーバーOSのフォーマットとクリーンインストール
リストされた各ソリューションに関連するプロセスの説明を見てみましょう。
1]DISMコマンドを実行します
このソリューションでは、 DISM(DISM)コマンドを使用して.NETFramework(.NET Frameworks)バージョン3および4を修正/再インストールする必要があります。方法は次のとおりです。
- 管理者モードでコマンドプロンプトを開きます(Open Command Prompt in admin mode)。
- CMDプロンプトウィンドウで、次のコマンドを次々に実行します。
DISM.exe /online /enable-feature /all /featurename:NetFx3 DISM.exe /online /enable-feature /all /featurename:NetFx4
その後、サーバーマネージャーアプリケーションはエラーなしで開くはずです。
2]user.configファイルを手動で削除します
以下をせよ:
- Windows key + Eを押して、ファイルエクスプローラーを開きます。
- Cドライブまたはルートフォルダとして識別されるサーバーインストールを収容するドライブで、以下のファイルパスに移動します。
C:\Users\<YourUserName>\AppData\Local\Microsoft_Corporation\ServerManager.exe_StrongName_m3xk0k0ucj0oj3ai2hibnhnv4xobnimj10.0.0.0user.config
- その場所で、user.config ファイルを削除します。
- サーバーマネージャーを再起動(Restart Server Manager)します–これによりファイルが再作成され、ファイルが破損したなどの問題にも対処します。
3]ServerList.xmlを編集します
複数のサーバーOSインストールを実行している場合は、サーバーの1つがサーバーマネージャー(Server Manager)エラーの原因であることに気付く場合があります。これは、他のサーバーでサーバーマネージャー(Server Manager)を開き、サーバーを追加してみることで判断できます。特定のサーバーで同じことを試してみるまでは、すべてうまくいきます。そのとき、サーバーマネージャーがクラッシュし、再び機能しなくなります。この場合、ServerList.xmlを編集して、問題のあるサーバーを削除できます。サーバーマネージャー(Server Manager)は正常に動作するはずです。
4]システムの復元を実行する
クライアントオペレーティングシステムのWindows10と同様に、システムの復元を実行して、それが役立つかどうかを確認できます。これは、サーバーマネージャー(Server Manager) を最近起動できず、それ以前は正常に機能していた場合に適用さ れます。
5]インプレースアップグレード修復を実行します
また、クライアントOS Windows 10と同様に、(OS Windows 10)インプレースアップグレード修復を実行して、それが役立つかどうかを確認できます。
6]サーバーOSの(Server OS)フォーマット(Format)とクリーンインストール
最後の手段として、サーバーOSをフォーマットしてクリーンインストールできます。(clean install)
ここで何かがあなたを助けることを願っています。
Related posts
Fix Ca PIAでWindows 11のVPN Server errorに到達しない
Windowsは(Code 52)のデジタル署名を検証することはできません
アーカイブを修正しているフォーマットまたは破損したエラーのどちらか
この機能にはリムーバブルメディアが必要です - Passwordリセットエラーが必要です
Fix Microsoft Store Windows 11/10のサインインerror 0x801901f4
Fix Event ID 7031または7034ユーザーがWindows 10コンピューターをログオフするとエラーが発生しました
Disk Signature Collision problemをWindows 10に修正する方法
ドライバは\ device \ vboxnetlwfで内部driver errorを検出しました
このPCはParity StorageスペースのためにWindows 10にアップグレードすることはできません
operating systemはsystem driverエラーのために起動できません
Outlookで報告または報告されたerror 0x800CCC0Fの送受信
このワークグループのサーバーのリストは使用できないものですSystem error 6118
Fix OOBEKEYBOARD、OOBELOCAL、OOBEREGION Windowsのエラー
Windows 10のファイルへの属性の適用中にエラーが発生しました
Fix Smart Check Short DST HP computerで失敗したエラーが失敗しました
Windows 11/10にIPv4上Start PXEを修正する方法
SFC Repair and DISMに失敗しましたWindows 10のerror 0x800f081fを示します
Fix Error Code 30038-28 Officeを更新するとき
Fix Windows 10のSteamUI.DLLエラーの読み込みに失敗しました
何か問題が発生しました、Turn OFF anti-virus software、0x8007045D
