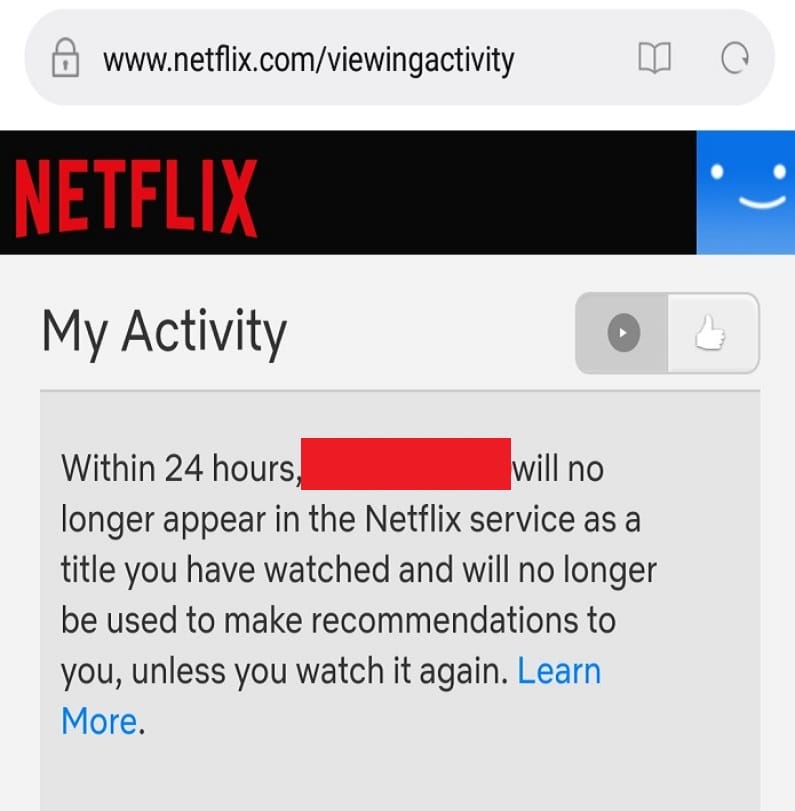Tired of seeing Continue watching items on Netflix front page? Don’t worry this guide will explain how to Delete Items From Continue Watching On Netflix!
Netflix: Netflixは、1997年に設立されたアメリカのメディアサービスプロバイダーです。これは、顧客がプレミアムTV番組、映画、ドキュメンタリーなどを視聴できるようにするオンラインビデオストリーミングサービスです。ロマンス、コメディ、ホラー、スリラー、フィクションなど、さまざまなジャンルの動画があります。広告に邪魔されることなく、いくつでも動画を視聴できます。Netflixを使用するために必要なのは、良好なインターネット(Internet)接続だけです。
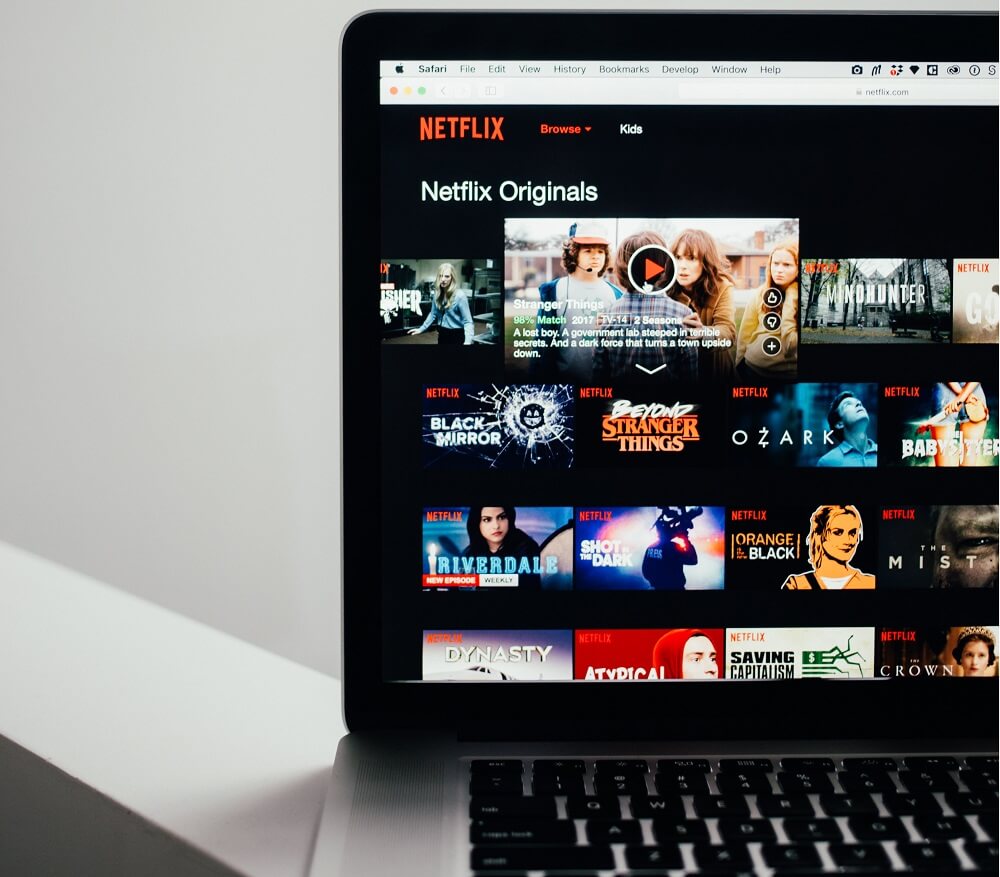
Netflixには、他の多くのアプリケーションとは一線を画す優れた機能がたくさんあります。明らかに、良いものは決して無料ではありません。そのため、 Netflix(Netflix)に似た他のアプリケーションと比較すると、少し高価であり、ユーザーはサブスクリプションを取得する前によく考えます。しかし、 Netflix(Netflix)のサブスクリプションを利用する人々のこのジレンマを解決するために、Netflixには、1つのNetflixアカウントを一度に複数のデバイスで実行できるが、Netflixがインストール(Netflix)されている複数のデバイスで実行できるという(Netflix)新機能が付属しています。実行できるのは制限されているか、固定されています。このため、今では1つのアカウントを購入し、そのアカウントを複数のデバイスで実行できます。これにより、複数の人がその1つのアカウントを共有できるため、そのアカウントを購入した1人のお金のプレッシャーが軽減されます。
Netflixの急上昇の背後にある理由は、 Netflixによって作成されたオリジナルのコンテンツです。私たち全員が知っているわけではありませんが、Netflixはオリジナルコンテンツの制作に60億ドル以上を費やしてきました。
Netflixは、プレミアムオンラインストリーミングサイトの世界で最高のユーザーインターフェイスの1つを提供します。Netflixでは(Netflix)、概要からビデオプレビューまで、すべてが非常に直感的です。それは怠惰な一気見体験を補います。
使用しているデバイスに関係なく、Netflixは最後に何を視聴したかを記憶し、「継続視聴」セクションの上部に表示されるので、視聴を再開できます。
さて、あなたがショーを見ているときに、誰もがそれについて知られたくないとしたらどうなるか想像してみてください。しかし、誰かがあなたのアカウントにログインすると、とにかく彼らはあなたの「見続ける」セクションを見るでしょう。それで、これを取り除くためにあなたは何をすべきですか?
これで、「視聴リストの継続」から映画や番組を削除することがオプションであることがわかったので、それが実際に退屈な作業であることも知っておく必要があります。また、「継続監視」リストからアイテムを削除することは、すべてのプラットフォームで可能というわけではありません。スマートテレビや一部のコンソールバージョンでは実行できません。あなたがそうするためにコンピュータ/ラップトップを使うならば、それは最も良いでしょう。
上記の質問に対する答えを探している場合は、この記事を読み続けてください。
Netflixの上記の機能を読んだ後、Netflixは、視聴しているコンテンツの種類を他の人に明らかにするため、使用するのは危険だと思うかもしれません。しかし、そうではありません。Netflixがこの機能を導入した場合、そのソリューションも付属しています。Netflixは、他の人にそのビデオを見せたくない場合に、[視聴を続ける](Continue Watching)セクションからビデオを削除できる方法を提供しています。
以下(Below)は、電話とコンピューター/ラップトップの両方の[視聴を続ける(Continue)]セクションからアイテムを削除するためのステップバイステップのプロセスです。
Netflixで(Netflix)の視聴を継続することからアイテム(Items From Continue)を削除する方法は?
モバイルデバイスのNetflixの視聴継続セクションからアイテムを削除します(Delete item from continue watching section on Netflix on Mobile devices)
Netflixアプリケーションは、iOSプラットフォームとAndroidプラットフォームの両方でサポートされています。同様に、すべてのモバイルプラットフォームは、Netflixの視聴継続セクションからのアイテムの削除をサポートしています。iOS、Android、その他のプラットフォームを問わず、すべてのプラットフォームが同じプロセスに従って、[継続視聴]セクションからアイテムを削除します。
モバイルデバイスのNetflixの[視聴を(Netflix)続ける(Continue Watching)]セクションからアイテムを削除するには、次の手順に従います。
1.アイテムを削除するNetflixアカウントにログインします。(Netflix account)
2.画面の右下隅にある[その他]アイコンをクリックします。(More)
![アイテムを削除するNetflixアカウントにログインします。 画面の右下隅にある[その他]アイコンをクリックします。](https://lh3.googleusercontent.com/-bnh-b1kF0dE/YZMcY1fT1BI/AAAAAAAAfzw/99Q6ywB_-7sJ7J6Dplp-RPsToPRx01-TQCEwYBhgLKtMDABHVOhz0Yv1aeBYkerQCB_m-YeLyTFOl3JarAk7ZvmmbmTWvUt9Yo5rcaOx8EetpKoEL5zdi6suJqUPqAMnxCNuWFELSyYPq9TGqd1jnPKxLLCNEoDi-ct7BqNP-qrbr-_RAl4PoEh475JURNwrog8TvSNIAwgKm8fv1N7Y0r_6nG4wQkDL6C8yGOReu2_Ysux0VBDtLMOjJWsbF9oOg8knIx0aNUu7iH9x6OAe5nc8qRJ9JAfDdFJmfsyBLbmby05oQAwRcYF061FhRQc169j-3E3ddF3CAISoZaxsVDG9lFLs98mBoKFMmsRq6iJFORCnOlZ4IsGocFYnRrZdUe-I4bTCtkcQ9hyQN2aHc_JtkDgLTnMCjw2C-kmdV5lhmq6SURgSQhsiwskhB0jsfLSu6fKpSmvjKtAimgTsvdxHIumJhgyKx-3RFlngT5244xJqqroLbFRwtwF6y_J_UJd60TlpZ9rUuI2n6rMQ6gXfesIgyHREDRQh69fCGUlcpsq2rkfglCulysq_MpkoHq7kYDJJ8xPwL3fJFE5QV81NicQe3qg9AZ13NyW4zD5VEu6yFe7b5GAzmw1OvfPHjCTW3Oj-ksy5LpuID3J49jsi5z10wzPrNjAY/s0/uwrCeHZividT67x2SfEcx8N7fD0.jpeg)
3.画面の上部に、さまざまなアカウントが表示さ( different accounts will appear)れます。

4.次に、アイテムを削除するアカウントを(account for which you want to delete the item)クリック(click)します。
5.選択したアカウントの詳細が開きます。アカウント(Account)オプション をクリック(Click)します。

6.モバイルブラウザウィンドウが開き、Netflixのモバイルサイトにリダイレクトされます。
7.[アクティビティ(Viewing Activity)の表示]オプションが表示されるまで下にスクロールします。ページ下部に表示されます。それをクリック(Click)します。
![[アクティビティの表示]オプションが表示されるまで下にスクロールします。 ページ下部に表示されます。 クリックして。](https://lh3.googleusercontent.com/-fQmme7fDi4w/YZOcsvlQqWI/AAAAAAAAkSo/yemCpQh3xG8rtRzXnMXumk517FxJeA_5ACEwYBhgLKtMDABHVOhzpdh4f9gK7Pl3pIKdS-MAqT7y5y5X0OpTKm4PMusBVVSvpJP93YnAhXNmcZbWuT31i7jtYSyVauEPIMLju6rD4KWA7nyivubD2R2vcFmdszZ_h_8jlplsFLjAVnbmrRnr8fQanFkdu4qh3mnFv_3xGMe6pLcEkGdbUuNNwPvYD9AN9xf0_7ZEEl7P_bdX0h5M7FTHFM1M9DhOZGyfYCv5Hdaj3tVbHQUZ4AtHMUQZPpRyjGjcPFhXeIxxxwqGcocHgAzZFCSbIY-6paMUAs9gGkoNJqxjsrVnVfU75bRX8zxJysL-o_0gpKdd3qFL9r9D8bxO80gFiRO3ZtGhtJ6yQENn_B91ua_pZICWEFvs28PwlIAFZCwxDqZPvaa1Li7ywTjqsbbJNQ7r9yFK29dg-pdTjuyud3MC8w-SeyMkmr5T7Rap849TFdyaB8zfGepam1fh0mpx-JV-mwzd92BDBVyNWOtggku0J2ZH3HWVKToCFCFefShp83L6WwRfnWCMDK_uUzVSFbbMXD32DGhZEKfilDws41bYIwn8tsylvZGDgpfuptvtSQ_PxP4Cbdj_NxV57wCxIPi-V2OgEnhoHv6dEzE_lUwDtX23W9hAww6LPjAY/s0/x9wwvVsrN9e6BbymMkBxzeR6kDI.jpeg)
8.視聴したすべての映画や番組などで構成されるページが表示されます。
9.削除するアイテムの前にある日付の横にあるアクションアイコンをクリックします。(Action icon)

10.そのアイテムの代わりに、24時間以内に、そのビデオが視聴したタイトルとしてNetflixサービスに表示されなくなり、推奨に使用されなくなるという通知が届きます。(Netflix)
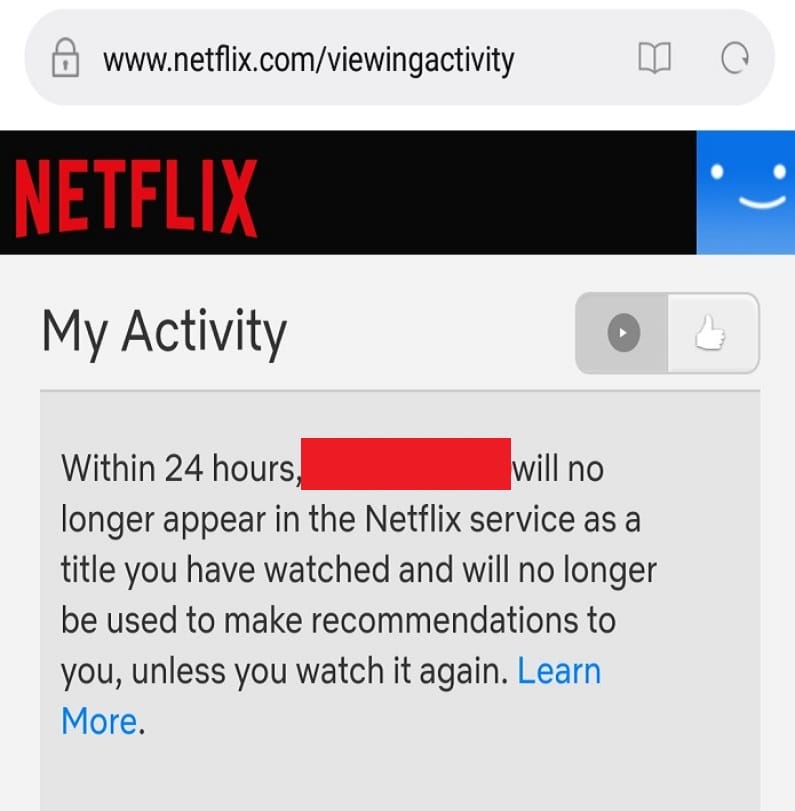
上記の手順を完了した後、24時間待ちます。その後、24時間後に、後でもう一度[視聴の継続](Continue Watching)セクションにアクセスすると、削除したアイテムはそこに表示されなくなります。
また読む:(Also Read:)Windows10で動作しないNetflixアプリを修正する9つの方法( 9 Ways to Fix Netflix App Not Working On Windows 10)
デスクトップブラウザのNetflixの視聴継続セクションからアイテムを削除します(Delete item from continue watching section on Netflix on Desktop Browser)
デスクトップブラウザでNetflixを実行すると、より良いエクスペリエンスを得ることができます。デスクトップブラウザは、 Netflix(Netflix)の視聴継続セクションからのアイテムの削除もサポートしています。
デスクトップブラウザのNetflixの[視聴を(Netflix)続ける(Continue Watching)]セクションからアイテムを削除するには、次の手順に従います。
1.アイテムを削除するNetflixアカウントにログインします。(Netflix account)
2.アイテムを削除するアカウントを選択します。(account)
3.右上隅のプロフィール写真の横にある下向き矢印をクリックします。(down arrow)
4.開いたメニューから[アカウント]オプションをクリックします。(Account)
5. [プロファイル]セクションで、[(Profile)アクティビティの表示(Viewing Activity)]オプションをクリックします。
6.視聴したすべての映画や番組などで構成されるページが表示されます。
7.削除するアイテムの前にある線が入った円のアイコンをクリックします。
8.そのアイテムの代わりに、24時間以内に、そのビデオが視聴したタイトルとしてNetflixサービスに表示されなくなり、推奨に使用されなくなるという通知が届きます。(Netflix)
9.シリーズ全体を削除する場合は、[シリーズを非表示にしますか?]をクリックします。上記の手順で表示される通知のすぐ横にあるオプションを利用できます。
上記の手順を完了した後、24時間待ってから、24時間後にもう一度「監視を続ける」セクションにアクセスすると、削除したアイテムはそこに表示されなくなります。
したがって、上記のプロセスを段階的に実行することで、モバイルデバイスとデスクトップブラウザの両方で、Netflixの[視聴を継続]セクションからアイテムを削除できるようになることを願っています。(delete the items from Continue Watching section on Netflix)
How to Delete Items From Continue Watching On Netflix?
Tired of seeing Continue watching items on Netflix front page? Don’t worry this guide will explain how to Delete Items From Continue Watching On Netflix!
Netflix: Netflix is an American media services provider founded in 1997. It is an online video streaming service that allows its customers to watch premium TV shows, movies, documentaries, and many more. It has videos related to various genres like romance, comedy, horror, thriller, fiction, etc. You can watch any number of videos without interrupted by any advertisement. The only thing you need in order to use Netflix is good Internet connectivity.
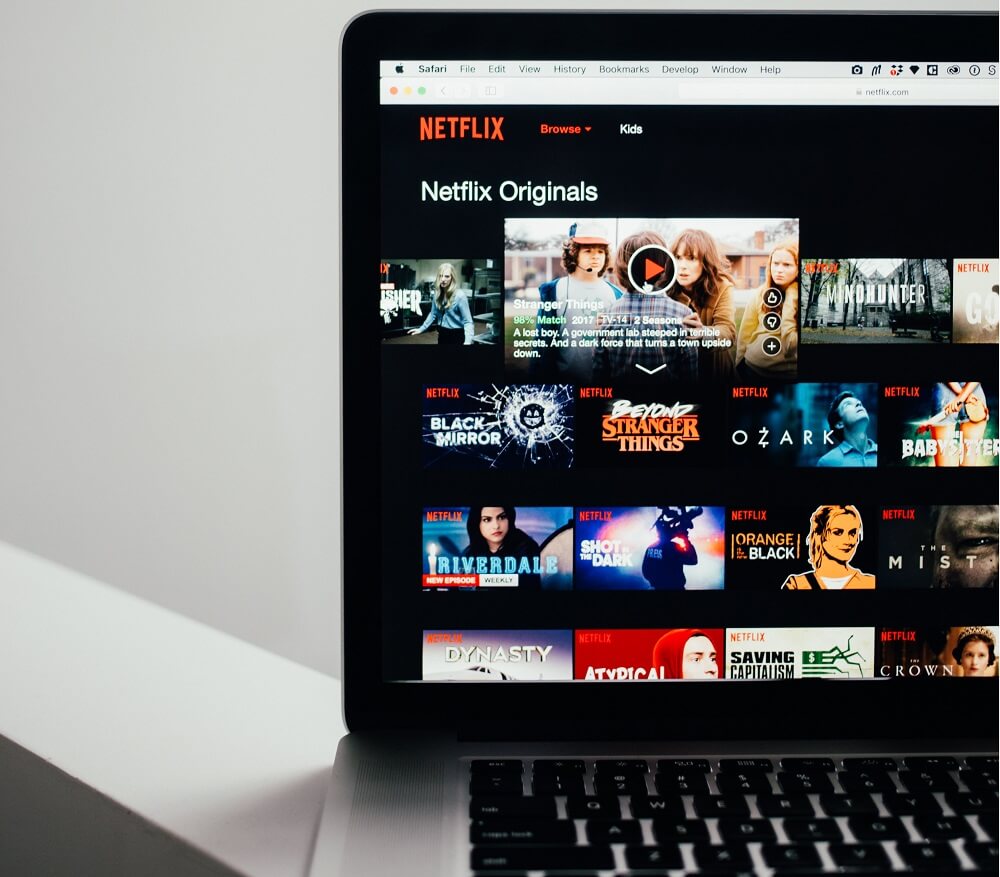
There are many good features in Netflix that make it stand out from many other applications. Obviously, good things never come free of cost. So, as compared to other applications that are similar to Netflix, it is a bit expensive, which makes the users think twice before taking its subscription. But in order to resolve this dilemma of people taking a subscription of Netflix, Netflix comes with a new feature that one Netflix account can be run on multiple devices at a time, but a number of devices on which Netflix can run are limited or fixed. Due to this, now people purchase one account and can run that account on multiple devices, which reduces the money pressure of one person who purchased that account as multiple people can share that one account.
The reason behind the meteoric rise of Netflix is the original content produced by them. Not all of us know, but Netflix has spent over $6 billion dollars on producing original content.
Netflix offers one of the best user interfaces in the world of premium online streaming sites. On Netflix, everything is pretty intuitive right from the synopsis to the video preview. It makes up for a lazy binge-watching experience.
No matter what device you use, Netflix will remember what did you watch last, and it will showcase it in the top in the “continue watching” section so that you can resume watching it.
Now, imagine what if you are watching a show, and you don’t want everyone to know about it, but if someone logs into your account, then they will anyway see your ‘continue watching’ section. So what should you do to get rid of this?
Now, that you know removing movies and shows from the ‘continue watching list’ is an option, you must also know that it is indeed a tedious task. Also, deleting items from the ‘continue watching’ list is not possible on all platforms; you cannot do it on a smart TV, and some console versions. It would be best if you use a computer/laptop to do so.
If you are looking for the answer to the above question, then keep reading this article.
After reading the above feature of Netflix, you may be thinking that Netflix is dangerous to use as it will reveal to others what type of content you watch. But this is not the case. If Netflix has introduced this feature, it has come with its solution also. Netflix has provided a method using which you can delete the video from the Continue Watching section if you do not want to show that video to any other person.
Below is the step by step process to delete an item from Continue watching section on both: phones as well as computer/laptop.
How to Delete Items From Continue Watching On Netflix?
Delete item from continue watching section on Netflix on Mobile devices
Netflix application is supported by both the iOS and Android platforms. Similarly, all the mobile platforms support the deletion of item from continue watching section on Netflix. All the platforms, whether it is iOS or Android or any other platform, follow the same process to delete the item from continue watching section.
To delete the items from Continue Watching section on Netflix on mobile devices follow the below steps:
1. Log in to the Netflix account in which you want to delete the item.
2. Click on the More icon that is available at the bottom right corner of the screen.
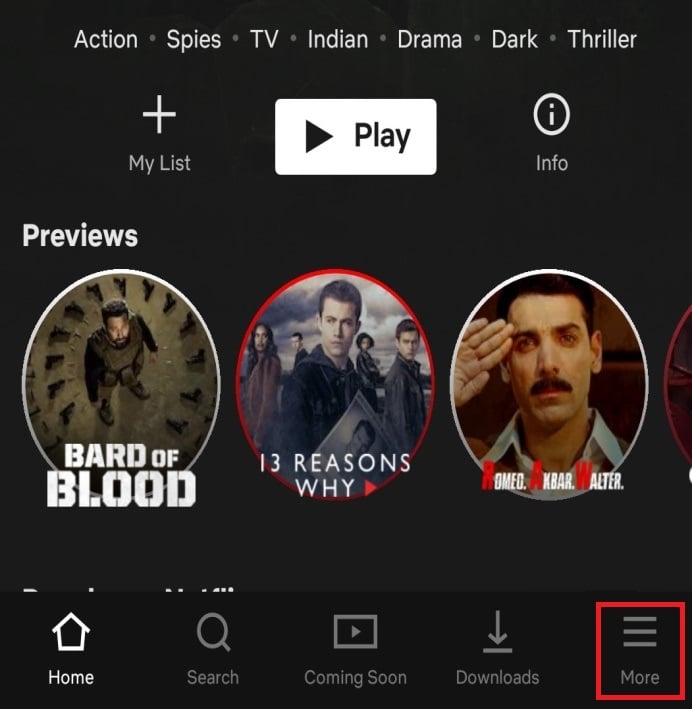
3. At the top of the screen, different accounts will appear.

4. Now, click on the account for which you want to delete the item.
5. Selected account details will open up. Click on the Account option.

6. A mobile browser window will open up, and you will be redirected to Netflix’s mobile site.
7. Scroll down till you reach the Viewing Activity option. It will be at the bottom of the page. Click on it.
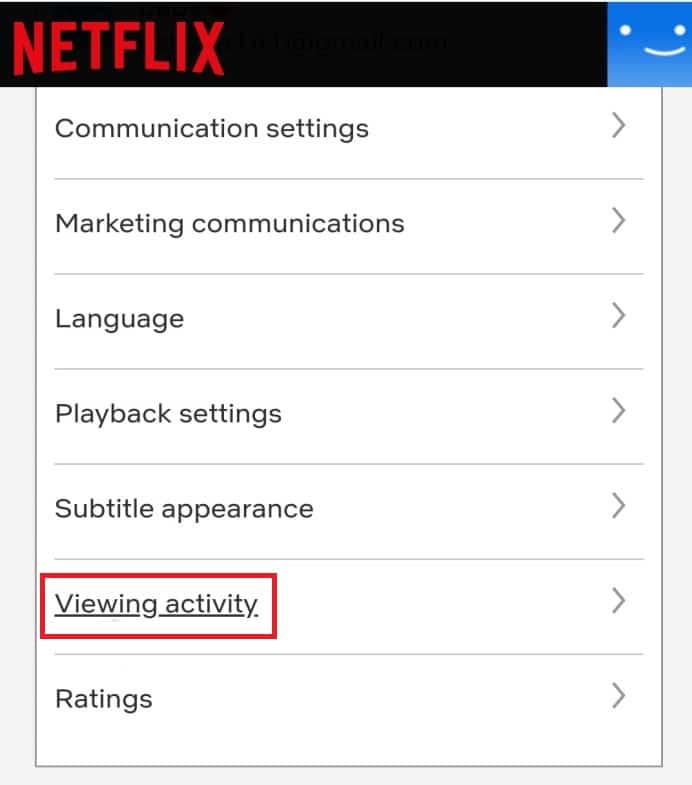
8. A page which consists of all the movies, shows, etc. you have watched will appear.
9. Click on the Action icon beside the date, which is available in front of the item you want to delete.

10. In place of that item, now you will get a notification that within 24 hours, that video will no longer appear in Netflix service as a title you have watched and will no longer be used to make recommendations.
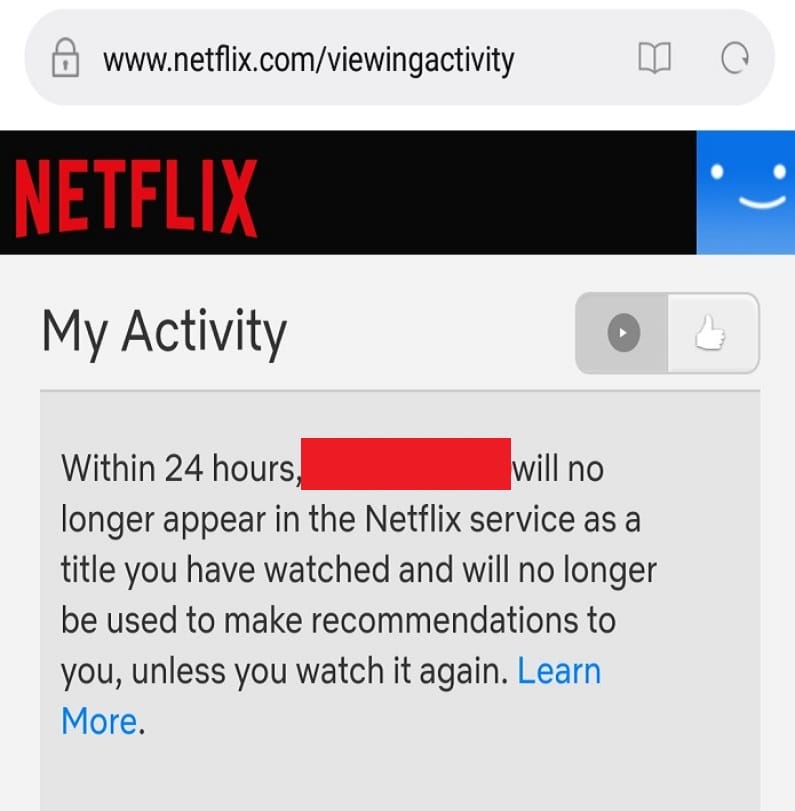
After completing the above steps, wait for 24 hours, and then after 24 hours, when you will again visit your Continue Watching section later, the item you have removed will no longer be available there.
Also Read: 9 Ways to Fix Netflix App Not Working On Windows 10
Delete item from continue watching section on Netflix on Desktop Browser
You can run Netflix on the desktop browser to get a better experience. The desktop browser also supports the deletion of item from continue watching section on Netflix.
To delete the items from Continue Watching section on Netflix on desktop browser follow the below steps:
1. Log into the Netflix account in which you want to delete the item.
2. Select the account for which you want to delete the item.
3. Click on the down arrow, which is available next to your profile pic at the top right corner.
4. Click on the Account option from the menu that opens up.
5. Under the Profile section, click on Viewing Activity option.
6. A page which consists of all the movies, shows, etc. you have watched will appear.
7. Click on the icon that looks a circle with a line inside it, which is available in front of the item you want to delete.
8. In place of that item, now you will get a notification that within 24 hours, that video will no longer appear in Netflix service as a title you have watched and will no longer be used to make recommendations.
9. If you want to remove an entire series, click on the ‘Hide Series?’ option available just next to notification that will appear in the above step.
After completing the above steps, wait for 24 hours, and then after 24 hours, when you will again visit your “Continue Watching” section then, the item you have removed will no longer be available there.
So, by following the above process step by step, hopefully, you will be able to delete the items from Continue Watching section on Netflix on both mobile devices and desktop browsers.
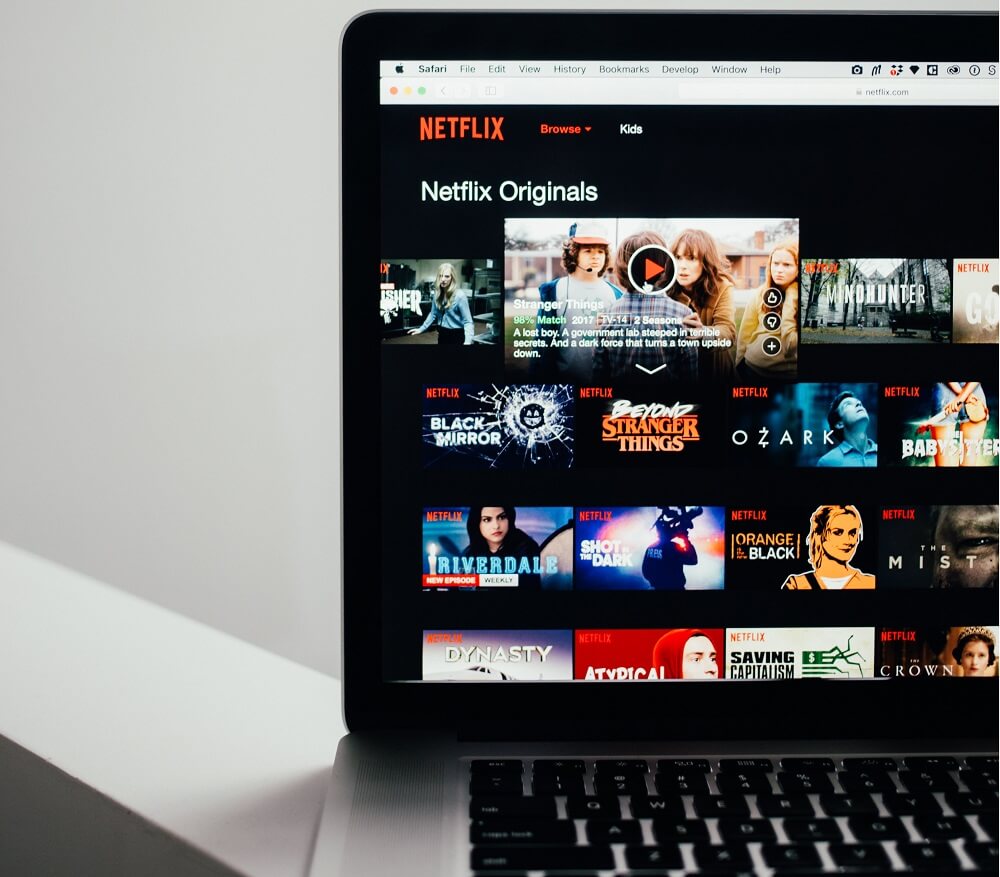
![アイテムを削除するNetflixアカウントにログインします。 画面の右下隅にある[その他]アイコンをクリックします。](https://lh3.googleusercontent.com/-bnh-b1kF0dE/YZMcY1fT1BI/AAAAAAAAfzw/99Q6ywB_-7sJ7J6Dplp-RPsToPRx01-TQCEwYBhgLKtMDABHVOhz0Yv1aeBYkerQCB_m-YeLyTFOl3JarAk7ZvmmbmTWvUt9Yo5rcaOx8EetpKoEL5zdi6suJqUPqAMnxCNuWFELSyYPq9TGqd1jnPKxLLCNEoDi-ct7BqNP-qrbr-_RAl4PoEh475JURNwrog8TvSNIAwgKm8fv1N7Y0r_6nG4wQkDL6C8yGOReu2_Ysux0VBDtLMOjJWsbF9oOg8knIx0aNUu7iH9x6OAe5nc8qRJ9JAfDdFJmfsyBLbmby05oQAwRcYF061FhRQc169j-3E3ddF3CAISoZaxsVDG9lFLs98mBoKFMmsRq6iJFORCnOlZ4IsGocFYnRrZdUe-I4bTCtkcQ9hyQN2aHc_JtkDgLTnMCjw2C-kmdV5lhmq6SURgSQhsiwskhB0jsfLSu6fKpSmvjKtAimgTsvdxHIumJhgyKx-3RFlngT5244xJqqroLbFRwtwF6y_J_UJd60TlpZ9rUuI2n6rMQ6gXfesIgyHREDRQh69fCGUlcpsq2rkfglCulysq_MpkoHq7kYDJJ8xPwL3fJFE5QV81NicQe3qg9AZ13NyW4zD5VEu6yFe7b5GAzmw1OvfPHjCTW3Oj-ksy5LpuID3J49jsi5z10wzPrNjAY/s0/uwrCeHZividT67x2SfEcx8N7fD0.jpeg)


![[アクティビティの表示]オプションが表示されるまで下にスクロールします。 ページ下部に表示されます。 クリックして。](https://lh3.googleusercontent.com/-fQmme7fDi4w/YZOcsvlQqWI/AAAAAAAAkSo/yemCpQh3xG8rtRzXnMXumk517FxJeA_5ACEwYBhgLKtMDABHVOhzpdh4f9gK7Pl3pIKdS-MAqT7y5y5X0OpTKm4PMusBVVSvpJP93YnAhXNmcZbWuT31i7jtYSyVauEPIMLju6rD4KWA7nyivubD2R2vcFmdszZ_h_8jlplsFLjAVnbmrRnr8fQanFkdu4qh3mnFv_3xGMe6pLcEkGdbUuNNwPvYD9AN9xf0_7ZEEl7P_bdX0h5M7FTHFM1M9DhOZGyfYCv5Hdaj3tVbHQUZ4AtHMUQZPpRyjGjcPFhXeIxxxwqGcocHgAzZFCSbIY-6paMUAs9gGkoNJqxjsrVnVfU75bRX8zxJysL-o_0gpKdd3qFL9r9D8bxO80gFiRO3ZtGhtJ6yQENn_B91ua_pZICWEFvs28PwlIAFZCwxDqZPvaa1Li7ywTjqsbbJNQ7r9yFK29dg-pdTjuyud3MC8w-SeyMkmr5T7Rap849TFdyaB8zfGepam1fh0mpx-JV-mwzd92BDBVyNWOtggku0J2ZH3HWVKToCFCFefShp83L6WwRfnWCMDK_uUzVSFbbMXD32DGhZEKfilDws41bYIwn8tsylvZGDgpfuptvtSQ_PxP4Cbdj_NxV57wCxIPi-V2OgEnhoHv6dEzE_lUwDtX23W9hAww6LPjAY/s0/x9wwvVsrN9e6BbymMkBxzeR6kDI.jpeg)