WindowsUpdateエラーコード8024A000を修正
WindowsUpdateを実行しようとしたときにWindowsUpdateエラーコード(Windows Update Error Code) 8024A000が表示された場合は、このガイドがこの混乱から抜け出すのに役立つ可能性があります。(Windows Update)Windows Updateを実行すると、次のメッセージが表示される場合があります。
Error(s) found: Code 8024A000 Windows Update ran into a problem
技術的なエラーメッセージはWU_E_AU_NOSERVICEです。これは、 WindowsUpdateに関連するサービス(Service)が誤動作している可能性があることを意味します。(Windows Update)
WindowsUpdateエラーコード8024A000
Windows Updateのエラーコード8024A000(Windows Update Error Code 8024A000)を修正するには、次の提案に従ってください。
- WindowsUpdateのトラブルシューティング(Windows Update Troubleshooter)を実行する
- WindowsUpdateServicesを再起動します
- 更新DLLを再度登録する
- SFCおよびDISMスキャンを実行します
- クリーンブート状態でのトラブルシューティング
始める前に、まず システムの復元ポイントを作成します。気が変わった場合、そのような場合は、望ましくない変更を元に戻すのに役立ちます。
ここで行われているように、順番に試してみることをお勧めします。それらを詳しく見てみましょう–
1] WindowsUpdateトラブルシューティングを(Windows Update Troubleshooter)実行(Run)します
Windows Updateのトラブルシューティングは、 (Update Troubleshooter)WindowsUpdateに関連する一般的な問題を効果的に修正できる組み込みツールです。プロセスに関連するサービスのステータスをチェックし、必要に応じてシステムを再起動します。
実行するには、[Windowsの設定(Windows Settings) (Win+I) ] >[更新とSecurity > Troubleshoot]に移動します。
次に、右側のウィンドウに移動し、少しスクロールしてから、WindowsUpdateのトラブルシューティングを実行します。
プロセスが完了したら、デバイスを再起動して、問題が解決するかどうかを確認します。それ以外の場合は、次の潜在的な回避策に進みます。
2] WindowsUpdateServicesを再起動(Restart)します(Windows Update)
この問題のあるエラーは、特定の時点でスタックしているように見えるWindowsUpdateサービスが原因で発生する場合もあります。(Windows Update)
一部のユーザーのレポートによると、 Windows Update(Windows Update)コンポーネントで使用されるすべてのサービスを再起動することで、この問題を克服しました。
Windows Update Servicesを再起動するには、管理者特権のコマンドプロンプトを開き(open an elevated command prompt)ます。UACプロンプトが画面に表示された場合は、[はい(Yes)]ボタンをクリックして承認します。
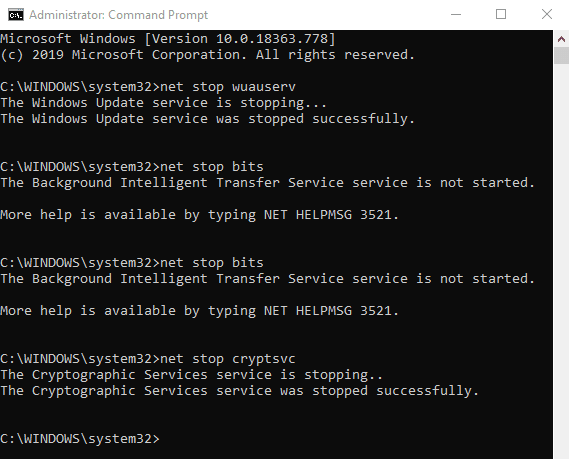
管理者特権のコマンドプロンプトウィンドウで、次のコマンドを入力し、各コマンドの後にEnterキーを押します–
net stop wuauserv net stop bits net stop cryptsvc
これにより、 WindowsUpdate(Windows Update)サービスが停止します。これらのサービスを再開するには、次のコマンドを入力し、各サービスの後にEnterキーを押します。
net start wuauserv net start bits net start cryptsvc exit
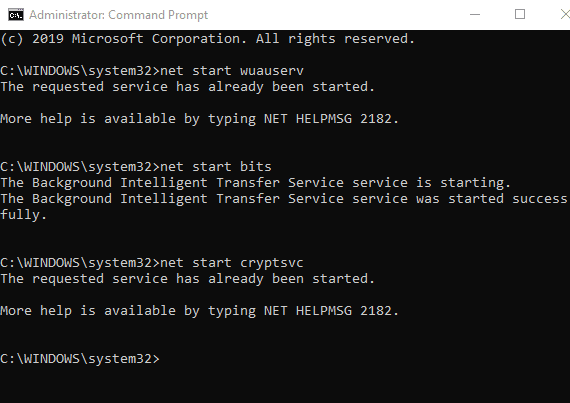
上記のコマンドを実行した後、デバイスを再起動し、問題が解決するかどうかを確認します。
3] WindowsUpdate関連のDLL(DLLs)を再登録します(Register Windows Update)
エラーコード8024A000、つまりDLLファイルが発生する可能性があります。正確な形式で登録されていない可能性があります。ちなみに、これは主に古いバージョンのWindowsで発生したと報告されています。現在の状態に関連している場合は、DLLの更新を再度登録する必要があります。
これを行うには、[スタート(Start)]ボタンをクリックして、メモ帳(Notepad)と入力します。
最適な一致リストから、結果を右クリックして、[管理者として実行(Run)]を選択します。
画面にUACのプロンプトが表示されたら、[はい(Yes)]ボタンをクリックして管理者権限を付与します。
高架のメモ帳(Notepad)内で、次のコマンドをコピーして貼り付けます–
regsvr32 c:\windows\system32\vbscript.dll /s regsvr32 c:\windows\system32\mshtml.dll /s regsvr32 c:\windows\system32\msjava.dll /s regsvr32 c:\windows\system32\jscript.dll /s regsvr32 c:\windows\system32\msxml.dll /s regsvr32 c:\windows\system32\actxprxy.dll /s regsvr32 c:\windows\system32\shdocvw.dll /s regsvr32 wuapi.dll /s regsvr32 wuaueng1.dll /s regsvr32 wuaueng.dll /s regsvr32 wucltui.dll /s regsvr32 wups2.dll /s regsvr32 wups.dll /s regsvr32 wuweb.dll /s regsvr32 Softpub.dll /s regsvr32 Mssip32.dll /s regsvr32 Initpki.dll /s regsvr32 softpub.dll /s regsvr32 wintrust.dll /s regsvr32 initpki.dll /s regsvr32 dssenh.dll /s regsvr32 rsaenh.dll /s regsvr32 gpkcsp.dll /s regsvr32 sccbase.dll /s regsvr32 slbcsp.dll /s regsvr32 cryptdlg.dll /s regsvr32 Urlmon.dll /s regsvr32 Shdocvw.dll /s regsvr32 Msjava.dll /s regsvr32 Actxprxy.dll /s regsvr32 Oleaut32.dll /s regsvr32 Mshtml.dll /s regsvr32 msxml.dll /s regsvr32 msxml2.dll /s regsvr32 msxml3.dll /s regsvr32 Browseui.dll /s regsvr32 shell32.dll /s regsvr32 wuapi.dll /s regsvr32 wuaueng.dll /s regsvr32 wuaueng1.dll /s regsvr32 wucltui.dll /s regsvr32 wups.dll /s regsvr32 wuweb.dll /s regsvr32 jscript.dll /s regsvr32 atl.dll /s regsvr32 Mssip32.dll /s
次に、[ファイル(File)]メニューをクリックし、 [名前を付けて保存(Save as)]オプションを選択します。
次の画面で、適切な場所を選択し、ファイルをWindowsUpdate.batとして保存します。ちなみに、ファイル名は必要に応じて変更できますが、ファイル名の拡張子はバッチファイルである必要があります。
バッチファイルを作成したら、それをダブルクリックし、UACが画面にプロンプトを表示したら、[はい(Yes)]ボタンをクリックします。
その後、デバイスを再起動し、起動したら、エラーコード8024A000がまだ続くかどうかを確認します。そうである場合は、次の効果的な回避策に進みます。
4]SFCおよびDISMスキャンの実行
run the SFC scan DISM scans5]エラーコード8024A000(Error Code 8024A000)を修正するためのクリーンブート状態(Clean Boot State)でのトラブルシューティング(Troubleshoot)
残念ながら、上記の回避策のいずれもこの問題の修正に役立たない場合は、コンピューターでクリーンブート(performing a clean boot)を実行することを検討できます。
クリーンブートのトラブルシューティングは、パフォーマンスの問題を切り分けるように設計されています。クリーンブートのトラブルシューティングを実行するには、いくつかのアクションを実行し、各アクションの後にコンピューターを再起動する必要があります。問題の原因となっているアイテムを特定するために、手動で次々とアイテムを無効にする必要がある場合があります。違反者を特定したら、それを削除または無効にすることを検討できます。
Press Window+Rショートカットキーを押して、 [実行(Run)]ダイアログボックスを起動します。フィールドにMSConfigと入力し、Enterキーを押します。UACがプロンプトを表示した場合は、[はい(Yes)]ボタンをクリックするだけです。
システム構成ウィンドウが表示されたら、 [サービス]タブに移動し、[(Services)すべてのMicrosoftサービス(Hide all Microsoft services)を非表示にする]チェックボックスの横にマークを付けます。その後、[すべて無効(Disable all)にする] >[適用(Apply)] >[ OK ]をクリックします。
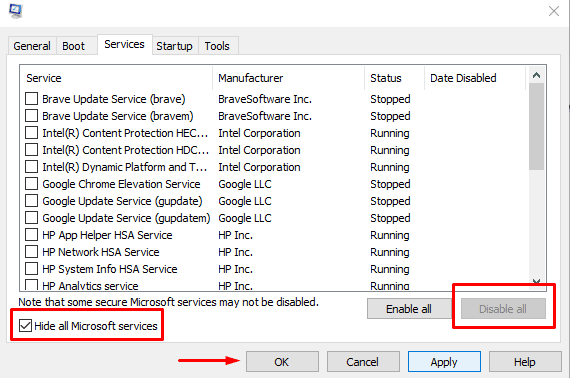
次に、[スタートアップ(Startup)]タブに移動し、[タスクマネージャーを開く(Open Task Manager)]リンクをクリックします。
次のウィンドウで、各スタートアップアイテムを1つずつ選択し、無効にします。その後(Thereupon)、ウィンドウを閉じてコンピュータを再起動します。
問題が解決した場合は問題ありません。それ以外の場合は、 [システム構成(System Configuration)]ウィンドウを再度開き、[全般(General)]タブに移動します。次に、[システムサービスのロード]の横にあるチェックボックスをオンにします。(Load System Services.)次に、[適用(Apply)] > [ OK ]ボタンをクリックして変更を保存し、再起動します。
クリーンブート状態(Clean Boot State)になったら、 Windows Updateを再度実行して、問題が解決するかどうかを確認できます。
Related posts
どのようにFix Windows Update Error Code 80244010へ
Fix Windows Update Error Code 0x800700c1
Fix Windows Update Error Code 800F0A13
Fix Windows Server Update Services Error Code 0x80072EE6
Fix Windows Update Error Code 0xd0000034
Fix Feature UpdateをインストールするときにWindows 10 Update Error 0xc1900104
Fix Windows Update Error 0x800703ee
Fix Windows Update Error 0x8007065e; Feature Updateのインストールに失敗しました
Fix Windows Update Error 0xc1900201の方法
Fix Windows Update Error 0x800f020b
Windows Update Error Code 8020002Eの修復方法
Windows Update Error Code 0x80070012を修正する方法
Fix Windows Update Error 0x80070005
Fix Windows Upgrade Error Code 0xe06d7363
Windows 10のWindows Update error 80072EFE
Fix Windows Update Error Code 8024A000
Windows Updateダウンロードまたはインストールされていない、Error 0x80070543
Fix Windows Update Error 0x80240035
Windowsの10のFix Windows更新error 0x80240023
Fix Windows Update Error 0x800F0922
