Windows11/10で絶対ボリュームを有効または無効にする方法
(Bluetooth Headphones)ご存知のように、Bluetoothヘッドフォンは携帯電話にワイヤレスで接続します。この機能により、ワイヤーやコードを使用せずに電話で話したり、音楽を聴いたりできます。左右のスピーカーの音量を調整することもできます。ただし、Windows 11/10では、スコープが制限されています。つまり、左右の部分で異なる音量レベルを設定することはできません。それでも、Windows 11/10デュアルボリュームコントロールヘッドホン(change dual volume control headphones)を個別に変更する場合は、以下の手順に従ってください。
この投稿は、 Windows Updateが(Windows Update)Bluetoothボリュームコントロールを壊し、絶対ボリュームを無効(disable Absolute Volume)にする必要がある場合にも役立ちます。絶対(Absolute)音量機能は一部のBluetoothデバイスと互換性がないため、 Bluetoothデバイスの音量を調整できません。この問題が発生している場合は、タスクバーの音量スライダーもデバイスの音量コントロールも音量に影響しません。
Windows11/10で絶対(Absolute)ボリュームを無効にする
あるスピーカーの音量レベルを変更すると、別のスピーカーの音量も自動的に変更されます。そのため、デュアルボリュームコントロールヘッドホンを個別に交換する簡単な方法はありません。レジストリを微調整するだけで、これが可能になります。
(Please)この方法では、レジストリ設定(Registry Settings)を変更して絶対ボリュームを無効にする必要があることに注意してください。慎重に進んでください。(Please)
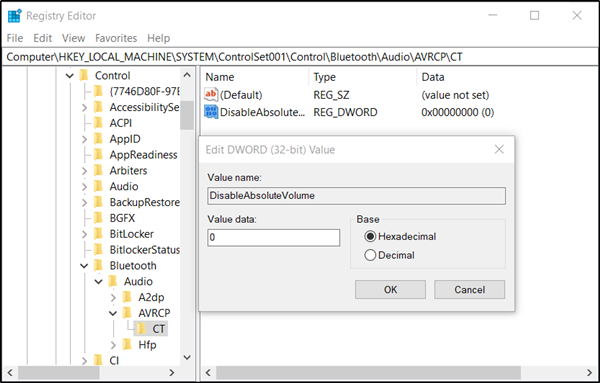
Press Win+Rキーを組み合わせて押して、[実行(Run)]ダイアログボックスを起動します。
ボックスの空のフィールドに「regedit.exe」と入力し、「Enter」を押してレジストリエディタを開きます。
次のパスアドレスに移動します-
HKEY_LOCAL_MACHINE\SYSTEM\ControlSet001\Control\Bluetooth\Audio\AVRCP\CT
右側のペインで、 DisableAbsoluteVolume(DisableAbsoluteVolume)というエントリを探します。何らかの理由で、このエントリが見つからない場合は、作成できます。これを行うには、CTキーを右クリックして、[New > DWORD(32ビット)値]を選択します。このキーに次の名前を割り当てます–DisableAbsoluteVolume。
次に、それをダブルクリックして、その値を1に設定します。デフォルトは0です。
システムを再起動します。
次のコマンドを実行して、コマンドプロンプト(Command Prompt)を使用して絶対ボリュームを有効または無効にすることもできます。
絶対(Absolute)ボリューム機能を無効にするには、次の手順を実行します。
reg add HKLM\SYSTEM\ControlSet001\Control\Bluetooth\Audio\AVRCP\CT /v DisableAbsoluteVolume /t REG_DWORD /d 1 /f
絶対(Absolute)ボリューム機能を実行できるようにするには:
reg add HKLM\SYSTEM\ControlSet001\Control\Bluetooth\Audio\AVRCP\CT /v DisableAbsoluteVolume /t REG_DWORD /d 0 /f
(Restart Windows)レジストリの変更を有効にするには、Windowsを再起動します。
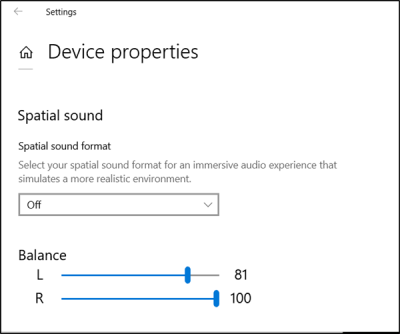
これで、システムトレイのスピーカーアイコンを右クリックし、[サウンド設定を開く]を選択して(Open Sound Settings)[デバイス設定の管理(Manage device settings)]をクリックすると、以前と同じコントロールが表示されます。
一方のスピーカーの音量レベルを変更すると、もう一方のスピーカーは静止したままになり、もう一方のスピーカーと一緒に変更されることはありません。
これがあなたのために働くことを願っています。(I hope this works for you.)
Related posts
Troubleshoot No Video、SkypeのAudio or Sound Windowsを呼び出します
Ashampoo Audio RecorderはWindowsのための基本無料Audio Recorderです
Install Realtek HD Audio Driver Failure、Windows 10のError OxC0000374
Dolby Atmos Windows 10コンピューターでは機能していません
Windows 10のLeft and Right Channelの場合Adjust Audio Balance
Windows 10では、ラウドネスEqualizationを無効または有効にする方法
Skype Audio or Microphone Windows 10で動作していません
Audio ServiceはWindows 11/10では動作していません
Best Windows 10のSync Audio and Video software
Fix Windows 10のplay Video or Audio、Error 0x887c0032ができません
Best Free Online Screen Recorder software Audio Windows 10
Best Windows 10のためのAudio Format Converter software
Windows 10にAudio deviceの名前を変更する方法
Windows 10 PC用Best Free Sound & Audio Equalizer software
Windows 11/10コンピュータにDolby Audioをインストールする方法
Reduce or Remove Background Noise Audacity Windows PCを使用する
VLC Media PlayerのAudio Delayを修正する方法
Loudness Equalization Windows 10にありません
Monkeys AudioはWindowsのための無料のロスレスオーディオcompression softwareです
DiscordでAudio Quality or change Bitrateを調整する方法
