Windows10でバッチファイルを使用してフォルダーを圧縮する方法
この投稿では、 Windows10で(Windows 10)バッチ(Batch)ファイルを使用してZipアーカイブフォルダーを作成する手順を共有します。このために、私は7- Zipソフトウェアの助けを借りてこれを行います。
7-Zipは、 ZIP(ZIP)、BZIP2、GZIPなどのさまざまな形式でフォルダを圧縮できる無料のオープンソースアーカイブマネージャです。これを使用してアーカイブを解凍することもできます。通常、フォルダを圧縮または解凍できるファイルとフォルダのコンテキストメニューから使用されます。ただし、コマンドラインインターフェイス(command-line interface)を介して使用して、圧縮または解凍タスクを実行することもできます。バッチファイルを作成し、CMDを介して実行することでフォルダーを圧縮できます。
バッチ(Batch)ファイルを使用してフォルダを圧縮する方法
まず、7-ZipをまだPCにインストールしていない場合は、ダウンロードしてインストールする必要があります。

次に、フォルダを圧縮するためのバッチファイルを作成する必要があります。これを行うには、メモ帳(Notepad)アプリを開き、次のようなスクリプトを入力します。
echo on
for /f "tokens=3,2,4 delims=/- " %%x in ("%date%") do set d=%%y%%x%%z
set data=%d%
Echo zipping...
"C:\Program Files\7-Zip\7z.exe" a -tzip "C:\twc.zip" "C:\MyDocuments\*.doc"
echo Done!
上記のスクリプトで使用されているコマンドをチェックアウトしましょう。
- 最初の行は、zip名を作成するための「日付」を宣言するために使用されます。
"C:\Program Files\7-Zip\7z.exe"PCに7-zipがインストールされているパスです。他の場所にインストールされている場合は、それぞれのパスを指定します。a出力zipフォルダーにファイルを追加するには、コマンドが必須です。"C:\twc.zip"アーカイブを保存したい場所です。"C:\MyDocuments\*.doc"圧縮したいフォルダへのパスです。- ソースフォルダからDOC(DOC)ファイル
.docのみをアーカイブしたいので使用しました。フォルダからすべてのファイルを圧縮する場合は、書き込みのみを行ってください。"C:\MyDocuments"
スクリプトを入力したら、[File > Save as [名前を付けて保存]オプションをクリックし、拡張子を.batにして保存します。(.bat)[すべてのファイルの種類(All file types)]を選択し、ファイル名の後に.batを追加して、[保存(Save)]ボタンをクリックするだけです。

次に、作成したバッチファイルに移動し、それをダブルクリックしてzipスクリプトを実行します。指定した場所にアーカイブフォルダを作成します。
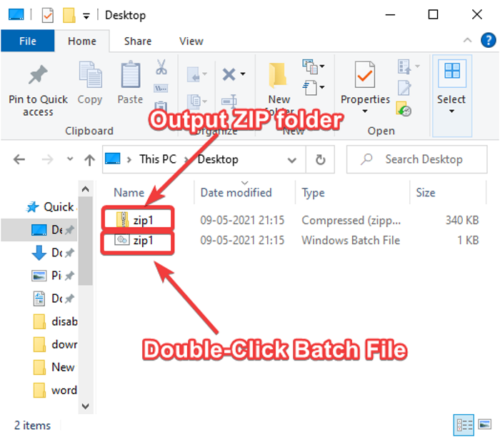
(Hope)このチュートリアルで、 Windows10(Windows 10)のバッチスクリプトを使用してフォルダーを簡単に圧縮できることを願っています。
関連(Related):zipフォルダを分割してマージする方法。(How to split and merge zip folders.)
Related posts
圧縮(Zipped)フォルダWindows 10でエラーが発生しました
Windows 10の場合Best Free Batch Photo Date Stamper software
Windows 10のBest Free Batch PDF~Excel Converter software
AdministratorとしてAdministratorとしてBatch fileを実行する方法Windows 10
Windowsでバッチファイルをスケジュールする方法
Windows 10でのリムーバブルストレージクラスとアクセスを無効にする方法
Hide or Show Windows Ink Workspace Button Windows 10でTaskbar
Windows 10でお気に入りWebsiteを開くためにKeyboard Shortcutを作成します
Taskbar Context MenuのHide Toolbars option Windows 10
Windows 10にGlobal Hotkeys listを表示する方法
Event ID 158エラー - Windows 10の同一ディスクGUIDs assignment
Windows 10のMicrosoft EdgeでGoogle SafeSearchを強制する方法
WatchデジタルテレビとProgDVBでRadioを聴く
Windows 10でNetwork Sniffer Tool PktMon.exeを使用する方法
Windows 10でHard Disk Cluster Sizeを変更する方法
Emulate Mouse Windows 10でClickless Mouseを使用してホバリングしてクリックします
LONG Path Fixer toolはPath Tooの長いエラーを修正します
Best Windows 10のためのBarcode Scanner software
Create Windows 10のためのPeperNoteの単純なメモ
リーダーModeでChromeでWindows 10有効または無効にする方法
