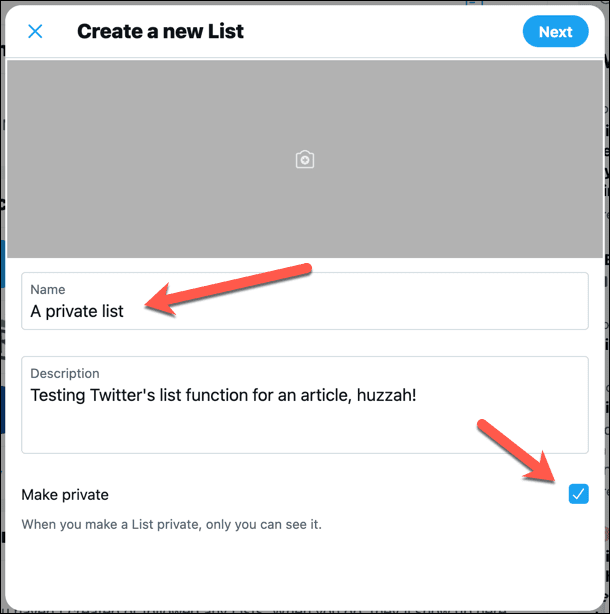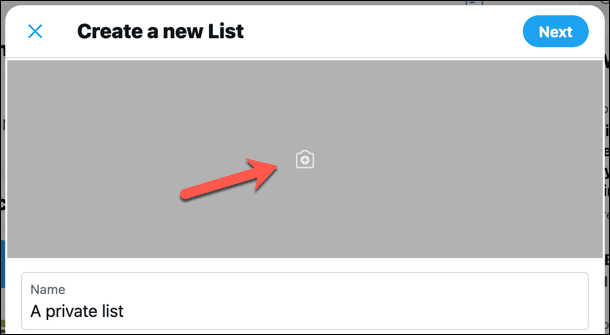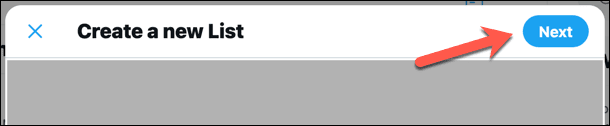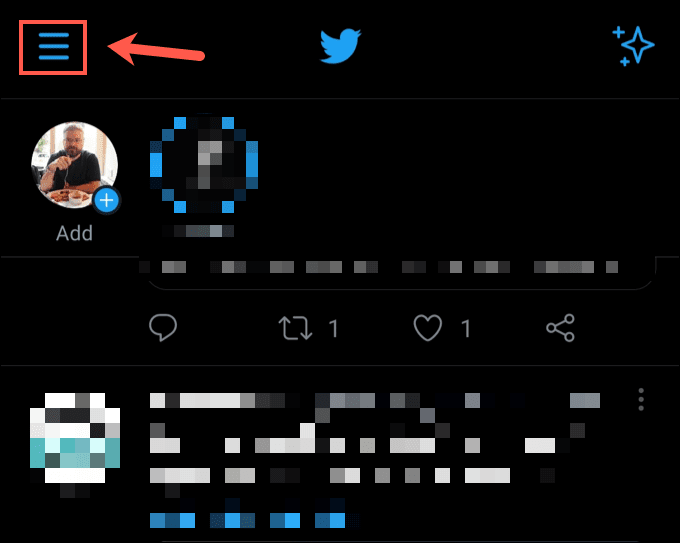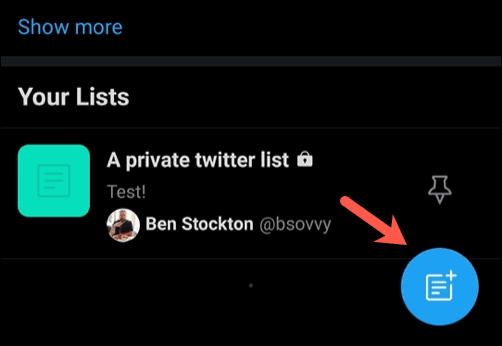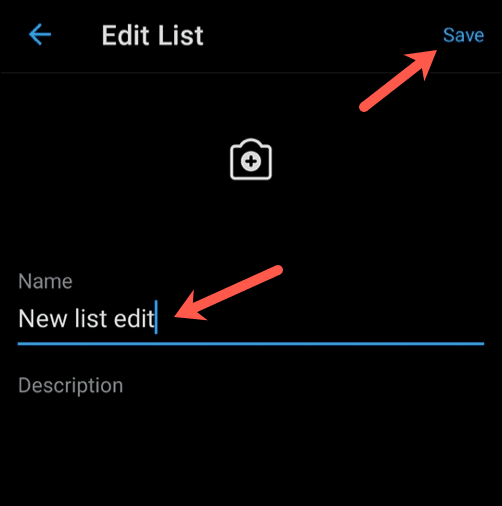Twitterは、あなたの意見を共有したり、他の人と話したり、ソーシャルメディアのプロフィールを作成して友達をサポートしたり、あなたの興味をフォローしたりするのに最適な場所です。ただし、フォローしているアカウントを追跡するのは難しい場合があります。これは、フォロワーが多く、日中にTwitterの通知(Twitter notifications)を見逃している場合に特に当てはまります。
特定のTwitter(Twitter)アカウントを追跡し、それらのアカウントからの投稿と画像の特別なTwitterフィードをキュレートする1つの方法は、 Twitterリストを使用することです。リストを使用してTwitter(Twitter)アカウントのグループ化されたリストを作成できますが、いくつかの問題があります。Twitterリストの設定方法と使用方法を知りたい場合は、次のことを行う必要があります。

Twitterリストとは何ですか?(What Are Twitter Lists?)
カスタムTwitterフィードのキュレーションを支援するために、興味やトピックに基づいてTwitterリストを作成できます。これらは特定のTwitter(Twitter)アカウントからツイートを収集し、アクセスしやすいリストに表示して表示します。
たとえば、さまざまなジャーナリストからのテクノロジーニュースを見たい場合は、これを示すリストを作成できます。

(他の人が作成した)既存のTwitter(Twitter)リストをフォローして、これらの収集されたツイートを表示できます。または、必要に応じて、独自に作成することもできます。しかし、それは完全に私的な問題ではありません。ユーザーをリストに追加すると、ユーザーに通知され、自分自身を削除できます。あなたが他の誰かによってリストに追加された場合も同じことが当てはまります。
フォローするTwitter(Twitter)アカウントが多いほど、表示されるさまざまなトピックやツイートを追跡するのが難しくなります。ただし、Twitterリストを使用すると、この問題に対処できます。したがって、適切なアカウントからのツイートを表示するのに苦労している場合は、代わりにTwitterリストをフォローまたは作成できます。
Twitterリストを見つけてフォローする方法(How to Find and Follow a Twitter List)
既存のTwitter(Twitter)リストを見つけてフォローする場合は、 Twitter Webサイト、または(Twitter)Android、iPhone、iPadユーザー向けのモバイルTwitterアプリを使用して行うことができます。新しいリストの検出機能を使用して、 (discover new lists)Twitterのアルゴリズムによって「推奨」されたリストのみを見つけることができます。
この機能は、あなたの興味、現在のフォロワー、およびTwitterが収集するその他のデータ(いいねなど)に基づいて生成されます。おすすめのリストが気に入らない場合は、他のリスト作成者が直接共有しているリストをフォローできます。
PCまたはMacの場合(On PC or Mac)
- おすすめのリストを表示するには、 Twitter Webサイト(Twitter website)を開いてサインインし、左側のメニューから[リスト]を選択します。(Lists)

- [リスト(Lists)]メニューに、現在のリストと推奨リストのリストが表示されます。[新しいリストの検出(Discover new lists)]セクションのリストに参加するには、その横にある[フォロー(Follow)]ボタンを選択します。

- Twitterリストへの直接リンクがある場合(たとえば、リストの所有者がそれを共有している場合)、Twitterでリストページを開き、ページの上部にある[フォロー(Follow)]を選択します。

モバイルデバイスの場合(On Mobile Devices)
- Android、iPhone、またはiPadデバイスで推奨されるTwitterリストを表示して参加するには、アプリを開いて左上隅のメニューアイコンを選択します。(menu icon)

- メニューから、[リスト(Lists)]オプションを選択します。

- [リスト(Lists)]メニューで、[新しいリストの検出(Discover new lists)]セクションで提案されたリストの1つの横にある[フォロー]ボタンを選択して、フォローします。(Follow)[もっと(Show more)見る]を選択して、より広いリストを表示することもできます。

- 共有されているTwitterリスト(または推奨事項から直接開いたリスト)を表示している場合は、リストの上部にある[フォロー]ボタンを選択してフォローできます。(Follow )

Twitterリストを作成してユーザーを追加する方法(How to Create a Twitter List and Add Users)
Twitterリストの推奨事項は異なります。また、リストを手動で検索することはできないため、不十分な場合があります。独自に作成したい場合は、Twitterの利用規約に違反しない場合に限り、作成できます。
PCまたはMacの場合(On PC or Mac)
- PCまたはMac(Mac)で新しいTwitterリストを作成するには、 Twitter Webサイトを開いてサインインし、左側のメニューから[リスト]を選択します。(Lists)

- [リスト(Lists)]メニューで、右上の[新しいリスト]ボタンを選択します。(New List )

- [新しいリスト(Create a new List )の作成]メニューで、表示されたボックスに名前と説明を入力します。リストを非公開にする場合(つまり、自分だけが表示できるようにする場合)は、[非公開にする]チェックボックスをオンにします。(Make Private)
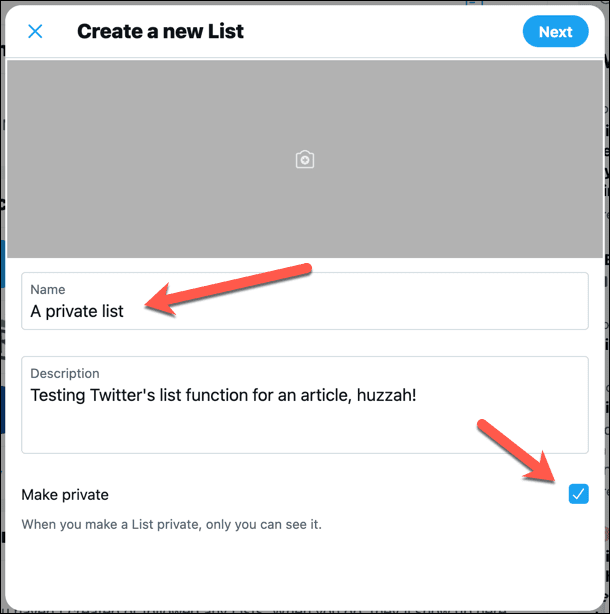
- リストのバナー写真をアップロードする場合は、中央にある[写真の追加(Add Photo )]ボタンを選択します。
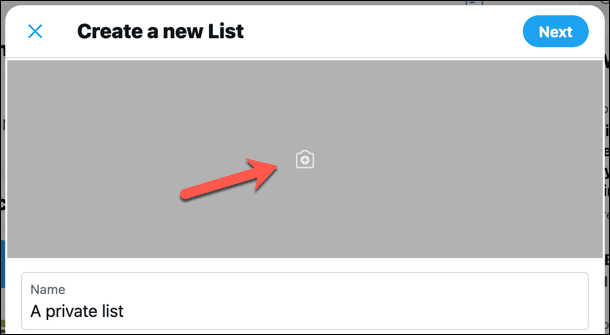
- [次へ(Next)]を選択して続行します。
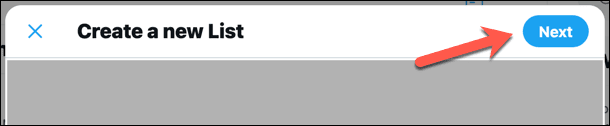
- 次に、提案された推奨事項または検索バーを使用して、リストに追加するメンバーを検索します。リストに追加するTwitter(Twitter)ユーザーの横にある[追加(Add)]を選択します。彼らのツイートは、厳選されたTwitterリストフィードに表示されます。

- 終了したら、[完了](Done)を選択して、新しいリストを作成および表示します。

- リストを作成したら、[リスト]を選択してリスト(Lists)を表示できます。作成したリストが[リスト](Your Lists)セクションに表示されます。

- 後でリストを編集または削除する場合は、[リスト]> [リスト]セクションでリストを選択し、[リストの編集(Lists )]を(Your Lists)選択します(Edit List)。

- (Edit)表示されたボックスを使用してリスト名、説明、またはバナー画像を編集し、[完了](Done)を選択して選択内容を保存します。

- それ以外の場合は、 [メンバーの管理]を選択してメンバー(Manage Members)を追加または削除するか、[リストの削除](Delete List )を選択してリストを完全に削除します。

モバイルデバイスの場合(On Mobile Devices)
- Android、iPhone、またはiPadデバイスでTwitterリストを作成するには、アプリを開き、左上のメニューアイコン(menu icon)を選択します。
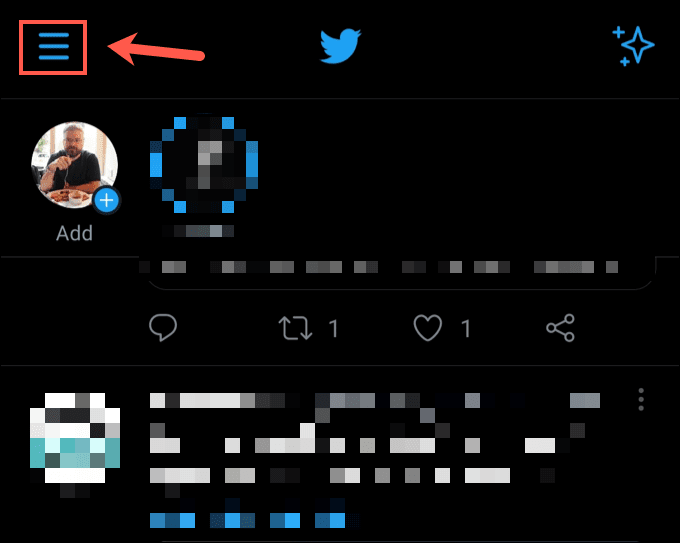
- メニューから[リスト(Lists)]を選択します。

- 右下隅にある[新しいリスト(New List )]アイコンを選択します。
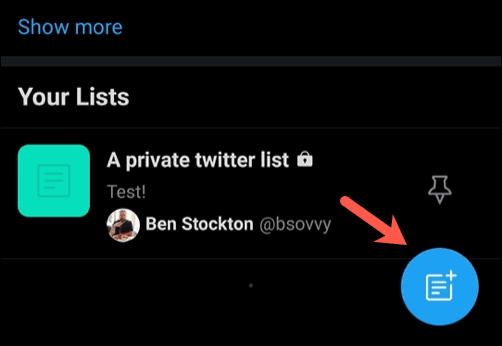
- [リストの作成(Create your list )]メニューで、新しいリストの名前と説明を入力し、表示されたオプションを使用してバナー写真をアップロードします。リストを非公開にする場合(つまり、自分だけが表示できるようにする場合)は、[非公開(Private)]スライダーを選択します。続行する準備ができたら、 [作成](Create)を選択します。

- 検索メニューまたは推奨オプションを使用して、名前の横にある[追加(Add)]ボタンを選択して、新しいユーザーをリストに追加します(つまり、リストフィードにそのユーザーのツイートを表示できます) 。リストを作成する準備ができたら、下部にある[完了](Done)を選択します。

- 作成されると、 Twitter(Twitter)は新しいリストにリダイレクトします。リストを編集(名前の変更や新しいメンバーの追加など)または削除するには、[リストの編集(Edit List)]ボタンを選択します。

- 表示されるオプションを使用してリスト名、説明、またはバナー写真を変更し、右上の[保存]を選択して変更を保存します。(Save)
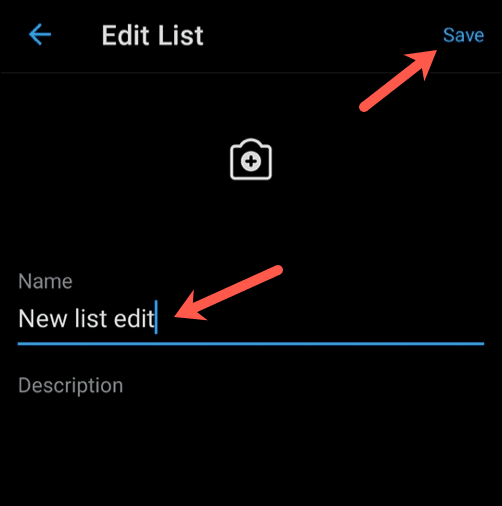
- リストメンバーを追加または削除する場合は、 [メンバーの管理](Manage members)を選択します。それ以外の場合は、[リストの削除](Delete List)を選択して、リストを完全に削除します。

Twitterリストを残す方法(How to Leave a Twitter List)
残念ながら、 Twitter(Twitter)リスト機能を制限することはできません。つまり、プロフィールが非公開であっても、誰でもいつでもリストに追加できます。これを停止して、追加したTwitterリストを残す唯一の方法は、リストを作成するユーザーをブロックすることです。これにより、ユーザーが作成したリストにあなたを追加(または再追加)できなくなります。
- これを行うには、 TwitterのWebサイトまたはアプリを介してブロックするTwitterユーザーのプロファイルにアクセスします。(Twitter)ユーザーのプロファイルで、3つのドットのメニューアイコン(three-dots menu icon)>[ブロック(Block)]を選択してブロックします。

- ポップアップメニューで[ブロック(Block)]を選択して、選択を確認します。

ブロックされると、ユーザーはあなたのプロフィールを表示したり、ツイートであなたにタグを付けたり、新しいリストにあなたを追加したりすることができなくなります。あなたは彼らが作成したリストから削除され、ユーザーはその後あなたを他のリストに追加することができなくなります。
ただし、リストのみをフォローしている場合は、[(following)リスト(Lists)]メニューにアクセスし、リストを開いて[フォロー解除(Unfollow)]を選択することにより、通常の方法でリストを終了できます。

Twitterを安全に使用する(Using Twitter Safely)
Twitterリストは(Twitter)Twitterエクスペリエンスをパーソナライズするための1つの方法にすぎませんが、悪用される可能性があります。オンラインの安全性とプライバシー(online safety and privacy)が心配な場合は、 Twitterプロファイルを非表示にするか、必要に応じて匿名性を高めるためにTwitterハンドルを変更する(change your Twitter handle)ことを恐れないでください。
悪用に直面している場合は、Twitterユーザー(block Twitter users)がエクスペリエンスを妨害するのをブロックし、最悪の違反者をTwitterに報告して調査することができます。もちろん、Twitterは万人向けではないので、別のプラットフォームを試したい場合は、代わりにTwitterの代替手段(Twitter alternatives)をたくさん試すことができます。
How to Set Up and Use Twitter Lists
Twitter is a great place tо share yоur opinions, speak to others, and build up a social mеdia profile tо suрport уour friends аnd fоllow yoυr interests. It can bе tough, however, to keep track of the accounts you’re following. This is especially true іf you have a large number of followers and you’re missing Twitter notifications during the day.
One way to keep track of certain Twitter accounts, and curate a special Twitter feed of posts and images from those accounts, is to use Twitter lists. You can create grouped lists of Twitter accounts using lists, but they do have some problems. If you want to know how to set up and use Twitter lists, here’s what you’ll need to do.

What Are Twitter Lists?
To help you curate custom Twitter feeds, you can create Twitter lists based on your interests or topics. These collect tweets from certain Twitter accounts and present them in easy-to-access lists for you to view.
For example, if you wanted to see technology news from various journalists, you could create a list showing this.

You can follow existing Twitter lists (created by others) to view these collected tweets. Or, if you’d prefer, you can create your own. It isn’t an entirely private matter, however. If you add users to a list, they’ll be informed and can remove themselves. The same applies if you’re added to a list by somebody else, too.
The more Twitter accounts you follow, the harder it is to keep track of the different topics and tweets you’ll see. However, Twitter lists allow you to deal with this problem. So, if you’re struggling to see tweets from the right accounts, you can follow or create a Twitter list instead.
How to Find and Follow a Twitter List
If you’re looking to find and follow existing Twitter lists, you can do so via the Twitter website or the mobile Twitter app for Android, iPhone, and iPad users. You can only find lists that are “recommended” to you by Twitter’s algorithm using the discover new lists feature.
This feature is generated based on your interests, your current followers, and other data that Twitter collects (such as likes). If you don’t like any of your recommended lists, you can follow lists shared directly by other list creators.
On PC or Mac
- To see your recommended lists, open the Twitter website and sign in, then select Lists from the menu on the left.

- In the Lists menu, you’ll see a list of your current lists and recommended lists. To join a list in the Discover new lists section, select the Follow button next to it.

- If you have a direct link to a Twitter list (e.g., a list owner has shared it with you), open the list page on Twitter and select Follow at the top of the page.

On Mobile Devices
- To view and join recommended Twitter lists on Android, iPhone, or iPad devices, open the app and select the menu icon in the top left corner.

- From the menu, select the Lists option.

- In the Lists menu, select the Follow button next to one of the suggested lists in the Discover new lists section to follow it. You can also select Show more to view a wider list.

- If you’re viewing a Twitter list that’s been shared with you (or a list you’ve opened directly from your recommendations), you can follow it by selecting the Follow button at the top of the list.

How to Create a Twitter List and Add Users
Twitter list recommendations will vary. And since it isn’t possible to search for lists manually, they may prove to be unsatisfactory. If you’d prefer to create your own, you can, but only if it doesn’t breach Twitter’s terms of service in any way.
On PC or Mac
- To create a new Twitter list on a PC or Mac, open the Twitter website and sign in, then select Lists from the menu on the left.

- In the Lists menu, select the New List button in the top-right.

- In the Create a new List menu, type a name and description in the boxes provided. Select the Make Private checkbox if you want your list to be private (meaning only you can see it).
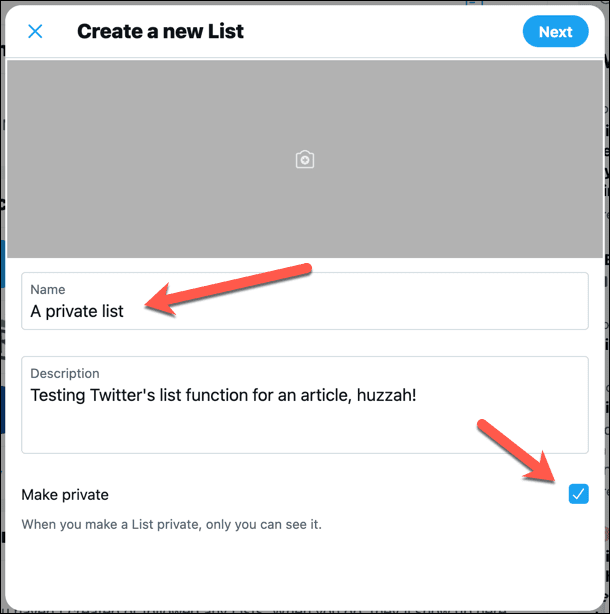
- If you want to upload a banner photo for your list, select the Add Photo button in the middle.
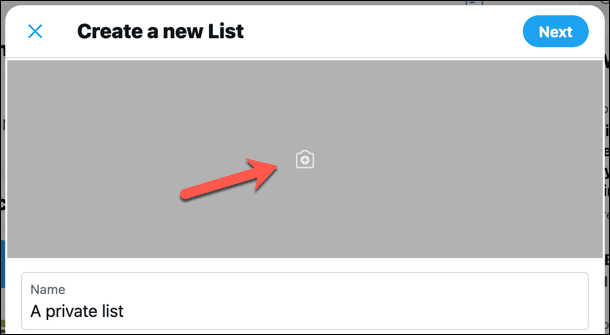
- Select Next to proceed.
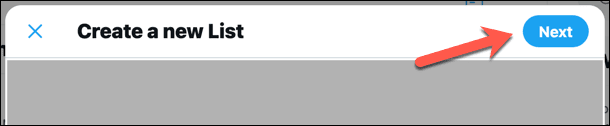
- Next, search for members you wish to add to your list using the suggested recommendations or the search bar. Select Add next to any Twitter users you wish to add to your list. Their tweets will appear in your curated Twitter list feed.

- When finished, select Done to create and view your new list.

- Once you’ve created your list, you can view it by selecting Lists. Your created lists will appear in the Your Lists section.

- If you want to edit or delete the list afterward, select your list in the Lists > Your Lists section, then select Edit List.

- Edit your list name, description, or banner image using the boxes provided and select Done to save your choice.

- Otherwise, select Manage Members to add or remove members or select Delete List to delete the list entirely.

On Mobile Devices
- To create a Twitter list on Android, iPhone, or iPad devices, open the app and select the menu icon in the top-left.
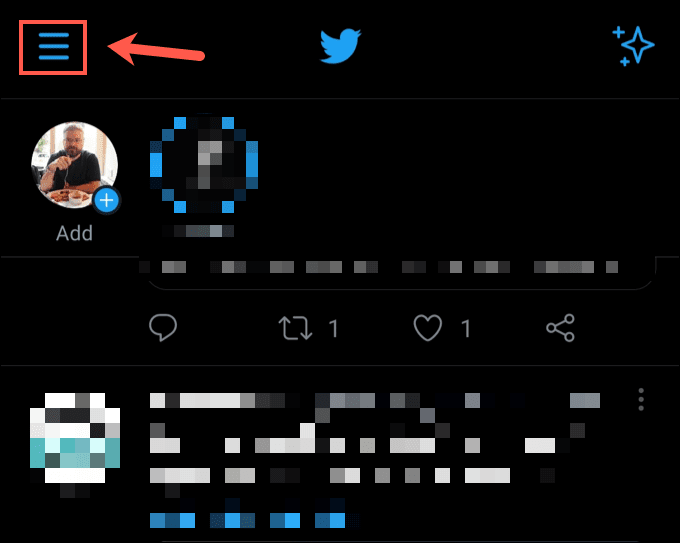
- From the menu, select Lists.

- Select the New List icon in the bottom-right corner.
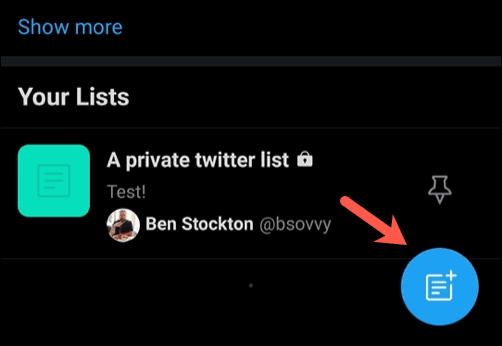
- In the Create your list menu, provide a name and description for your new list and upload a banner photo using the options provided. Select the Private slider if you want to make the list private (meaning only you can see it). Select Create when you’re ready to proceed.

- Use the search menu or recommended options to add new users to your list (meaning you can see their tweets in your list feed) by selecting the Add button next to their names. Select Done at the bottom when you’re ready to create your list.

- Twitter will redirect you to your new list once it’s created. To edit the list (such as changing the name or adding new members) or to delete it, select the Edit List button.

- Change your list name, description, or banner photo using the options provided, then select Save in the top-right to save your changes.
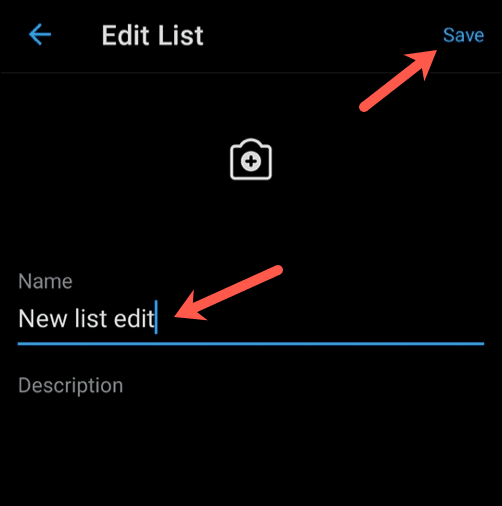
- If you want to add or remove list members, select Manage members. Otherwise, select Delete List to delete your list entirely.

How to Leave a Twitter List
Unfortunately, you can’t restrict the Twitter lists feature, meaning anyone can add you to a list at any point, even if your profile is private. The only way to stop this and leave a Twitter list that you’ve been added to is to block users who create the lists, as this will prevent them from adding (or re-adding) you to lists they create.
- To do this, visit the profile of a Twitter user you wish to block via the Twitter website or app. On the user’s profile, select the three-dots menu icon > Block to block them.

- Confirm your choice by selecting Block in the pop-up menu.

Once blocked, the user won’t be able to view your profile, tag you in tweets, or add you to new lists. You’ll be removed from any list they created and the user will be prevented from adding you to any other lists afterward.
If you’re only following a list, however, you can leave it in the usual way by accessing the Lists menu, opening the list, and selecting Unfollow.

Using Twitter Safely
Twitter lists are just one way to personalize the Twitter experience, but they can be abused. If you’re worried about your online safety and privacy, don’t be afraid to hide your Twitter profile or change your Twitter handle for greater anonymity if you need to.
If you’re facing abuse, you can block Twitter users disrupting your experience and report the worst offenders to Twitter for investigation. Of course, Twitter isn’t for everyone, so if you want to try another platform, you can try plenty of Twitter alternatives instead.