Windows10Photosアプリで顔の検出と認識を無効にする
Microsoftの最新オペレーティングシステムであるWindows10の専用PhotosAppは、デフォルトの写真共有アプリケーションであり、ユーザーは保存されているすべての写真を簡単に表示したり、整理したり、小さな編集を行ったり、他の人と共有したりすることができます。このアプリケーションは便利であることが証明され、従来の人気のあるWindowsフォト(Windows Photo)ビューアーアプリケーションに取って代わりました。
写真(Photos)アプリには、ユーザーが写真を1か所に保存して表示できるだけでなく、写真をアルバムに整理して並べ替えを簡単にする優れた機能がバンドルされています。このアプリケーションは、 OneDrive(OneDrive)クラウドと緊密に統合されています。したがって、すべてのアカウントとデバイスからすべての写真とビデオを1つのプラットフォームに取り込みます。さらに、アプリに組み込まれている機能により、画像を編集および拡張できるため、画像がさらにすばらしいものになります。そして最も興味深いのは、写真に写っている人物を識別する力を持つ顔検出(Face Detection)および認識テクノロジーです。(Recognition)
Microsoftが「People」と呼ぶ機能
Windows 10のフォトアプリの現在のバージョンには、Peopleと呼ばれる機能があります。この機能は通常、Peopleアプリからの連絡先と画像情報を同期し、顔の検出と認識に基づいて画像をさらにグループ化します。あらゆる点で、この機能は魅力的に聞こえますが、多くのユーザーはこの機能を無効にすることをお勧めします。
あなたはなぜ尋ねるかもしれませんか?最も一般的な理由は、多くの人がすべての写真で本能的にそれらを認識するテクノロジーに不快感を覚えることです。また、アプリが消費するメモリの量–これは、フォト(Photos)アプリによって収集されたデータがユーザーのローカルコンピューターに保存されているためです。
写真アプリ(Photos App)で顔の検出(Face Detection)と認識(Recognition)を無効にする
写真(Photos)アプリケーションの顔検出および認識機能を有効にすることに興味がない場合は、このチュートリアルを使用してオフ(OFF)にすることができます。顔の検出(Face Detection)と認識(Recognition)を無効にするには、次の手順に従い(Follow)ます。
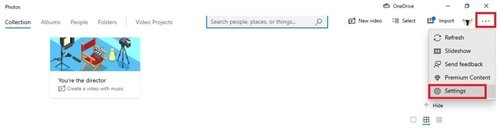
- スタートメニュー(Start Menu,)から、写真(Photos)アプリケーションに移動します(そのタイルはデフォルトでスタート(Start)メニューに固定されています)。
- 写真(Photos)アプリの右上隅にある[もっと見る(See more)] [ …]を選択して、ドロップダウンメニューを表示します。
- ここで、[設定](Settings)オプションを選択します。
- 次に、[表示と編集(Viewing and Editing)]セクションで、 [ユーザー]トグル(People)ボタンをオフ(Off)にします。
- 次に、[同意する]をクリック(Accept)してアクションを確認します。

これにより、PhotosアプリがWindows10で写真に写っている人物を検出できなくなります。これで、アプリケーションを閉じることができます。
顔検出(Face Detection)および認識(Recognition)機能を有効にする場合は、手順「 4」まで同じプロセスを実行し、「人(People)」ボタンを「オン(On)」に切り替えます。
このようにして、 Windows10Photos(Windows 10) アプリ(Photos)の顔検出および認識機能を有効または無効にできます。
このチュートリアルが役に立った場合は、他の人に渡してください。
Related posts
Windows 10のアプリ設定方法Backup and Restore Photos
Windows 10 Photosアプリ - ヒントとトリックの使い方
Windows 10 Photos AppでWeekend Recap notificationを停止します
PicsartはWindows 10のCustom Stickers & Exclusive 3D Editingを提供しています
Windows Storeでご利用いただけますWindows 10のトップ3 Reddit apps
TurboTax appのTurboTax appで簡単に税金をファイルにファイルしてください
アンインストールされていないアプリは戻って再起動し続けてWindows 10
Windows 10のための弾性Mini Golf game Microsoft Storeで入手可能
Windows 10のためにMicrosoft News appを使う方法
QuickLook appを使用してWindows 10でファイルをプレビューする方法
Sound Blaster Cardのオーディオ設定をWindows 10に設定します
Learn English English Club app for Windows 10
Windows 10のためのPC optimization apps Windows 10 Windows 10
Windows 10のMicrosoft Storeの場合は最高のPersonalization apps
New appsがWindows 10でグレー表示ボタンに保存されます
Windows 10からSnap Cameraを完全にアンインストールする方法
初心者のためのBest Windows 10 Yoga apps
Windows 10のためのベストBanking and Investments apps
Trelloブラウザベースのweb app Windows 10アプリとして入手可能
Windows 10 PCのためのベストBaseball game apps
