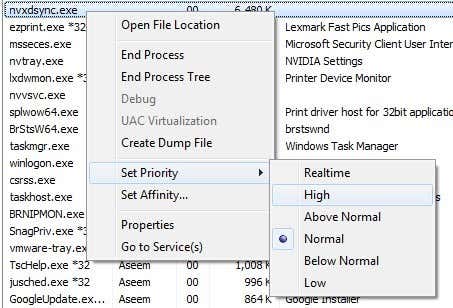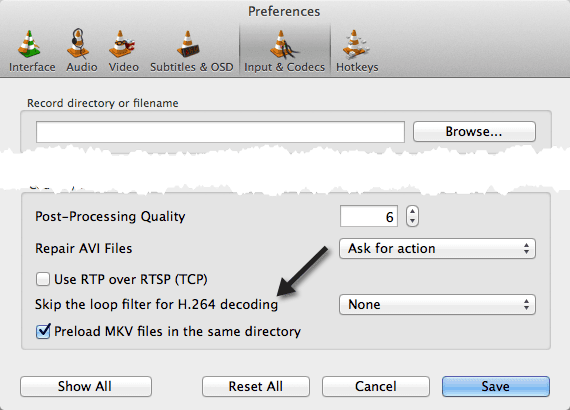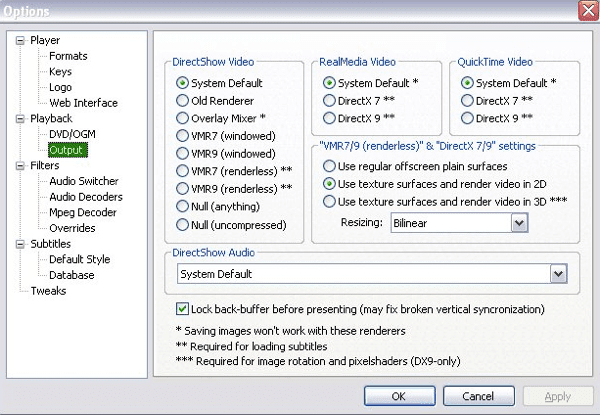最近、60pでフルHD(1080p)、24pで4Kを記録するSonyミラーレスカメラを購入しました。(Sony mirrorless)ビデオ(video quality)の品質は素晴らしいです…もし私がそれを見ることができたら!
MacBook Proでビデオを再生してみましたが、ラグと途切れ(lag and choppiness)がたくさんありました。次に、 Dell PC(Dell PC)でビデオを再生しようとしましたが、さらにひどいものでした。驚いたので、どのコンピューターでもHDビデオを再生できませんでした。(HD videos)
さらに最近では、iPhoneからWindows 10 PCに4Kビデオをダウンロードしましたが、ビデオプレーヤー(video player)の読み込みに文字通り5秒かかり、スムーズに再生できませんでした。
コンピュータで高解像度ビデオをスムーズに再生する場合は、ソフトウェアとハードウェアの両方を考慮する必要があります。たとえば、どんなに頑張っても、フォードフォーカス(Ford Focus)を時速200マイルにすることはできません。それは単にそれを行うためのエンジンやパワー(engine or power)を持っていません。

同じことがコンピュータにも当てはまります。グラフィックカードが統合されたラップトップまたはデスクトップ(laptop or desktop)を使用している場合、多少の遅れや途切れがなければ、1080pまたは4KHD(lag or choppiness)ビデオ(HD video)を再生できない可能性があります。
なんで?高解像度ビデオ(high-definition videos)を再生するには大量のシステムリソースが必要になるためです。ただし、適度な量のメモリと少なくともデュアルコアプロセッサ(dual-core processor)を備えた半ばまともなビデオカード(video card)がある場合は、マシンでHDビデオをスムーズに再生する方法があります。
この記事では、システムでHDビデオ(HD video)をスムーズに再生するためのさまざまな方法について説明します。ここに記載されていない他のことを見つけた場合は、コメントを投稿してお知らせください。
ファイルの場所
技術的なことを始める前に、最初に確認する必要があるのは、ビデオファイルの場所です。Windowsマシン(Windows machine)でビデオの再生が遅い理由の1つは、すべてのビデオをNASにコピーし、そこからファイルを再生していたためです。可能な限り高速に再生するには、ファイルをハードディスク上にローカルに保存する必要があります。
ハードドライブを使用しない方がよいのは、 5400RPM(RPM)ドライブのいずれかを使用している場合のみです。その場合、ハードドライブがボトルネックになる可能性があります。そのような場合、ハードドライブが遅いためにビデオが遅れる可能性があります。
私の提案は、少なくとも7200RPMドライブ(RPM drive)にアップグレードすることです。ただし、最近では、従来のハードドライブよりもはるかに高速なソリッドステートドライブを使用するのが最適です。(state drive)

また、単にコンピュータに装着できない場合は、Thunderbolt、USB 3.0、Firewire 800、eSATAなどの高速接続でコンピュータに接続されている外付けドライブに配置する必要があります。外付けを接続している場合USB 1.0/2.0でドライブすると、グラフィックカードの速度に関係なく、ビデオが遅れます。
システムリソース
2番目に簡単なことは、コンピューター上のリソースを他に使い果たしていないことを確認することです。CPUは主に(CPU)HDファイル(HD file)の再生に使用されるため、CPUがシステム上の別のプロセスに切り替え続ける必要がある場合は遅れます。
すべてのプログラムを閉じて、タスクバーなどで実行されている可能性のある不要なスタートアッププログラムをシャットダウンします。再起動することも役立つ場合があります。できるだけ多くのプログラムを閉じたら、ビデオを再生してみてください。
また、ビデオプレーヤー(video player)の優先度を[高]に変更して、(High)プロセッサの能力(processor power)をさらに高めることができます。
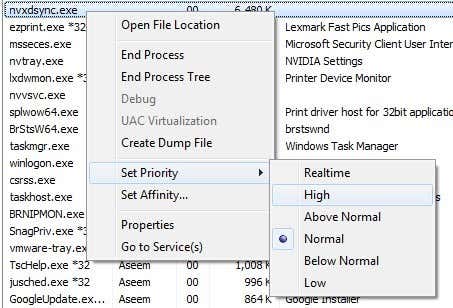
修正よりも多くの問題を引き起こす可能性があるため、リアルタイムに変更することはお勧めしません。そして、ビデオプレーヤー(video player)のプロセスの優先順位を変更するだけです。つまり、 VLC、MPC-HCなどです。
コンピュータに専用のグラフィックカードがある場合は、これを行う必要はありません。ただし、CPUと統合されているGPUを使用している場合は、それが役立つ場合があります。
別の形式に変換する
よろしければ、(t mind)動画を別の形式に変換することもできます。たとえば、ビデオがすべてAVCHD形式の場合、m2tsまたは(AVCHD format)MP4などの別の形式に変換できます。
同じ高解像度を維持できますが、特定の形式の再生は非常に簡単で、必要なリソースも少なくて済みます。AVCHDビデオ(AVCHD videos)の再生は、CPUに非常に負荷がかかり、多くのデコードが必要です。

したがって、時間があれば、HandBrake for WindowsやMac(Windows and Mac)などのプログラムを試して、ビデオをM4Vに変換すると、問題なく再生され、HDのままになります。
メディアプレーヤー、コーデック、設定
次に試すのは、別のメディアプレーヤーです。私のHDビデオ(HD video)再生のお気に入りはVLCMediaPlayerです。コーデックがたくさんあり、かなり多くのフォーマットを処理できます。
KMPlayerのような他のプレーヤーを試すこともできますが、 VLCが最適であることがわかりました。試してみるもう1つの軽量プレーヤーは、 GPUアクセラレーション(GPU acceleration)もサポートしているMPC-HCです。
VLC Media Playerで調整できる設定の1つは、後処理ルーチン(post processing routine)です。VLCの(VLC and click)[設定]または[設定]に移動し、[入力とコーデック (Input & Codecs, )]をクリックすると、[ H.264デコードのループフィルターをスキップ( Skip the loop filter for H.264 decoding)する]というオプションが表示されます。
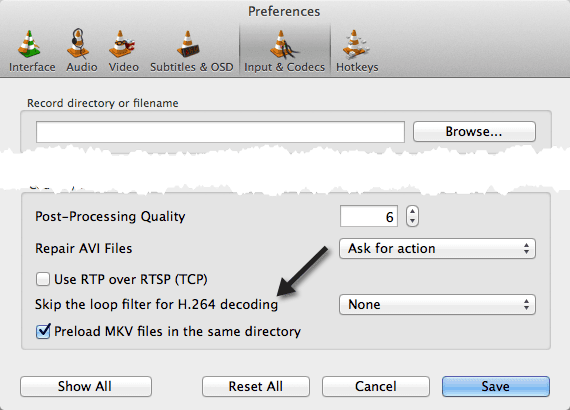
デフォルトでは、Noneに設定されています。これをAll(All)に変更します。次に、1080pビデオを再生して、遅延がないかどうかを確認します。うまくいけ(Hopefully)ない!このソリューションは、私のMacBookProで機能しました。それがうまく(t work)いかなかった場合は、読み続けてください!
Media Player Classicのようなものを使用している場合は、別のコーデックパック(codec pack)を試すことができます。たとえば、K-Liteコーデックパック(K-Lite Codec Pack)がある場合はアンインストールして、代わりにCCCP(Combined Community Codec Pack )をインストールしてみてください。(Community Codec Pack)
また、Media Player Classicを使用すると、レンダラーを変更して、それが役立つかどうかを確認できます。[オプション]–[再生]– [出力](Options – Playback – Output )に移動し、別のものを選択します。
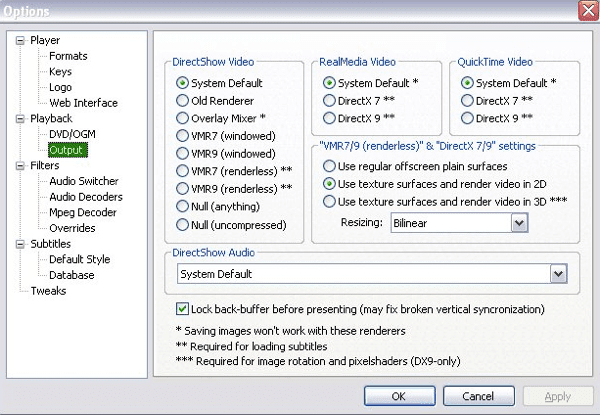
ビデオカードのドライバとソフトウェア
次に確認するのは、ビデオカード(video card)のドライバとソフトウェアです。高解像度再生(high-definition playback)をサポートするビデオカード(video card)を備えたかなり優れたシステムを使用しているが、ビデオの再生にかなりの遅れが生じている場合は、単にドライバの問題であるか、設定が正しくない可能性があります。
ATI Radeon HDカード(ATI Radeon HD card)を使用していて、ラグの問題が発生しているとします。ビデオカード(video card)用のATICatalystソフトウェア(ATI Catalyst software)をダウンロードする必要があります。このソフトウェアは、ビデオカードのすべてのHDの側面を制御し、ソフトウェアがインストールされるまで、ビデオカード(video card)の(video card)すべての機能が有効にならない場合があります。Nvidiaカードの場合、NVIDIA GeForce Experienceをダウンロードし、ドライバーを更新する必要があります(NVIDIA GeForce Experience)。
また、ドライバだけでなく、ビデオカードの完全な(video card)ソフトウェアパッケージ(software package)をダウンロードしてインストールすることをお勧めします。多くの場合、ビデオカード(video card)のより高度な機能を有効にして、高解像度ビデオを再生できるようにする追加のソフトウェアがあります。
ハードウェアのアップグレード
他に何も機能していない場合は、十分に強力ではないハードウェアである可能性があります。結局のところ、1080pまたは4Kビデオを再生するには、適切な量のCPUと適切なグラフィックカードが必要です。
非常に古いシステムまたは数年前のシステムを使用している場合は、新しいマシンに投資するか、グラフィックカード/メモリ/ハードドライブをアップグレードする時期が来ている可能性があります。最近見られるデスクトップの超お得な情報で、HDビデオをスムーズに再生できないはずの理由は本当にありません。
この記事について質問がある場合、またはビデオをスムーズに再生できない場合は、システムの仕様(system specs)やソフトウェアなどをここにコメントしてください。サポートさせていただきます。楽しみ!
1080p or 4K HD Videos Lagging and Choppy?
I recently bought a Sony mirrorless camerа that records full HD (1080p) at 60p and 4K at 24p. The video quality is awеsome…if I could ever watch it!
I tried playing the videos on my MacBook Pro and there was a lot of lag and choppiness. Then I tried to play the videos on my Dell PC and it was even worse! I was so surprised that I could not play my HD videos on any of my computers!
Even more recently, I downloaded a 4K video from my iPhone onto my Windows 10 PC and it literally took 5 seconds for the video player to even load up, much less play smoothly.
When it comes to playing high-definition videos on your computer smoothly, you have to take into consideration both the software and the hardware. For example, no matter how hard you try, you could never get a Ford Focus to go 200 mph. It simply doesn’t have the engine or power to do it.

Same goes with computers. If you have a laptop or desktop that has an integrated graphics card, chances are you’ll never be able to play 1080p or 4K HD video without some lag or choppiness.
Why? Because it takes an a large amount of system resources to play high-definition videos. However, if you have a semi-decent video card with a reasonable amount of memory and at least a dual-core processor, there are ways to get your machine to play HD videos smoothly.
In this article, I’ll go through all the different methods you can try to get your system to play HD video smoothly. If you have figured out something else not mentioned here, feel free to post a comment and let us know!
File Location
Before I get into any technical stuff, the first thing you should check is the location of your video files. One reason the video was playing slowly on my Windows machine was because I had copied all the videos over to my NAS and was playing the files from there. For the fastest possible playback, you need to keep the files locally on the hard disk.
The only time it would be better not to use your hard drive is if you have one of those 5400 RPM drives. Then the hard drive could be a bottleneck. In those cases, the videos may lag because of the slow hard drive.
My suggestion would be to upgrade to at least a 7200 RPM drive. However, nowadays, it’s best to use a solid state drive, which is way faster than a traditional hard drive.

And if you simply can’t fit them on your computer, then they should be on an external drive that is connected to your computer with a fast connection like Thunderbolt, USB 3.0, Firewire 800, eSATA, etc. If you are connecting an external drive over USB 1.0/2.0, then your videos will lag no matter how fast your graphics card is!
System Resources
The second easy thing to do is to make sure that nothing else is using up resources on your computer. Since your CPU will be mostly utilized playing the HD file, it will lag if the CPU has to keep switching to another process on your system.
Close down all programs and shutdown any unnecessary startup programs that may be running in your taskbar, etc. Sometimes a fresh restart can help too. Once you have closed down as many programs as you can, then try to play the video.
Also, you can try changing the priority of the video player to High so that it gets more of the processor power.
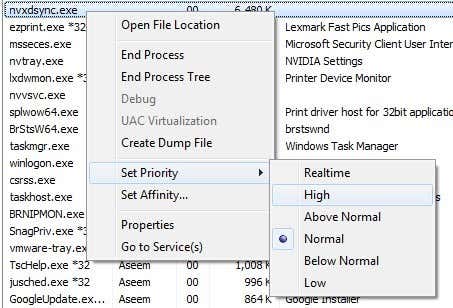
I do not suggest changing it to real time as that can cause more problems than fixes. And just change the priority for the process of your video player, i.e. VLC, MPC-HC, etc.
You don’t need to do this if your computer has a dedicated graphics card. However, if you are using the GPU that is integrated with your CPU, then it can be helpful.
Convert to Another Format
If you don’t mind, you can also convert your videos to another format. For example, if your videos are all in AVCHD format, you can convert them to m2ts or a different format like MP4, etc.
You can keep the same high resolution, but playing certain formats is just plain easier and require less resources. Playing back AVCHD videos is very CPU intensive and requires a lot of decoding.

So if you have the time, you can try out a program like HandBrake for Windows and Mac and convert your videos to M4V and they will play just fine and still be HD.
Media Players, Codecs & Settings
The next thing to try is a different media player. My favorite for HD video playback is VLC Media Player. It has a lot of codecs and can handle quite a lot of formats.
You can also try other players like KMPlayer, but I have found VLC to be the best. Another lightweight player to try is MPC-HC as it supports GPU acceleration too.
One setting you can adjust in VLC Media Player is the post processing routine. If you go to Preferences or Settings in VLC and click on Input & Codecs, you’ll see an option called Skip the loop filter for H.264 decoding.
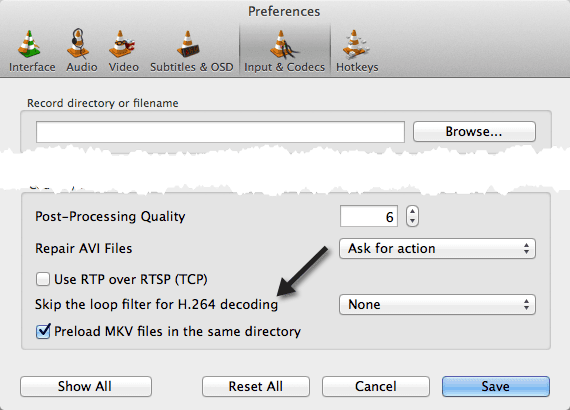
By default, it is set to None. You want to change this to All. Now try to play your 1080p videos and see if there is any lag. Hopefully not! This solution worked for me on my MacBook Pro. If that didn’t work for you, then keep reading!
If you’re using something like Media Player Classic, then you can try a different codec pack. For example, try uninstalling K-Lite Codec Pack if you have that and install the CCCP (Combined Community Codec Pack) instead.
Also with Media Player Classic, you can change the renderer and see if that helps. Go to Options – Playback – Output and choose a different one.
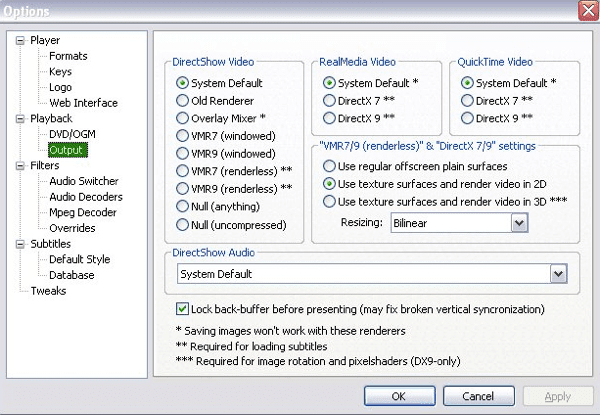
Video Card Drivers & Software
The second thing to check is your video card drivers and software. If you have a fairly good system with a video card that supports high-definition playback, but you’re getting significant lag when playing videos, it could simply be a problem with your driver or the settings being incorrect.
Let’s say you have an ATI Radeon HD card and you’re having the lag issue. You need to make sure you download ATI Catalyst software for your video card. This software controls all the HD aspects of your video card and until the software is installed, all of the features of the video card may not be enabled. For Nvidia cards, you need to download NVIDIA GeForce Experience and update the drivers.
I also suggest downloading and installing the full software package for your video card, not just the driver. A lot of times there is extra software that enables more advanced features on your video card, thereby allowing you to play high-definition videos.
Hardware Upgrades
If absolutely nothing else is working, it might be simply hardware that is not powerful enough. At the end of the day, playing back 1080p or 4K videos requires a decent amount of CPU and a decent graphics card.
If you have a very old system or a system that is even a couple of years old, it may be time to invest in a new machine or to upgrade the graphics card/memory/hard drive. With the super deals on desktops you can find these days, there really is no reason you shouldn’t be able to playback HD videos smoothly.
If you have any questions about this article or if you can’t get your video to playback smoothly when you think it should, post a comment here with your system specs, software, etc and we’ll try to help. Enjoy!