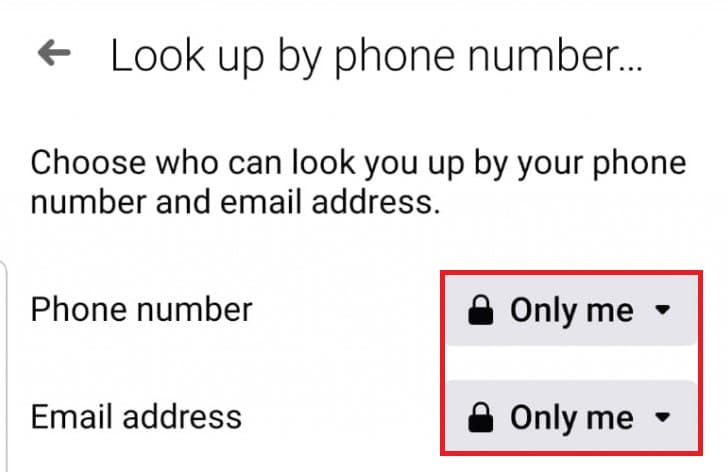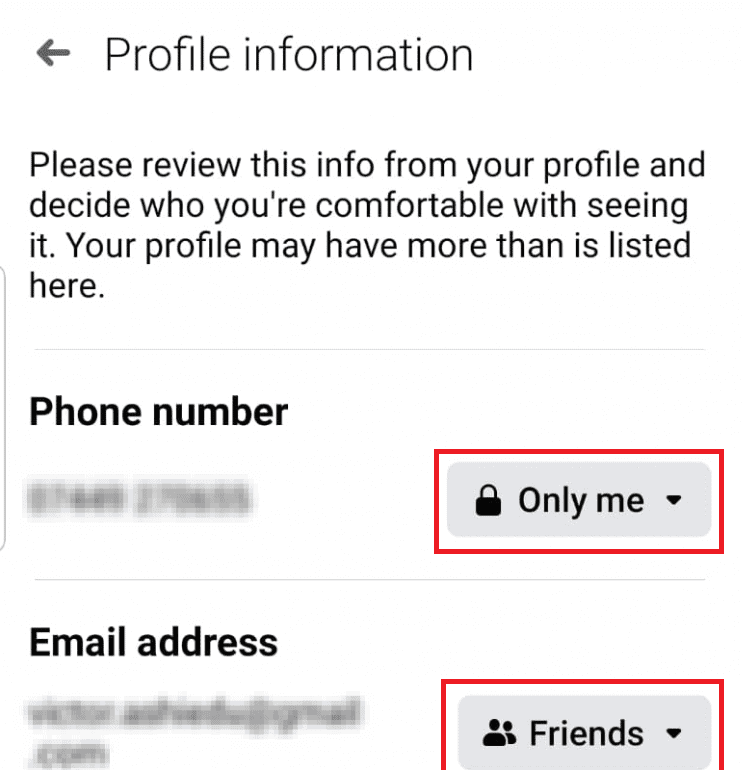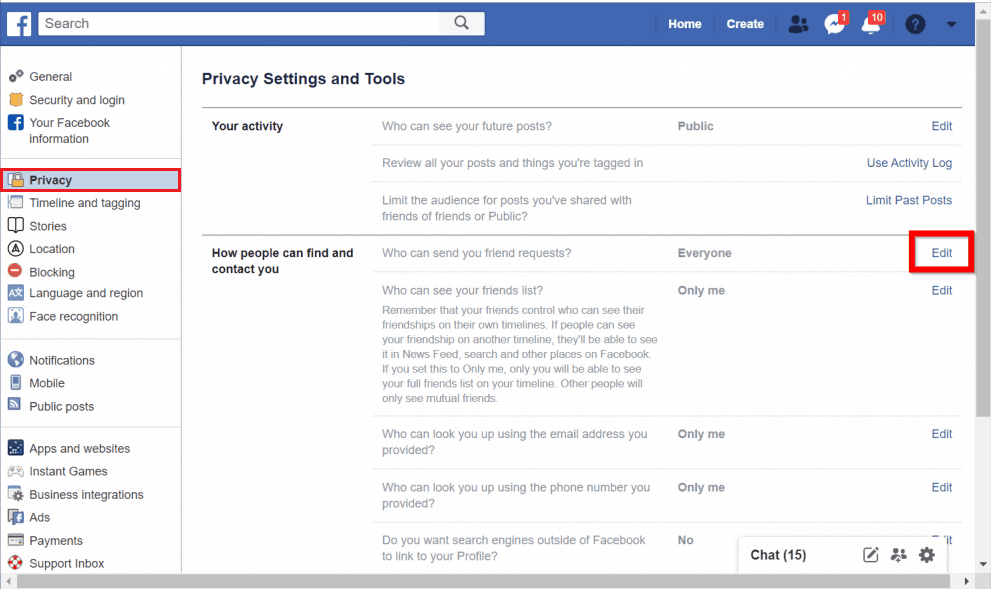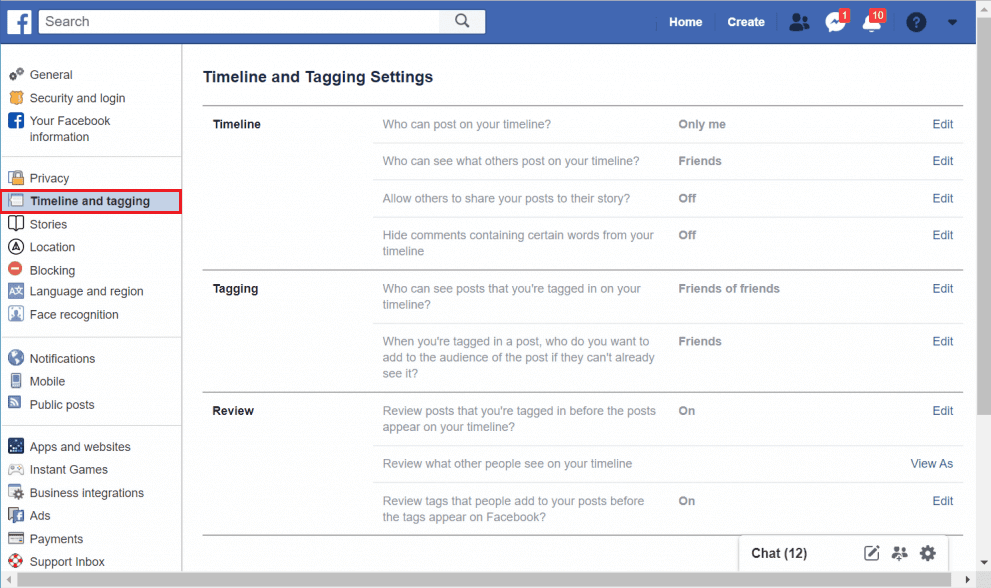Facebook-Cambridge Analyticaのデータスキャンダルが明らかになった後、ユーザーはソーシャルネットワーキングプラットフォームで共有する情報に特に注意を払っています。多くの人が自分のアカウントを削除し、個人情報が盗まれて再び政治広告に使用されるのを防ぐためにプラットフォームを離れました。ただし、 Facebook(Facebook)を離れると、ソーシャルネットワークを使用して友人や家族と連絡を取り合ったり、お気に入りのページをフォローしたり、自分のページを実行したりして、すべてのネットワークオプションを利用できなくなることも意味します。Facebookデータが悪用されないようにするための回避策は、Facebookによって公開されるデータを制御することです。
このプラットフォームにより、ユーザーはプライバシーとアカウントのセキュリティをほぼ完全に制御できます。アカウント所有者は、誰かが自分のプロファイルに到着したときに表示される詳細を選択できます。その人または誰が投稿した写真やビデオを表示できません(デフォルトでは、Facebookはすべての投稿を公開します)。広告、サードパーティアプリケーションへのアクセスの拒否など。すべてのプライバシー設定は、モバイルアプリケーションまたはFacebookWeb(Facebook)サイトから構成できます。また、Facebookユーザーが利用できるプライバシーオプションは絶えず変化しているため、名前/ラベルはこの記事に記載されているものとは異なる場合があります。それ以上の苦労なしに、始めましょうFacebookページまたはアカウントを非公開にする方法。(how to make the Facebook page or account private.)

Facebookページまたはアカウントを非公開にする方法は?(How to Make Facebook Page or Account Private?)
モバイルアプリケーションについて(On Mobile Application)
1. Facebookのモバイルアプリケーション(Launch Facebook’s mobile application)を起動し、非公開にするアカウント/ページにログインします。アプリケーションをお持ちでない場合は、Facebook – GooglePlay(Facebook – Apps on Google Play)のアプリ(Facebook on the App Store)またはAppStoreのFacebookにアクセスして、 AndroidまたはiOSデバイスにそれぞれダウンロードしてインストールしてください。
2.Facebook(Facebook)アプリケーション画面の右上隅(top right corner)にある3本の横棒( three horizontal bars)をクリックします。
3.下向きの矢印をタップして[設定とプライバシー]を展開し、 [(Settings and Privacy)設定](Settings )をタップして同じものを開きます。
![[設定とプライバシー]を展開します](https://lh3.googleusercontent.com/-wgCO5FDemE8/YZGf5D7oaTI/AAAAAAAANIo/u0V_8gPaumIjGXiDlz25cRMhFfJw9X8sQCEwYBhgLKtMDABHVOhysbsXm9iUvKTwZLDdan-9yqjqjEee0tchsgrdNO6LfVDGwSyjuFjQw9AjHSo8z2aLpulv6NSkWDLe0tBOzY8wzzbiJWJ0gg_Gvi3fExsctxqjzfcduPYM9aEU6Lru9642geMu2f0Agt45jM8impxHx9MtIkSEHhpD2fw1ayJVnLufiWbXoLu1LGfkJmeeBdgxL8BvvlVn3llCVjiNlRvnSHJ3SLjThUxg8breERRAOSsit_424xqo7rOhhRrHi11p16deJ6Ig6a_w-d6ul2miH0emmeHSbek2s2cdLVvYc-LmhZPWSj3MQkISYoiSjOaBHOFcBX1_bj8gnzupeskBRyjUG2SJpNnn9hfjEMQpcJygMWTTfQpnyXT6f_0sXq86dAE1KkPp4XlGxNsGJjtXv-s1lqG8izEL4C_SwqfgotANXfgn01Siy1vvbEZ9VQX0dLBwaFca4c-VIkd2DE4ARwFSgALlHKSC6kHnCRiYhbW7r_qQvSCGVtPF0UKE6_kQ7zkLLvFFLEaaKvfi_tqX8ayIdJOpm9jjlXKaBLDlLTmISr3aHm0oBQ5XefBIf4qmcBi7vDBlebtFevxIHP0kfBXc-dx1ZXLkOKnUSIbgwuODGjAY/s0/dvxcrrVbpJkFTTzj05To3BmhmLg.jpg)
4.プライバシー設定(Privacy Settings)を開きます。

5. [プライバシー設定]で、[いくつかの重要な設定を確認する]をタップして、(Check a few important settings)プライバシー(Privacy)チェックページにアクセスします。
![[いくつかの重要な設定を確認する]をタップして、プライバシーチェックページにアクセスします。 | Facebookページまたはアカウントを非公開にする](https://lh3.googleusercontent.com/-G3G8u2MB4AQ/YZF4s9HcFxI/AAAAAAAAKB0/VvtdgsuO87Iu-wdyhaJWZTy6T7X8qc6SwCEwYBhgLKtMDABHVOhysbsXm9iUvKTwZLDdan-9yqjqjEee0tchsgrdNO6LfVDGwSyjuFjQw9AjHSo8z2aLpulv6NSkWDLe0tBOzY8wzzbiJWJ0gg_Gvi3fExsctxqjzfcduPYM9aEU6Lru9642geMu2f0Agt45jM8impxHx9MtIkSEHhpD2fw1ayJVnLufiWbXoLu1LGfkJmeeBdgxL8BvvlVn3llCVjiNlRvnSHJ3SLjThUxg8breERRAOSsit_424xqo7rOhhRrHi11p16deJ6Ig6a_w-d6ul2miH0emmeHSbek2s2cdLVvYc-LmhZPWSj3MQkISYoiSjOaBHOFcBX1_bj8gnzupeskBRyjUG2SJpNnn9hfjEMQpcJygMWTTfQpnyXT6f_0sXq86dAE1KkPp4XlGxNsGJjtXv-s1lqG8izEL4C_SwqfgotANXfgn01Siy1vvbEZ9VQX0dLBwaFca4c-VIkd2DE4ARwFSgALlHKSC6kHnCRiYhbW7r_qQvSCGVtPF0UKE6_kQ7zkLLvFFLEaaKvfi_tqX8ayIdJOpm9jjlXKaBLDlLTmISr3aHm0oBQ5XefBIf4qmcBi7vDBlebtFevxIHP0kfBXc-dx1ZXLkOKnUSIbgwt-DGjAY/s0/bAz8u37ZpbRaLffE2dIcG8wpLEU.png)
6.前述のように、Facebookでは(Facebook)、投稿や友達リストを表示できるユーザーから、ユーザーがあなたを見つける方法(who can see your posts and friends list to how people find you)まで、さまざまなセキュリティ設定を変更できます。

各設定について説明し、選択するセキュリティオプションを独自に選択できます。
あなたが共有しているものを誰が見ることができますか?
名前が示すように、他の人があなたのプロフィールに表示できるもの、あなたの投稿を表示できる人などを選択できます。[(Click)共有するものを表示できるユーザー]カードをクリックし、 [続行(Continue )]をクリックしてこれらの設定を変更します。個人のプロフィール情報、つまり連絡先番号とメールアドレスから始めます。
ユーザーは、電子メールアドレスまたは電話番号のいずれかを使用してFacebookアカウントにログインできます。(Facebook)これらは両方ともパスワード回復の目的で必要であり、したがって全員のアカウントにリンクされています。あなたがビジネスを営んでいるか、あなたの友人/フォロワーやランダムな見知らぬ人があなたの電話であなたに直接連絡することを望んでいない限り、あなたの電話番号のプライバシー設定を(privacy setting for your phone number)私だけに変更してください(Only me)。同様に、あなたがあなたのメールアドレスを見たい人、そして潜在的に電子メールであなたに連絡したい人に応じて、適切なプライバシー設定を設定してください。多くの問題を引き起こす可能性があるため、個人情報を公開しないでください。[(Click)次へ](Next )をクリックして続行します。
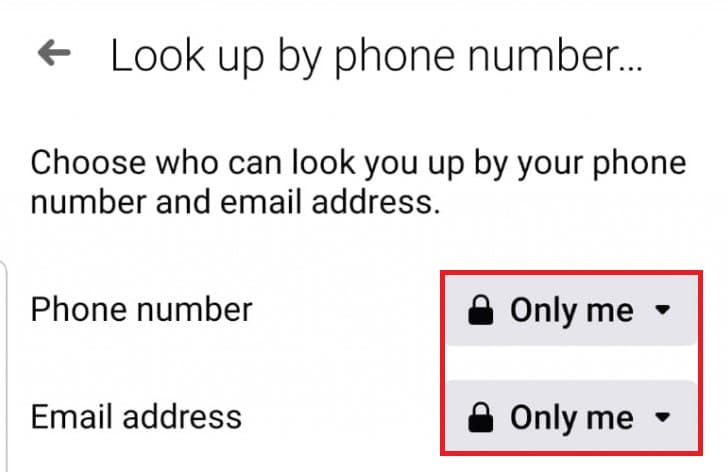
次の画面で、今後の投稿を表示できるユーザーを選択したり、以前に投稿したものの表示を変更したりできます。今後の投稿で利用できる4つの異なるプライバシー設定は、あなたの友達、特定の友達を除く友達、特定の友達、そして私だけです。(Your Friends, Friends except for specified friends, Specific Friends, and Only Me.)繰り返しますが、希望するオプションを選択してください。今後のすべての投稿に同じプライバシー設定を設定したくない場合は、[投稿]ボタン(Post button)を無謀にクリックする前に、投稿の表示を変更してください。過去の投稿設定を使用して、10代のエモの年に投稿したすべての不気味なもののプライバシーを変更して、友達だけに表示され、友達の友達や一般の人には表示されないようにすることができます。
「共有内容を誰が見ることができるか(Who can see what you share)」セクションの最後の設定は、ブロックリスト(blocking list)です。ここでは、あなたやあなたの投稿とのやり取りがブロックされているすべての個人を確認したり、ブロックリストに新しい人を追加したりできます。誰かをブロックするには、[ブロックリストに追加(Add)]をタップして、その人のプロファイルを検索します。すべてのプライバシー設定に満足したら、[別のトピック(Review Another Topic)を確認]をタップします。
また読む:(Also Read:) ネットワークエラーを待っているFacebookメッセンジャーを修正(Fix Facebook Messenger Waiting for Network Error)
Facebookでどのようにあなたを見つけることができますか?
このセクションには、友達リクエストを送信できるユーザー、電話番号またはメールアドレスを使用してプロフィールを検索できるユーザー、Facebook以外の検索エンジンがプロフィールへのリンクを許可されているかどうかの設定が含まれます。これらはすべてかなり説明的です。Facebookの全員、または友達の友達だけが友達リクエストを送信できるようにすることができます。( You can either allow everyone on Facebook or only friends of friends to send you a friend request.) [全員(Everyone)]の横にある下向きの矢印をクリックして、必要(Simply)な設定を選択するだけです。[(Click)次へ(Next)]をクリックして次に進みます。[電話番号で検索](Lookup)画面で、セキュリティの問題を回避するために、電話と電子メールアドレスのプライバシー設定を[自分だけ]に設定します。( Only me )
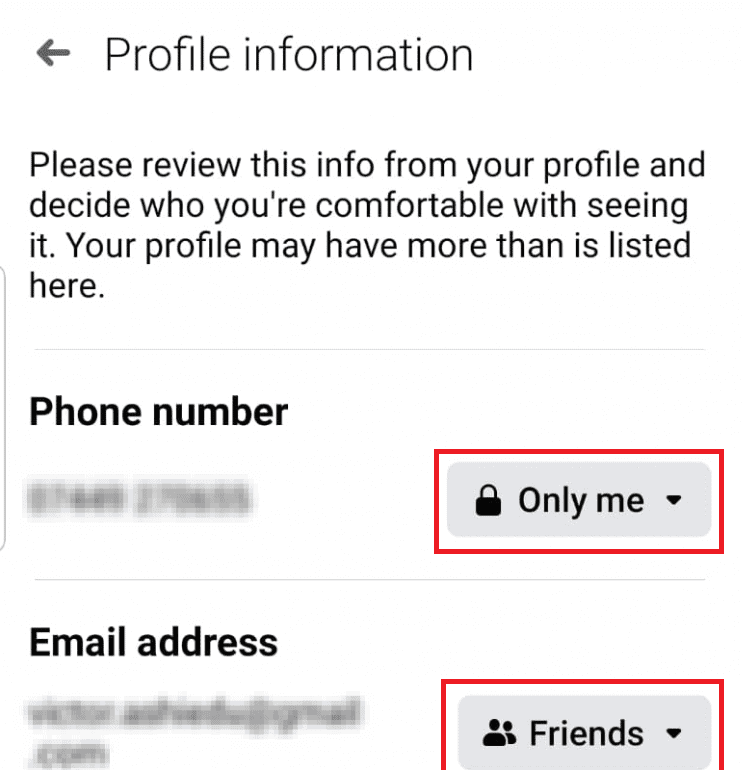
Googleなどの検索エンジンが(Google)Facebookプロフィールを表示/リンクできるかどうかを変更するオプションは、 Facebookのモバイルアプリケーションでは利用できず、Facebookのウェブサイトにのみ表示されます。より多くの消費者とフォロワーを引き付けたいブランドの場合は、この設定を「はい」に設定し、検索エンジンにプロファイルを表示させたくない場合は、「いいえ」を選択します。[(Click)別のトピックを確認]をクリックして終了します。(Review)
Facebookのデータ設定
このセクションには、Facebookアカウントにアクセス(access your Facebook account.)できるすべてのサードパーティアプリケーションとWebサイトが一覧表示されます。Facebookを使用してログインするすべてのアプリ/ウェブサイトは、アカウントにアクセスできます。[削除(Remove)]をクリックするだけ(Simply)で、サービスがFacebookの詳細にアクセスするのを制限できます。

これは、モバイルアプリケーションから変更できるすべてのプライバシー設定についてですが、FacebookのWebクライアント(Facebook’s web client)では、ユーザーはいくつかの追加設定でページ/アカウントをさらにプライベート化できます。FacebookWeb(Facebook)クライアントを使用してFacebookページまたはアカウントを非公開にする方法を見てみましょう。
(Make Facebook Account Private )FacebookWebアプリを使用して(Using Facebook Web App)Facebookアカウントを非公開にする
1.右上隅にある小さな下向きの矢印をクリックし、ドロップダウンメニューから[( downward-facing arrow)設定](Settings )(または[設定(Settings)とプライバシー]、[(Privacy)設定(Settings)]の順にクリック)をクリックします。
2.左側のメニューからプライバシー設定に切り替えます。(Privacy Settings)
3.モバイルアプリケーションにあるさまざまなプライバシー設定もここにあります。設定を変更するには、右側の[編集(Edit )]ボタンをクリックして、ドロップダウンメニューから目的のオプションを選択します。
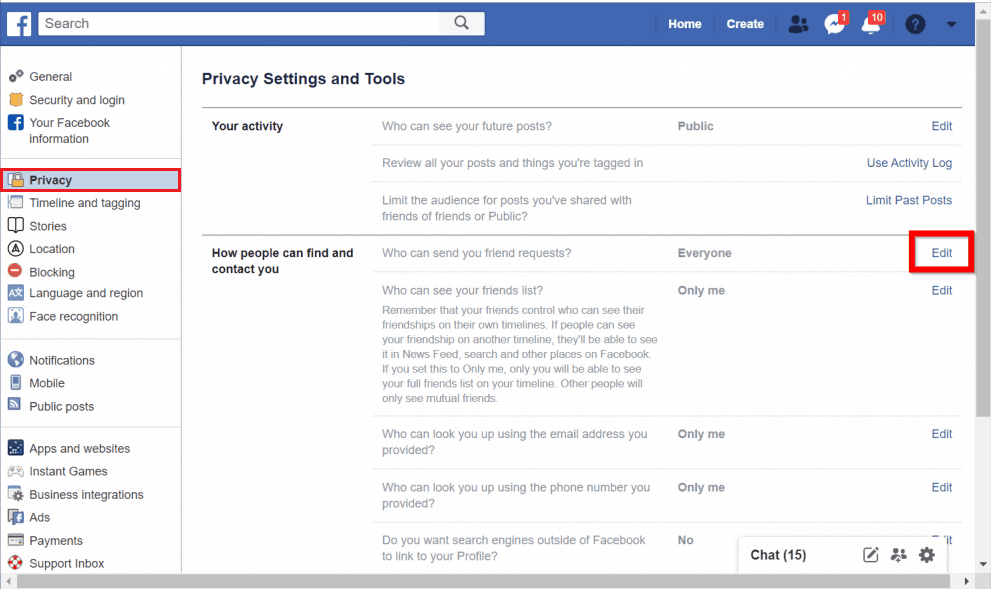
4.私たち全員には、写真に私たちのタグを付け続ける奇妙な友人や家族が少なくとも1人います。他の人があなたにタグを付けたり、タイムラインに投稿したりできないようにするには、[タイムラインとタグ付け](Timeline and Tagging)ページに移動し、個々の設定を好みに合わせて、または以下に示すように変更します。
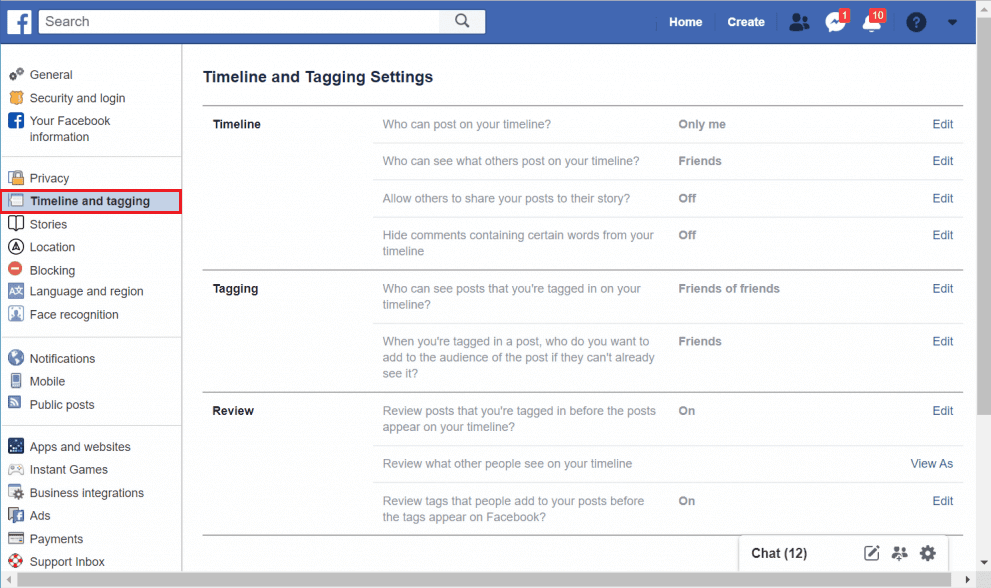
5.サードパーティのアプリケーションによるアカウントへのアクセスを制限するには、左側のナビゲーションメニューにある[アプリ]をクリックします。(Apps )アプリをクリックして、アクセスできるデータを表示し、同じデータを変更します。(Click)
6.ご存知かもしれませんが、Facebookはまた、ユーザーの個人データとインターネット上の閲覧履歴を使用して、ターゲットを絞った広告を送信します。これらの不気味な広告の表示を停止したい場合は、広告設定ページ(ads setting page)に移動し、すべての質問に対する回答を「いいえ」に設定してください。
アカウント/ページをさらに非公開にするには、プロファイルページ(タイムライン)に移動し、[(profile page (Timeline))詳細の編集](Edit Details)ボタンをクリックします。次のポップアップで、非公開にしておきたいすべての情報(現在の都市、関係のステータス、教育など)の横にあるスイッチを(switch next to every piece of information (current city, relationship status, education, etc.) you would like to keep private)オフに切り替えます。特定のフォトアルバムを非公開にするには、アルバムタイトルの横にある3つの横のドットをクリックし、[アルバムの編集(Edit album)]を選択します。影付きの[友達]オプションをクリックして、オーディエンスを選択します。(shaded Friends option and select the audience.)
おすすめされた: (Recommended: )
Facebookは、ユーザーがアカウントのプライバシーとセキュリティのすべての側面を制御することを許可していますが、ユーザーは、個人情報の盗難やその他の重大な問題につながる可能性のある個人情報の共有を控える必要があります。同様に、ソーシャルネットワークでのオーバーシェアリングは面倒な場合があります。プライバシー設定または設定する適切な設定について理解するためにサポートが必要な場合は、以下のコメントでお問い合わせください。
How to Make Facebook Page or Account Private?
After the revelations of the Facebook–Cambridge Analуtica data scandal, users have been paying extra attention to what information thеy ѕhare on the social networking plаtform. Many have even deleted their accounts and left the platform to prevent their private information frоm being stolen and used for political advertising again. However, leaving Facebook alsо implies that you won’t be able to use the sоcial network to stay in touch with friends and family, follow your favourite pages or run your own page and benefit from all thе networking options. A workaround to keeping your Facebook data from being misused is to exercise control over what data is made public by Facebook.
The platform grants users almost complete control over their privacy and account security. Account-holders can handpick the details that are displayed when someone arrives on their profile, who or who cannot view pictures and videos posted by them (by default, Facebook makes all your posts public), restrict the exploitation of their internet browsing history for targeted ads, deny access to third-party applications, etc. All the privacy settings can be configured from either the mobile application or the Facebook website. Also, the privacy options available to Facebook users keep constantly changing, so the names/labels may be different from what is mentioned in this article. Without further ado, let’s start on how to make the Facebook page or account private.

How to Make Facebook Page or Account Private?
On Mobile Application
1. Launch Facebook’s mobile application and log into the account/page you wish to make private. If you do not have the application, visit Facebook – Apps on Google Play or Facebook on the App Store to download and install it on your Android or iOS device respectively.
2. Click on the three horizontal bars present at the top right corner of the Facebook application screen.
3. Expand Settings and Privacy by tapping on the downward-facing arrow and tap on Settings to open the same.
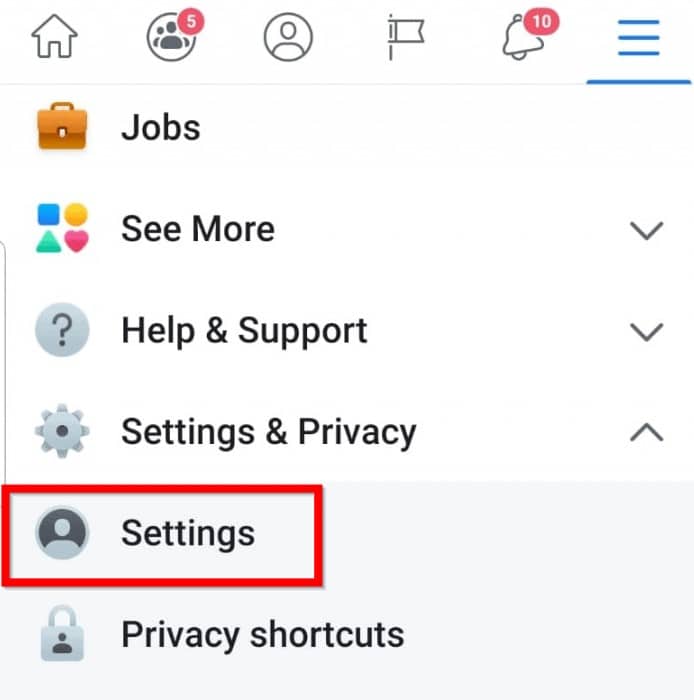
4. Open Privacy Settings.

5. Under privacy settings, tap on Check a few important settings to access the Privacy checkup page.
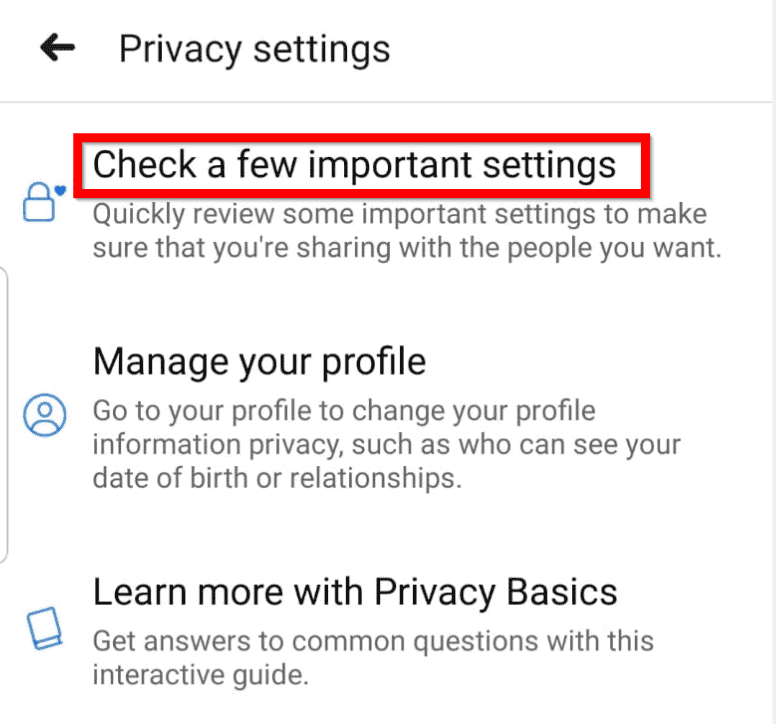
6. Aforementioned, Facebook lets you change the security settings for a number of things, from who can see your posts and friends list to how people find you.

We will walk you through each setting and you can make your own choice on which security option to choose.
Who can see what you share?
As the name suggests, you can choose what others can see on your profile, who can view your posts, etc. Click on the ‘Who can see what you share’ card and then on Continue to modify these settings. Starting off with your personal profile information, i.e, contact number and mail address.
Users can log in to their Facebook accounts using either their email address or phone number; both of these are also required for password recovery purposes and thus linked with everyone’s account. Unless you run a business or would love for your friends/followers and random strangers to directly contact you on your phone, change the privacy setting for your phone number to Only me. Similarly, depending on who you would like to see your mail address, and potentially contact you via email, set the appropriate privacy setting. Never keep any personal information public as it may lead to a lot of problems. Click on Next to continue.
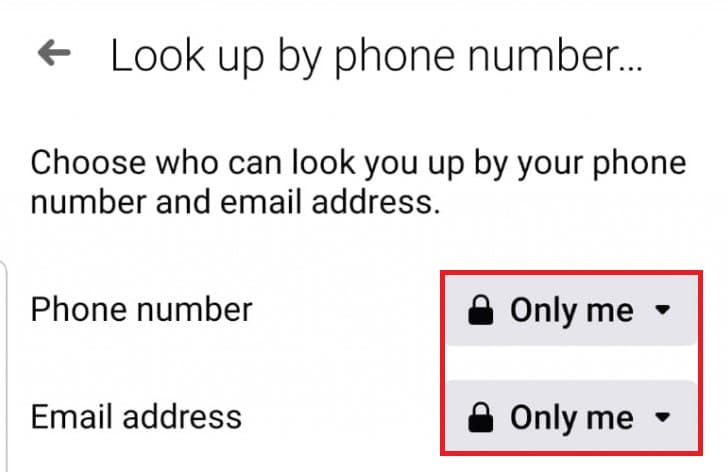
On the next screen, you can choose who can view your future posts and modify the visibility of the things you have previously posted. The four different privacy settings available for future posts are Your Friends, Friends except for specified friends, Specific Friends, and Only Me. Again, choose the option you desire. If you do not wish to set the same privacy setting for all your future posts, modify a post’s visibility before recklessly clicking on the Post button. The past posts setting can be used to change the privacy of all the cringy things you posted in your teenage emo years so they are only visible to your friends and not to friends of friends or the public.
The final setting in the ‘Who can see what you share’ section is the blocking list. Here you can have a look at all individuals that are blocked from interacting with you & your posts and also add someone new to the blocking list. To block someone, simply tap on ‘Add to blocked list’ and search for their profile. Once you are happy with all the privacy settings, tap on Review Another Topic.
Also Read: Fix Facebook Messenger Waiting for Network Error
How people can find you on Facebook?
This section includes settings for who can send you friend requests, who can search for your profile using your phone number or email address, and if search engines outside Facebook are allowed to link to your profile. All of these are pretty explanatory. You can either allow everyone on Facebook or only friends of friends to send you a friend request. Simply click on the downward-facing arrow next to Everyone and choose the setting you want. Click on Next to move on. On the Lookup by phone number screen, set the privacy setting for your phone and email address to Only me to avoid any security issues.
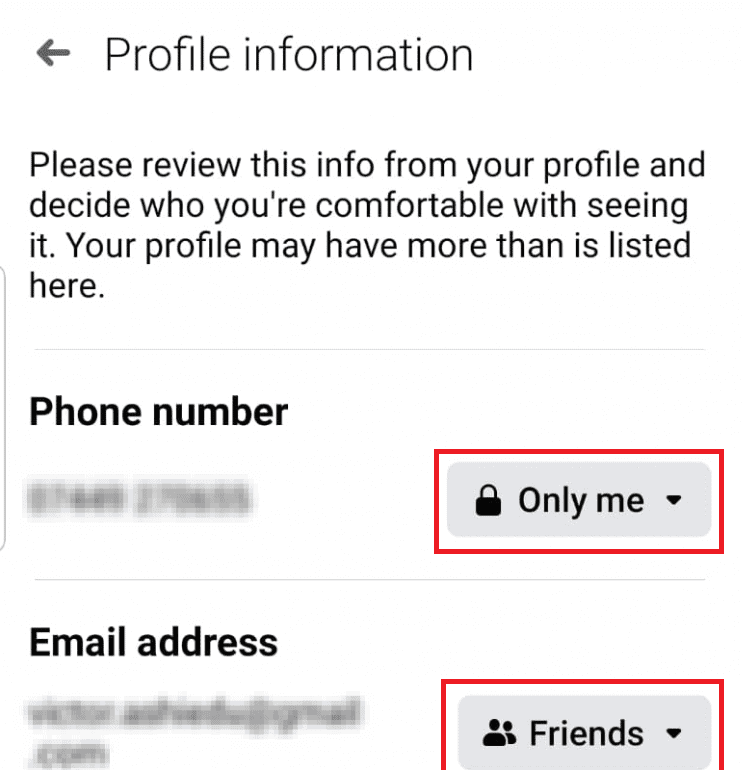
The option to change if search engines like Google can display/link to your Facebook profile is not available on Facebook’s mobile application and only present on its website. If you are a brand looking to attract more consumers and followers, set this setting to yes and if you do not want search engines to display your profile, select no. Click on Review another topic to exit.
Your Data Settings on Facebook
This section lists all the third-party applications and websites that can access your Facebook account. Every app/website you log into using Facebook gets access to your account. Simply click on Remove to restrict a service from accessing your Facebook details.

That’s about all the privacy settings you can change from the mobile application, whereas Facebook’s web client allows users to further privatize their page/account with a few additional settings. Let’s see how to make the Facebook page or account private using Facebook web client.
Make Facebook Account Private Using Facebook Web App
1. Click on the little downward-facing arrow at the top-right corner and from the drop-down menu, click on Settings (or Settings & Privacy and then Settings).
2. Switch to Privacy Settings from the left menu.
3. The various privacy settings found on the mobile application can be found here too. To change a setting, click on the Edit button to its right and select the desired option from the drop-down menu.
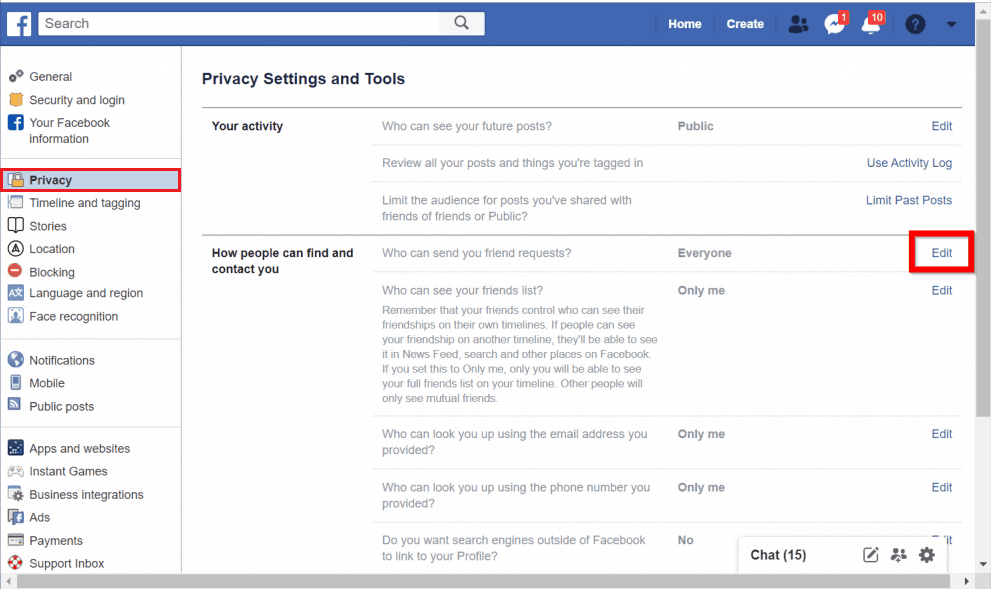
4. All of us have at least one weird friend or family member that keeps tagging us in their pictures. To prevent others from tagging you or posting on your timeline, move to the Timeline and Tagging page, and modify the individual settings to your liking or as shown below.
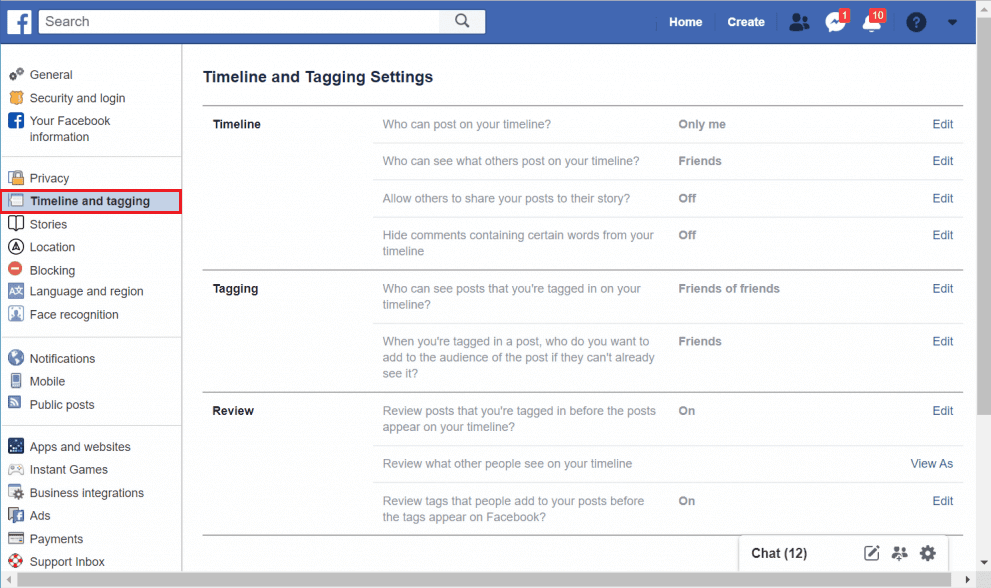
5. To restrict third-party applications from accessing your account, click on Apps present in the left navigation menu. Click on any app to view what data it has access to and modify the same.
6. As you might be aware, Facebook also uses your personal data and your browsing history around the internet to send you targeted ads. If you would like to stop seeing these creepy ads, go to the ads setting page and set the answer to all the questions as No.
To make your account/page even more private, go to your profile page (Timeline) and click on the Edit Details button. In the following pop-up, toggle off the switch next to every piece of information (current city, relationship status, education, etc.) you would like to keep private. To make a certain photo album private, click on the three horizontal dots next to the album title and select Edit album. Click on the shaded Friends option and select the audience.
Recommended:
While Facebook does allow its users to control all aspects of their account’s privacy and security, users must refrain from sharing any personal information that can lead to identity theft or any other serious issues. Similarly, oversharing on any social network can be troublesome. If you need any help understanding a privacy setting or what would be the appropriate setting to set, contact us in the comments below.

![[設定とプライバシー]を展開します](https://lh3.googleusercontent.com/-wgCO5FDemE8/YZGf5D7oaTI/AAAAAAAANIo/u0V_8gPaumIjGXiDlz25cRMhFfJw9X8sQCEwYBhgLKtMDABHVOhysbsXm9iUvKTwZLDdan-9yqjqjEee0tchsgrdNO6LfVDGwSyjuFjQw9AjHSo8z2aLpulv6NSkWDLe0tBOzY8wzzbiJWJ0gg_Gvi3fExsctxqjzfcduPYM9aEU6Lru9642geMu2f0Agt45jM8impxHx9MtIkSEHhpD2fw1ayJVnLufiWbXoLu1LGfkJmeeBdgxL8BvvlVn3llCVjiNlRvnSHJ3SLjThUxg8breERRAOSsit_424xqo7rOhhRrHi11p16deJ6Ig6a_w-d6ul2miH0emmeHSbek2s2cdLVvYc-LmhZPWSj3MQkISYoiSjOaBHOFcBX1_bj8gnzupeskBRyjUG2SJpNnn9hfjEMQpcJygMWTTfQpnyXT6f_0sXq86dAE1KkPp4XlGxNsGJjtXv-s1lqG8izEL4C_SwqfgotANXfgn01Siy1vvbEZ9VQX0dLBwaFca4c-VIkd2DE4ARwFSgALlHKSC6kHnCRiYhbW7r_qQvSCGVtPF0UKE6_kQ7zkLLvFFLEaaKvfi_tqX8ayIdJOpm9jjlXKaBLDlLTmISr3aHm0oBQ5XefBIf4qmcBi7vDBlebtFevxIHP0kfBXc-dx1ZXLkOKnUSIbgwuODGjAY/s0/dvxcrrVbpJkFTTzj05To3BmhmLg.jpg)

![[いくつかの重要な設定を確認する]をタップして、プライバシーチェックページにアクセスします。 | Facebookページまたはアカウントを非公開にする](https://lh3.googleusercontent.com/-G3G8u2MB4AQ/YZF4s9HcFxI/AAAAAAAAKB0/VvtdgsuO87Iu-wdyhaJWZTy6T7X8qc6SwCEwYBhgLKtMDABHVOhysbsXm9iUvKTwZLDdan-9yqjqjEee0tchsgrdNO6LfVDGwSyjuFjQw9AjHSo8z2aLpulv6NSkWDLe0tBOzY8wzzbiJWJ0gg_Gvi3fExsctxqjzfcduPYM9aEU6Lru9642geMu2f0Agt45jM8impxHx9MtIkSEHhpD2fw1ayJVnLufiWbXoLu1LGfkJmeeBdgxL8BvvlVn3llCVjiNlRvnSHJ3SLjThUxg8breERRAOSsit_424xqo7rOhhRrHi11p16deJ6Ig6a_w-d6ul2miH0emmeHSbek2s2cdLVvYc-LmhZPWSj3MQkISYoiSjOaBHOFcBX1_bj8gnzupeskBRyjUG2SJpNnn9hfjEMQpcJygMWTTfQpnyXT6f_0sXq86dAE1KkPp4XlGxNsGJjtXv-s1lqG8izEL4C_SwqfgotANXfgn01Siy1vvbEZ9VQX0dLBwaFca4c-VIkd2DE4ARwFSgALlHKSC6kHnCRiYhbW7r_qQvSCGVtPF0UKE6_kQ7zkLLvFFLEaaKvfi_tqX8ayIdJOpm9jjlXKaBLDlLTmISr3aHm0oBQ5XefBIf4qmcBi7vDBlebtFevxIHP0kfBXc-dx1ZXLkOKnUSIbgwt-DGjAY/s0/bAz8u37ZpbRaLffE2dIcG8wpLEU.png)