Windows10でアクションセンターを常に開いたままにする方法
アクションセンター(Action Center)は、すべてのWindows 10通知を表示、操作、および閉じることができる通知センターです。アクションセンター(Action Center)には、ソフトウェアの更新、受信メールアラート、Windowsセキュリティ情報など、注意が必要な項目が一覧表示されます。この投稿では、アクションセンター(Action Center)をサイドバーとして固定する(つまり、常に開いたままにする)方法を示します。 10(Windows 10)。
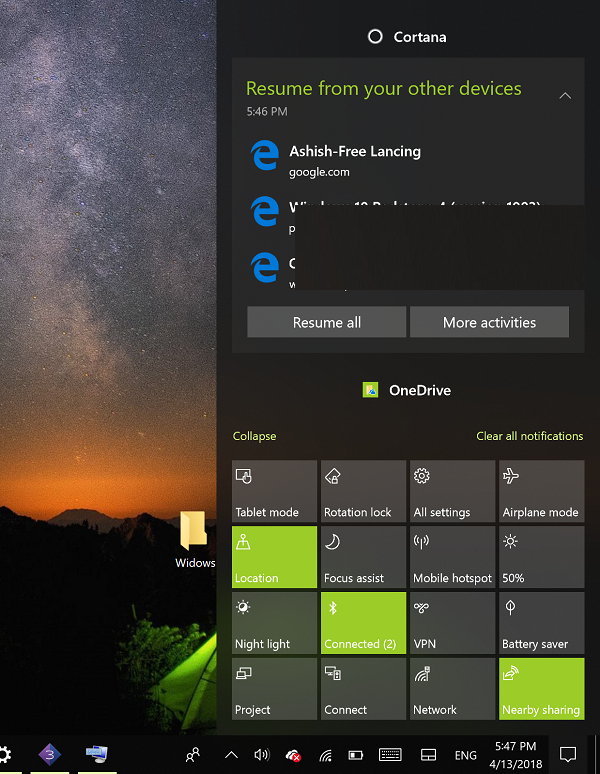
通常、アクションセンターを開くには、Windowsキー+ Aを押すか、タスクバーのシステムトレイにある通知アイコンをクリックする必要があります。別のウィンドウをクリックするか、他のウィンドウをクリックするとすぐに、(Notifications)アクションセンター(Action Center)ペインが自動的に閉じます。スクリーン。
ただし、新しい通知をすばやく確認したり、クイックアクションボタンにアクセスしたりできるように、(quick action buttons)アクションセンター(Action Center)を常に開いたままにして、サイドバーとして固定することをお勧めします。これを行うには、レジストリの調整を実行する必要があります。
アクションセンター(Pin Action Center)をサイドバーとして固定し、ペインを常に開いたままにします

アクションセンター(Action Center)をサイドバーとして固定するには、次の手順を実行します。
- Windowsキー+Rを押します。[ファイル名を指定して実行(Run)]ダイアログボックスでregeditと入力し、Enterキーを押してレジストリエディタを起動します。
- 次のレジストリキーに移動またはジャンプします。
HKEY_LOCAL_MACHINE\SOFTWARE\Microsoft\Windows\CurrentVersion\ImmersiveShell\Launcher
- 次に、右側のペインの空のスペースを右クリックします。
- [新規]>[DWORD(32ビット)値]を選択します。
- キーにDisableLightDismiss(DisableLightDismiss)という名前を付けます。
- (Double-click)新しく作成したキーをダブルクリックし、値(Value)データを1に設定します。
- [OK]をクリックします。
これで、 Windows(Windows)キー+ Aを押すか、アクションセンター(Action Center)トレイアイコンをクリックしてペインを開くことができます。別の場所をクリックしてフォルダまたはプログラムを開くと、アクションセンター(Action Center)が開いたままになっていることがわかります。
アクションセンター(Action Center)ペインを閉じたり非表示にしたりするには、タスクバーの右端にある通知領域のアイコンをクリックするか、Windowsキー+キーの組み合わせを押す必要があります。
PS :この投稿は、Windows10で通知およびアクションセンター(disable the Notification and Action Center)を無効にする場合に役立ちます。
Related posts
Windows 10 Action CenterにFirefox通知を無効にする方法
Windows 10でAction Centerを無効にする方法
Windows 10のAction Centerで新しい通知数を非表示にする方法
Windows 10の追加方法、Remove、Arrange Quick Action Buttons
Windows 10のNotificationの設定方法
Best Windows 10のためのBarcode Scanner software
WatchデジタルテレビとProgDVBでRadioを聴く
Event ID 158エラー - Windows 10の同一ディスクGUIDs assignment
Windows 10のz8918895通知の使い方
Windows 10でのリムーバブルストレージクラスとアクセスを無効にする方法
Windows 10でAutomatic Driver Updatesを無効にする方法
PIPを使用してPIPを使用してNumPyをインストールする方法
Windows10でアクションセンターを開く方法
Windows 10でWindows Mobility Centerを使用する方法
Xbox Liveに接続できません。 Fix Xbox Live Networking issueでWindows 10
Reset Quick Actions Windows 10のAction Center
Windows 11/10でSecurity and Maintenance notificationsをオフにする方法
Windows 8.1の紹介:アクションセンターとそのメッセージを構成する
PicsartはWindows 10のCustom Stickers & Exclusive 3D Editingを提供しています
Windows7でアクションセンターを操作する方法
