ユーザーがEdgeでSmartScreen警告をバイパスしないようにする方法
デフォルトではセキュリティ警告を無視することは可能ですが、ユーザーがMicrosoftEdgeChromiumブラウザーでMicrosoftDefenderSmartScreen警告をバイパスするのを防ぐことが(Microsoft Defender SmartScreen)できます(Microsoft Edge Chromium)。Windows 10コンピューターのローカルグループポリシーエディター(Local Group Policy Editor)とレジストリエディター(Registry Editor)を使用して、制限を設定できます。
インターネット(Internet)からファイルをダウンロードしようとすると、Egeブラウザ(Ege browser)がファイルのダウンロードを停止する場合があります。これは、ユーザーを保護しようとしているSmartScreenフィルターの動作です。(SmartScreen Filter)SmartScreenは、(SmartScreen)フィッシング攻撃(phishing attacks)、ソーシャルエンジニアリングされたマルウェア、およびドライブバイダウンロード攻撃(drive-by-download attacks)からの保護も提供します。この機能を使用したくない場合、またはSmartScreen機能が無効になっている場合は、この投稿でSmartScreenフィルターを有効または無効(enable or disable SmartScreen Filter)にする方法を説明します。これは、コンピューターを保護して安全に保つための優れた機能であり、常に電源を入れたままにしておくことをお勧めします。
安全でないWebサイトにアクセスするたびに、Microsoft Edgeは、 望ましくない問題からユーザーを保護するために、このサイトは安全ではないと報告されている(This site has been reported as unsafe)というメッセージを表示します 。ただし、これが誤った警告であることがわかっている場合は、[ 安全でないサイトに(Continue to the unsafe site)進む]をクリックしてWebサイトに進むことができます。将来的に不便を感じる可能性があるため、コンピュータ上の他のユーザーに同じことをさせたくない場合は、そうすることをブロックできます。
注: (Note: ) GPEDITではデフォルトで(GPEDIT)Edgeブラウザーの設定を構成できないため、最初にEdgeのグループポリシーテンプレートを統合(integrate Group Policy Templates for Edge)する必要があります 。
ユーザーがEdgeで(Edge)SmartScreen警告をバイパスしないようにする
ユーザーがグループポリシーを使用して(Group Policy)EdgeブラウザーでSmartScreen警告をバイパスしないようにするには、次の手順に従います-
- タスクバーの検索ボックスでgpedit.mscを検索します。(gpedit.msc)
- [グループポリシーの編集](Edit group policy)検索結果をクリックします。
- コンピューターの構成で(Computer Configuration)SmartScreen設定( SmartScreen settings)に移動します。
- サイト設定のMicrosoftDefenderSmartScreenプロンプトをバイパスしないよう(Prevent bypassing Microsoft Defender SmartScreen prompts for sites)にダブルクリックします。
- [有効(Enabled)]オプションを選択します。
- [ OK ]ボタンをクリックします。
これらの手順の詳細バージョンを確認してみましょう。
プロセスを開始するにgpedit.mscは、タスクバー(Taskbar)の検索ボックスで検索し、[ グループポリシーの編集 ]検索結果をクリックして、コンピューターで(Edit group policy )ローカルグループポリシーエディター(Local Group Policy Editor)を開きます。その後、次の場所に行く必要があります-
Computer Configuration > Administrative Templates > Classic Administrative Templates > Microsoft Edge > SmartScreen setting
右側にあるサイト設定のMicrosoftDefenderSmartScreenプロンプトをバイパスし(Prevent bypassing Microsoft Defender SmartScreen prompts for sites)ないようにダブルクリックし ます。[有効 (Enabled )]オプションを 選択し、 [ OK ]ボタンをクリックして変更を保存します。
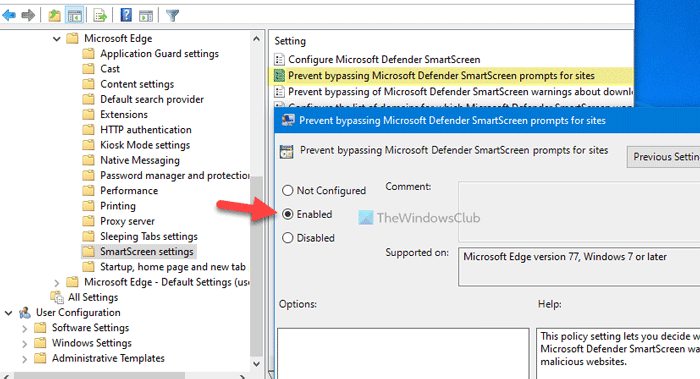
その後、あなた/他のユーザーは、 Edgeブラウザーの潜在的に有害なWebサイトでMicrosoftDefenderSmartScreenフィルターまたは警告をバイパスすることはできません。ユーザーが警告をバイパスできるようにする場合は、[ 未構成(Not Configured)] または [無効(Disabled) ]オプションのいずれかを設定できます。
読む(Read):SmartScreenフィルターの警告メッセージの説明。
ユーザーがEdgeの(Edge)SmartScreenフィルターを無視しないようにする
レジストリエディタ(Registry Editor)を使用して制限を作成することもできます。REGEDITメソッドを使用する場合は、最初にシステムの復元ポイントを作成することを忘れないでください 。ユーザーがレジストリエディター(Registry Editor)を使用してEdgeの(Edge)SmartScreenフィルターを無視しないようにするには、次の手順に従います-
- Win+Rを押して、実行プロンプトを開きます。
- regeditと入力し、Enter(regedit)ボタン( Enter)を押します。
- [はい( Yes)]オプションをクリックします。
- HKEY_LOCAL_MACHINEで(HKEY_LOCAL_MACHINE)Microsoftに移動します。
- Microsoft > New > Key]を右クリックします。
- 名前をEdgeとして設定します。
- Edge > New > DWORD (32-bit) Value]を右クリックします。
- PreventSmartScreenPromptOverrideという名前を付けます。
- それをダブルクリックして、値(Value)データを1に設定します。
- [ OK ]ボタンをクリックします。
詳細については、読み続けてください。
まず、 Win+Rをregedit押し、 Enter ボタンを入力して押します。画面に UACプロンプトが表示された場合は、[はい (Yes )]オプションを クリックしてレジストリエディタを開きます。開いたら、このパスに移動する必要があります-
HKEY_LOCAL_MACHINE\SOFTWARE\Policies\Microsoft
Microsoftキーでは、新しいサブキーを作成する必要があります。これを行うには、Microsoftを右クリックして、[(Microsoft)New > Key]オプションを選択し ます。続いて、 Edgeという名前を付けます。
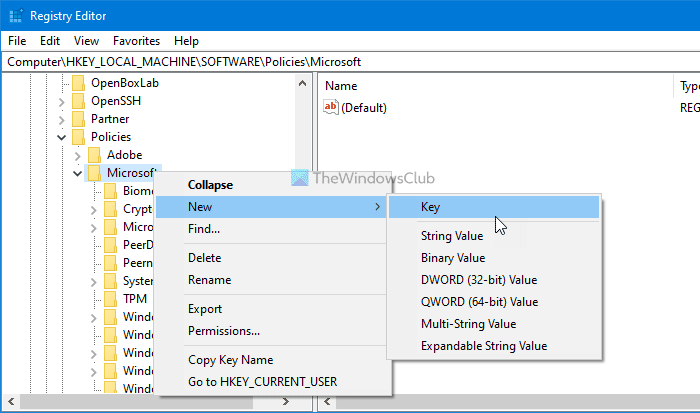
ここで、ユーザーがMicrosoft Defender SmartScreenフィルターをバイパスすることを許可またはブロックするには、 (Microsoft Defender SmartScreen)REG_DWORD値を作成する必要があります。これを行うには、Edgeキー を右クリックし、[New > DWORD (32-bit) Value ]オプションを選択します。
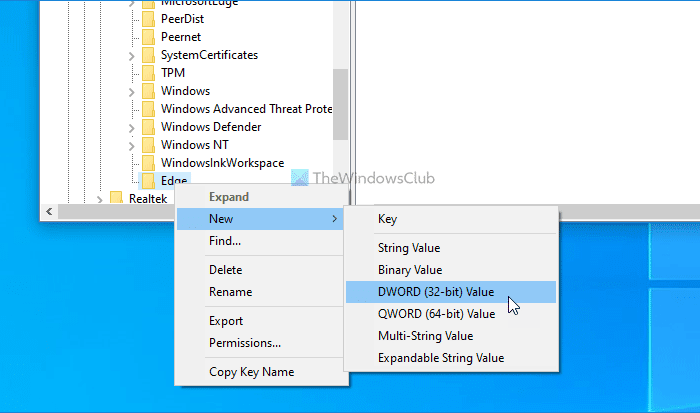
PreventSmartScreenPromptOverrideという名前を付け、ダブルクリックして値(Value)データを設定します。ユーザーがEdge(Edge)で有害な可能性のあるWebサイトを開いているときに、 SmartScreen警告メッセージを 無視しないようにするには、値(Value)データを 1に設定する必要があります。
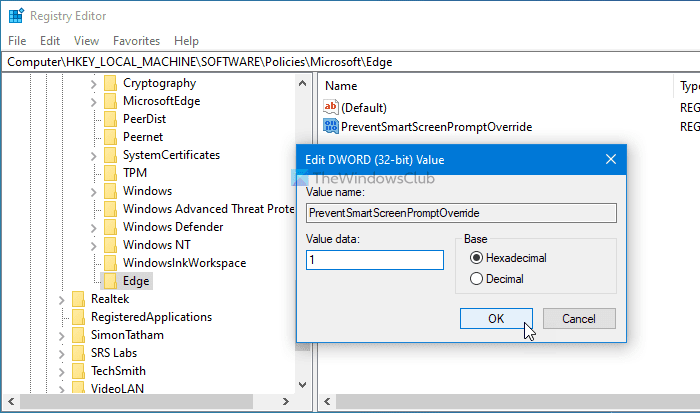
最後に、[ OK ]ボタンをクリックします。
ユーザーが警告を無視できるようにする場合は、値(Value)データを 0に設定するか 、REG_DWORD値を削除します。
それで全部です!このチュートリアルがお役に立てば幸いです。
Related posts
簡単な質問:SmartScreenフィルターとは何ですか?どのように機能しますか?
SmartScreenフィルターまたはWindowsDefenderSmartScreenを無効にする3つの方法
Microsoft Accountの設定方法Security Key
Windows 10のEdge browserのPrivacy and Security Settings
どのようにブラックリストまたはブロックのウェブサイトにChrome、Firefox、Edgeブラウザで
Microsoft EdgeでSmart Copyの使い方
Chrome、Firefox、Edge、およびOperaにプロキシサーバーを設定する方法
MacのMicrosoft Edgeがクラッシュしていないか、問題を与えていない
InPrivate and Incognitoについて。プライベートブラウジングは何ですか? Which browserは最高ですか?
Edge browserのFull-screen ModeのVideoの遊び方
Microsoft Edgeでクッキーをクリアする方法
F12 keyboard Microsoft Edge Developer Toolsのショートカットを無効にします
Fix RESULT_CODE_HUNG error Microsoft Edge Windows 10
MicrosoftEdgeのINETEセキュリティの問題を修正する
Microsoft Edge browserでMedia Autoplayを制限する方法
Chrome or EdgeのSource ViewでLine Wrapを有効にします
Windows 10の場合Microsoft Edge Browser Tips and Tricks
Firefox、Chrome、Edge、Edge、Opera、またはInternet Explorer用Make InPrivate or Incognito shortcuts
Chrome、Firefox、Opera、Microsoft Edge、InternetExplorerからパスワードをエクスポートする
Fix Microsoft Edge Installation & Update error codes
