Googleマップのストリートビュー機能の使い方
Googleマップ(Google Maps)に依存する旅程プランでは、エクスペリエンスを向上させるためにストリートビュー(Street View)に切り替えてみてください。Googleマップのストリートビュー(Google Maps Street View)では、世界のランドマークを探索し、最も自然な方法で自然の驚異の概要を知ることができます。GoogleChromeおよびMicrosoftEdge(Chromium)ブラウザーは、この機能を使用するときに最高のエクスペリエンスを提供します。
Googleマップのストリートビューの使い方
Googleマップのストリートビュー(Google Maps Street View)は、通りや歩道に沿った小道など、見やすい通りレベルの場所をユーザーに提供します。そのため、 Googleマップ(Google Maps)でストリートビューを取得して、目的地とその周辺地域をよりよく把握するのは簡単なようです。
Googleマップで(Google Maps)ストリートビュー(Street View)の写真を撮る方法は次のとおりです。
- Googleマップ(Google Maps)で場所または住所を検索します。
- ペグマンを地図上の場所にドラッグします
上記の手順に進みましょう!
1] Googleマップ(Google Maps)で場所や住所を検索する(Search)
パソコンでGoogleマップ(Google Maps)を開き、場所を探すか検索します。または、地図上の場所マーカーをクリックすることもできます。
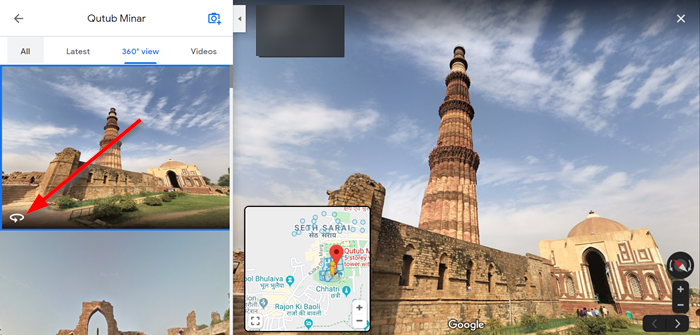
次に、左側で、「ストリートビューアイコン(Street View icon)」360枚の写真を含む写真を選択します。
完了したら、左上に移動して[戻る(Back)]をクリックします。
2]ペグマンを(Drag Pegman)Googleマップ(Google Maps)の場所にドラッグします
(Pegman)Googleマップの(Google Maps)ペグマンは地図の下隅に表示されます。それをクリックすると、ストリートビュー(Street View)画像にアクセスできるハイライトされた領域(青色)が地図上に表示されます。
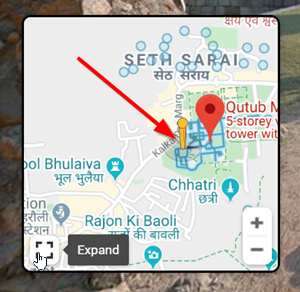
Googleマップ(Google Maps)を開き、右下の[ペグマン(Pegman)]をクリックします。次に、ペグマン(Pegman)を探索したいエリアにドラッグします。

移動するには、移動したい方向にカーソルを合わせます。上の画像に見られるように、カーソルは移動している方向を示す矢印になります。
クリック(Unclick)を解除して、ペグマン(Pegman)を青い線(ストリートビュー(Street View)を表す)または青い点(フォトスフィア(Photo Sphere)を表す)または地図上のオレンジ色の点にドロップします。
完了したら、左上に移動して[戻る(Back)]ボタンをクリックします。
Googleマップのストリートビュー(Google Maps Street View)を終了するには、左上に移動して[戻る(Back)]ボタンをクリックします。
このようにして、 Googleマップのストリートビュー(Google Maps Street View)を介して目的地や検索している場所に移動できます。
ヒント: (TIP)Googleマップが機能しない(Google Maps is not working)場合は、この投稿を参照してください。
Related posts
Googleマップのストリートビューの8つの素晴らしい使用法
Google MapsにGoogle Mapsを作成する方法ランドマークやルート
Google Maps Windows 10のChromeで動作していない
Bring Image Googleのボタンby View Image and Search
Google Chrome PDF ViewerのPDF for 2ページView modeを有効にします
Google MapsでTrafficをチェックする方法
Googleマップで自宅の住所を設定する方法
Fix Google Maps Androidで動作していない[100%労働]
GoogleマップがiPhoneとiPadで機能しませんか?試すべきトップ12の修正
AndroidデバイスでGoogleマップシークレットモードを使用する方法
GPXファイルをGoogleマップに追加する方法
インターネットなし?これがGoogle Maps offlineの使い方です
Googleマップが機能しない:それを修正する7つの方法
Google Mapsで通行料を回避し、お金を節約する方法
Googleマップのロケーション履歴を表示する方法
A BusinessをGoogle Maps And Apple Mapsに追加する方法
Googleマップのローカルガイドとは何ですか?
GoogleMeetグリッドビュー拡張機能を修正
Windows11用のGoogleマップをダウンロードする方法
Google Maps Timeline and Location Historyを表示する方法
