Windows11/10の.xmlファイルのデフォルトエディターとしてNotepad++を設定します
専用のXMLエディター(Editor)ツールがない場合、大きなXMLを使用した計算の編集と実行は困難になる可能性があります。Notepad++は、仕事を遂行するために使用できる最も賢いエディター(smartest editors)の1つです。これは、Windows11/10set Notepad++ as default editor for .xml filesを設定するのに役立つ簡単なガイドです。
Set Notepad++Windows 11/10の.xmlファイルのデフォルトエディターとしてNotepad++を設定します
Webおよびクロスプラットフォームのポータブルアプリケーションの設計では、XMLが重要な役割を果たします。Notepad++登録済み(Registered)拡張子に拡張子を追加することで、 Notepad++.xmlやその他のファイルタイプを簡単に開くことができます。これがその方法です!
- 管理者(Administrator)権限でNotepad Notepad++を開きます。
- 設定に移動。
- 設定を選択します。
- [ファイルの関連付け]を選択します。
- カスタマイズに移動します。
- 「.xml」と入力し、矢印キーを押します。
- .xmlファイルを開き、最後にもう一度notepad++を選択します。
- アプリを閉じてもう一度開き、テストします。
Windows10で.xmlファイルのデフォルトエディターとしてNotepad++を設定する最も簡単な方法は、ファイルを右クリックし、[プログラムから開く(Open With)]を選択し、[別のアプリを選択]を選択して、[(Choose another app)Notepad ++の横にある[常にアプリを使用して.xmlファイルを開く(Always use the app to open .xml file)]チェックボックスをオンにすることです。 ++。ただし、多くのユーザーが報告しています。これは1回だけ機能し、その後はデフォルトでIE11になります。
(Right-click)デスクトップ(Desktop)またはPCのNotepad++ショートカットアイコンを右クリックし、[管理者として実行(Run as Administrator)]オプションを選択します。
メッセージが表示されたら、 [はい(Yes)]ボタンを押します。

次に、ツールバーから[設定(Settings)]タブを選択し、上の画像に示すように[設定]オプションを選択します。(Preferences )
次に、左側のナビゲーションペインで、[ファイルの関連(File Association)付け]オプションまで下にスクロールします。
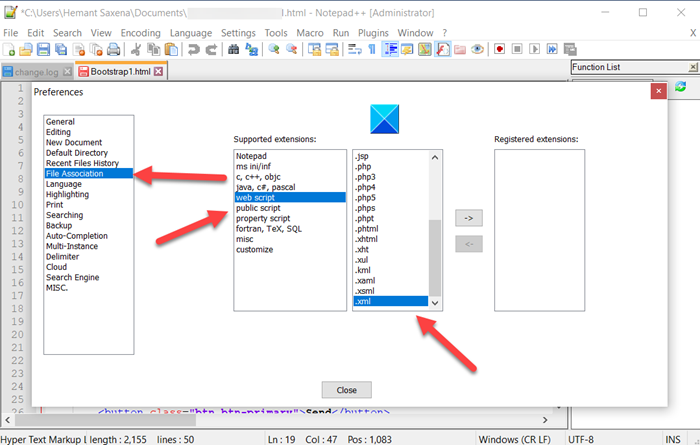
次に、 [サポートされている拡張子(Supported extensions)]ボックスで、Webスクリプト(web script)エントリをクリックし、 .xml拡張子を選択します。矢印(Arrow)キーを押して、設定を登録します。
完了したら、ウィンドウを閉じて終了します。
Notepad++XMLファイルを自動的に開くはずです。
Hope it helps!
Related posts
Notepadの交換方法Windows 10のNotepad++
Windows 10でNotepadをアンインストールまたは再インストールする方法
Dark Mode Black Notepad for Windows 10
Windows 10にHTML or PDF形式でNotepad file保存する方法
WordPad or NotepadがWindows 10にありません
HDMI playbackデバイスがWindows 10に表示されていません
Set Windows 10の複数のモニター用の異なるDisplay Scaling level
DeathのWindows 10 Black Screen問題。 Stuck Black Screen
Windows 10でハードディスクドライブをスワップする方法Hot Swap
Mail and Calendar app freezes、Windows 11/10でクラッシュしていないかどうか
Windows 11/10のSet or Change Default Media Player
PPS fileとは何ですか? PPSからPDFをWindows 11/10に変換する方法
Windows 10コンピュータのデフォルトWebcamを変更する方法
Windows 10にTrusted Siteを追加する方法
Windows 10のWindows.edb fileとは何ですか
Microsoft Intune同期していませんか? Force Intune Windows 11/10で同期する
NotepadでデフォルトのCharacter Encodingを変更する方法Windows 10
Charmap and Eudcedit Windows 10の組み込みツールの使い方
Reaction TimeのReaction Timeの測定方法
CPUはWindows 11/10のフルspeed or capacityで実行されていません
